Utsette eller planlegge sending av e-postmeldinger i Outlook
Applies To
Outlook for Microsoft 365 Outlook 2024 Outlook 2021 Outlook 2019 Outlook 2016 Outlook på nettet Outlook.com Ny Outlook for Windows Outlook på nettet for Exchange Server 2016 Outlook på nettet for Exchange Server 2019Du kan utsette leveringen av en enkeltmelding ved å beholde den i utboksen i et angitt tidspunkt etter at du har klikket Send.
Velg et fanealternativ nedenfor for versjonen av Outlook som du bruker. Hvilken versjon av Outlook har jeg?
Obs!: Hvis trinnene under denne Nye Outlook fanen ikke fungerer, bruker du kanskje ikke nye Outlook for Windows ennå. Velg klassisk Outlook-fane , og følg disse trinnene i stedet.
Planlegg en melding til senere inye Outlook
Obs!: Denne funksjonen er ikke tilgjengelig for IMAP- eller POP-kontoer.
-
Når du skriver en melding, velger du rullegardinlisten ved siden av Send og velger Planlegg sending.
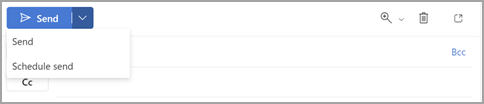
-
Velg ett av standardalternativene , velg send eller velg et egendefinert tidspunkt, og velg deretter Send.
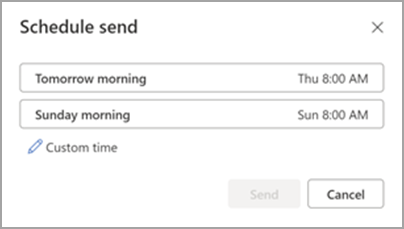
-
Når du har valgt Send, beholdes meldingen i Kladd-mappen frem til leveringstiden.
Send meldingen umiddelbart inye Outlook
Hvis du senere finner ut at du vil sende meldingen med en gang, gjør du følgende:
-
Bytt til Kladd-mappen .
-
Åpne den planlagte meldingen, og velg Rediger blyant-ikonet.
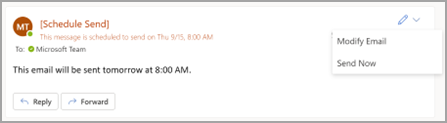
-
Velg Send nå.
Planlegge en melding til senere i klassisk Outlook for Windows
-
Når du skriver en melding, velger du Flere alternativer-pilen fra Koder-gruppen på båndet.
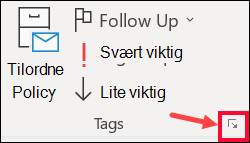
Hvis du ikke ser disse alternativene, har du sannsynligvis det forenklede båndet: Velg Alternativer-fanen på båndet, og velg deretter Flere kommandoer > Utsett levering.
-
Merk av for Ikke lever før under Leveringsalternativer, og velg deretter leveringsdatoen og klokkeslettet du vil bruke.
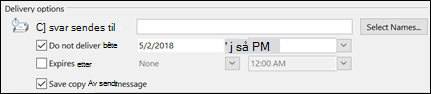
-
Klikk Lukk.
-
Når du er ferdig med å skrive e-postmeldingen, velger du Send.
Når du har klikket Send, beholdes meldingen i utboksen til leveringstidspunktet.
Sende meldingen umiddelbart i klassisk Outlook
Hvis du senere finner ut at du vil sende meldingen med en gang, gjør du følgende:
-
Bytt til Utboks-mappen.
-
Åpne den forsinkede meldingen.
-
Velg Flere alternativer-pilen fra Koder-gruppen på båndet.
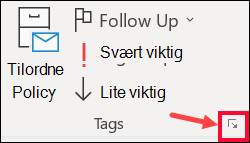
Hvis du ikke ser disse alternativene, har du sannsynligvis det forenklede båndet: Velg Alternativer-fanen på båndet, og velg deretter Flere kommandoer > Utsett levering.
-
Fjern merket for Ikke lever før under Alternativer for levering.
-
Klikk Lukk, og klikk deretter Send.
Obs!: Outlook må være tilkoblet og tilkoblet for at denne funksjonen skal fungere.
Forsinke levering av alle meldinger i klassisk Outlook
Du kan forsinke levering av alle meldinger med opptil to timer ved å opprette en regel.
-
Velg Fil-fanen på båndet i E-post .
-
Klikk

-
Klikk

-
Klikk Bruk regel på meldinger jeg sender under Begynn med en tom regel i boksen Trinn 1: Velg en mal, og klikk deretter Neste.
-
Merk av for alternativene du vil bruke, i listen Trinn 1: Velg betingelse(r), og klikk deretter Neste.
Hvis du ikke merker av for noen alternativer, vises en bekreftelsesdialogboks. Hvis du klikker Ja, brukes regelen på alle meldinger du sender.
-
Merk av for Utsett levering med flere minutter i listen Trinn 1: Velg handling(er).
-
Klikk det understrekede uttrykket flere i boksen Trinn 2: Rediger regelbeskrivelsen (klikk en understreket verdi), og skriv inn antallet minutter du vil at meldinger skal holdes igjen før de sendes.
Leveringen kan forsinkes med opptil to timer.
-
Klikk OK og klikk deretter Neste.
-
Merk av for eventuelle unntak du vil angi.
-
Klikk Neste.
-
Skriv inn et navn på regelen i boksen Trinn 1: Angi et navn på denne regelen.
-
Merk av for Aktiver denne regelen.
-
Klikk Fullfør.
Når du har klikket Send, beholdes hver melding i utboksen i tidsperioden du har angitt.
Planlegge en melding til senere iOutlook på nettet eller Outlook.com
-
Når du skriver en melding, velger du rullegardinlisten ved siden av Send og velger Planlegg sending.
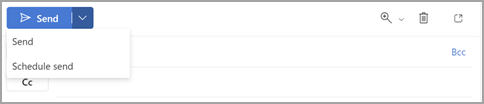
-
Velg ett av standardalternativene , velg send eller velg et egendefinert tidspunkt, og velg deretter Send.
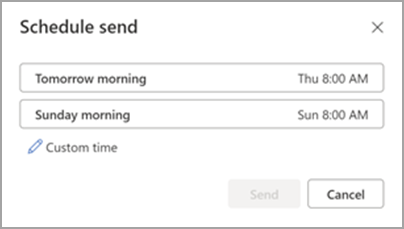
-
Når du har valgt Send, beholdes meldingen i Kladd-mappen frem til leveringstiden.
Send meldingen umiddelbart iOutlook på nettet eller Outlook.com
Hvis du senere finner ut at du vil sende meldingen med en gang, gjør du følgende:
-
Bytt til Kladd-mappen .
-
Åpne den planlagte meldingen, og velg Rediger blyant-ikonet.
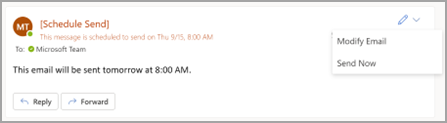
-
Velg Send nå.











