Sapulces ieraksta atskaņošana, kopīgošana un lejupielāde darbvietā Microsoft Teams
Sapulces ieraksta atskaņošana
Kad sapulce ir beigusies, sapulces ieraksts ir atrodams sapulces tērzēšanā vai kalendārā.
Tērzēšanas sarunā
-
Dodieties uz Sadaļu Tērzēšana

-
Atlasiet konkrētas sapulces tērzēšanas sarunu.
-
Atlasiet cilni Koplietojams .
-
Atlasiet ierakstu.
-
Kad skatītājs tiek atvērts, atlasiet Atskaņot

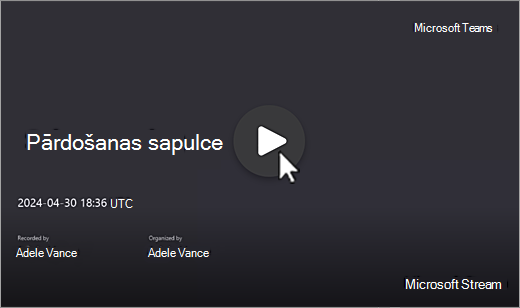
No kalendāra
-
Atveriet savu Teams kalendāru.
-
Veiciet dubultklikšķi uz iepriekšējās sapulces, no kuras vēlaties skatīt ierakstu.
-
Atlasiet Recap.
-
Atlasiet Atskaņot

Varat arī atlasīt ieraksta sīktēlu detalizētas informācijas sadaļā un atlasīt Atskaņot 
No kanāla
-
Atlasiet Teams

-
Atlasiet kanālu.
-
Atlasiet Faili.
-
Atrodiet un atlasiet ierakstu. Ieraksts ir .mp4 fails, un

-
Atlasiet

Slēptie vai tiešraides titri
Tiešraides titri ir pieejami sapulces laikā, bet netiek ierakstīti.
Lai sapulces laikā ieslēgtu titrus:
-
Sapulces vadīklās atlasiet Citas darbības sadaļā


-
Atlasiet Ieslēgt tiešraides titru

Jūsu paraksti tiks rādīti zem sapulces ekrāna. Šie paraksti tiek rādīti tikai sapulces laikā.
Varat arī sākt transkripcija, ko var skatīt pēc sapulces.
Lai skatītu slēptos titrus vēlāk atskaņošanas laikā:
-
Programmā Teams dodieties uz

-
Atlasīt iepriekšējo sapulces tērzēšanu.
-
Atrodiet un atlasiet ieraksta sīktēlu.
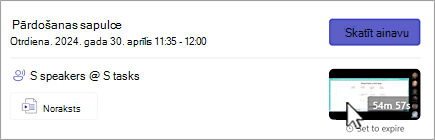
-
Novietojiet kursoru virs video atskaņotāja un atlasiet Pārslēgt titrus vai

-
Atlasiet valodu un skatu.
Ja neredzat uzrakstu Pārslēgt titrus ,
-
Atlasiet Stream

-
Izvēlnē Stream Atlasiet Video iestatījumi

-
Izvērsiet sadaļu Noraksts un paraksti

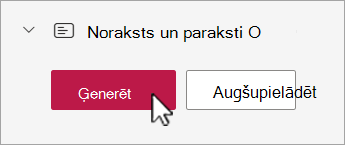
Atkarībā no video ilguma slēpto titru ģenerēšana var ilgt vairākas minūtes.
Pēc ģenerēšanas varat noskatīties video programmā Stream kā arī ekrāna apakšdaļā parādīt parakstus.
Kad paraksti ir izveidoti, poga Ģenerēt kļūst par Tulkot. Atlasiet Tulkot, lai mainītu runāto vai ekrāna valodu, lai automātiski tulkotu parakstus.
Parakstu pielāgošana
-
Video atskaņotājā norādiet uz atskaņošanas opcijām un atlasiet

-
Atlasiet Titru iestatījumi.
-
Izvēlieties paraksta lielumu, krāsu vai fona caurspīdīgumu.
Piezīme.: Paraksti netiek tverti ierakstot vai lejupielādējot. Tomēr tās varat ieslēgt, skatot ierakstu Teams vai Stream.
Sapulču ierakstīšanas krātuve un atļaujas
Teams sapulču ieraksti tiek automātiski saglabāti rīkotāja OneDrive darbam.
Sapulču ierakstu derīgums beidzas pēc IT administratora iestatītā laika perioda. Rīkotāji var mainīt ierakstīšanas beigu datumus.
Papildinformāciju skatiet rakstā Sapulces ierakstīšana programmā Teams.
Kanāla sapulces
Kanālu sapulcēm ieraksts tiks glabāts kanāla cilnē Faili.
Cilnē Faili tiek glabāti visi kanāla faili. Ikvienam, kas ir daļa no kanāla, būs atļauja rediģēt un skatīt ierakstu.
Visas pārējās sapulces
Sapulcēm, kas nav kanāla sapulces, ieraksts tiks saglabāts mapē Ieraksti sapulces rīkotāja OneDrive mapē. Ja esat uzaicināts uz sapulci, varat piekļūt ierakstam tērzēšanas, kanāla vai sapulces informācijas cilnēs Faili vai Koplietojams.
Piezīme.: Ierakstu var rediģēt tikai sapulces rīkotājs un līdzs rīkotāji. Tomēr visi, kas uzaicināti uz sapulci, var skatīt ierakstu.
Sapulces ieraksta lejupielāde
Tikai sapulces rīkotājs var lejupielādēt sapulces ierakstu.
Lai lejupielādētu sapulces ierakstu:
-
Sapulces tērzēšanāvai kanālā atlasiet cilni Faili vai Koplietojams.
-
Atrodiet un atlasiet failu.
-
Atlasiet Citas opcijas


Papildinformāciju skatiet rakstā Sapulces noraksta rediģēšana vai dzēšana darbvietā Microsoft Teams.











