Saito įtraukimas į dokumentų biblioteką
Applies To
„SharePoint Server“ prenumeruojamas leidimas „SharePoint Server 2019“ „SharePoint“, esantis „Microsoft 365“ „Office“ verslui Office 365 Small Business „SharePoint“, esantis „Microsoft 365 Small Business“Kai naudojate „SharePoint“, esantis „Microsoft 365“ arba SharePoint Server 2019, galite įtraukti saitą dokumentų bibliotekoje į elementą, esantį ne dokumentų bibliotekoje. Pavyzdžiui, galite įtraukti saitą į failą arba aplanką, esantį kitoje dokumentų bibliotekoje, svetainėje ar net išorinėje svetainėje. Kai įtraukiate saitą į dokumentų biblioteką, saitas rodomas tos bibliotekos elementų sąraše.
Pastabos:
-
Ši funkcija negalima„SharePoint“ klasikinėje versijoje, SharePoint 2016 serveryje ar ankstesnėse versijose.
-
Norėdami rasti naudojamą „SharePoint“ versiją, žr. Kurią "SharePoint" versiją naudoju?
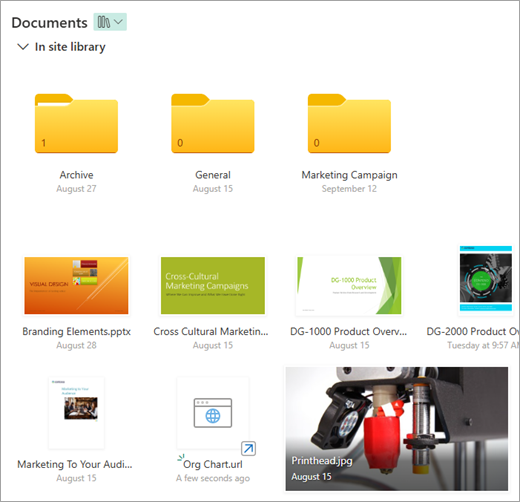
Saito įtraukimas į dokumentų biblioteką
-
Eikite į dokumentų biblioteką, kurioje norite įtraukti saitą.
-
Viršutiniame kairiajame meniu pasirinkite Naujas, tada pasirinkite Saitas.
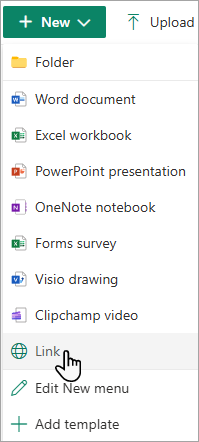
-
Dialogo lange Kurti saitą su įveskite saitą.
Pavyzdžiui, jei norite įtraukti saitą į failą, esantį kitoje bibliotekoje, pirmiausia eikite į tą biblioteką. Dešiniuoju pelės mygtuku spustelėkite failą, su kuriuo norite susieti, ir pasirinkite Kopijuoti saitą. Pasirinkite norimą saito tipą ir nukopijuokite saitą. Grįžkite į dokumentų biblioteką, kurioje norite įtraukti saitą, ir įveskite tą saitą dialogo lange Kurti saitą su .
Daugiau informacijos, kaip gauti saitą su failu programoje „Microsoft 365“ "", žr. "SharePoint" failų arba aplankų bendrinimas.
-
Kai dialogo lange Kurti saitą su į įvedate saitą, rodomas laukas Failo vardas. Lauke Failo vardas įveskite saito pavadinimą ir pasirinkite Kurti.
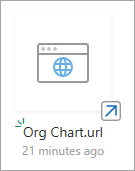
Pastaba: Kai sukuriate saitą, ".url" bus automatiškai įtrauktas į failo vardo pabaigą.
-
Taip pat galite pasirinkti Naujas > saitas, tada pasirinkti elementą iš sąrašo Naujausi . Saitas automatiškai įtraukiamas į dokumentų biblioteką neįvedant adreso arba failo vardo.
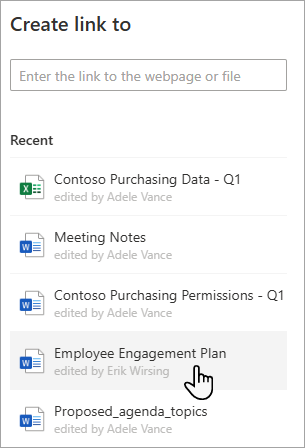
Taip pat žr.
Failų dokumentų bibliotekoje kūrimas, bendrinimas ir jų nusiuntimas
Projekto failų arba dokumentų nusiuntimas, peržiūra ir šalinimas










