Failų "SharePoint" bibliotekoje paėmimas ir užrakinimas, įrašymas ir atrakimas arba pakeitimų atsisakymas
Applies To
„Excel“, skirta „Microsoft 365“ Excel 2021 „OneDrive“ verslui „SharePoint Server“ prenumeruojamas leidimas Excel 2019 „SharePoint Server 2019“ Excel 2016 „SharePoint Server 2016“ „SharePoint“, esantis „Microsoft 365“ „OneDrive“ (darbo arba mokymo įstaigos)Jei norite keisti failą„SharePoint“ svetainėje ir norite įsitikinti, kad niekas kitas negali jo redaguoti, peržiūrėkite failą. Kai failą paėmėte ir užrakinote, galite jį redaguoti prisijungę arba neprisijungę ir įrašyti kelis kartus, jei reikia.
Kai baigsite redaguoti ir vėl įrašysite failą į biblioteką, kiti žmonės galės matyti jūsų keitimus ir redaguoti failą, jei jie turi teisę. Jei nuspręsite neatlikti ar neišsaugoti jokių failo keitimų, galite tiesiog atsisakyti paėmimo ir užrakinimo, kad nepaveiktumėte versijų istorijos.
Patarimas: Jei norite redaguotiOffice dokumentą tuo pačiu metu kaip kiti žmonės (dar vadinama redagavimu vienu metu), dokumento neišregistruokite. Tiesiog atidarykite ir redaguokite. Rekomenduojame pirmiausia įjungti bibliotekos versijų kūrimo funkciją, jei kas nors padarys klaidą vėliau ir jums reikės atkurti ankstesnę dokumento versiją. Daugiau informacijos apie redagavimą vienu metu žr. Bendradarbiavimas naudojant dokumentus ir redagavimas vienu metu.
Jei norite paimti ir užrakinti ir redaguoti dokumentą, nesvarbu, ar jis veikia internete, ar atsisiunčiamas, atlikite šiuos veiksmus:
-
Paimti ir užrakinti dokumentą
-
Atidarykite dokumentą naudodami palaikomą programėlę arba jį atsisiųskite
-
Dokumento redagavimas
-
Dokumento įrašymas arba nusiuntimas
-
Įrašyti ir atrakinti dokumentą
Toliau pasirinkite antraštę, kad ją atidarytumėte ir peržiūrėtumėte išsamias instrukcijas.
Kai kurios bibliotekos nustatytos taip, kad būtų reikalaujama paimti ir atrakinti failus. Jei reikia paimti ir užrakinti, būsite paraginti paimti ir užrakinti visus norimus redaguoti failus. Kai baigsite darbą su failu, turite jį vėl įrašyti ir atrakinti arba atsisakyti paėmimo ir užrakinimo.
Jei bibliotekoje nereikia paimti ir atrakinti, jums nereikės jos paimti ir atrakinti, jei nenorite leisti kitiems redaguoti tuo pačiu metu kaip ir jūs.
Patarimas: Jei jūsų komanda planuoja naudoti redagavimą vienu metu, rekomenduojame bibliotekoje įjungti bent pagrindines versijas, jei kas nors padarys klaidą ir nusiųs to paties pavadinimo dokumentą į biblioteką, kurioje visi redaguoja vienu metu. Tokiu atveju, jei prarasite pakeitimus, galėsite atkurti ankstesnę dokumento versiją. Daugiau informacijos žr. Sąrašo arba bibliotekos versijos kūrimo įgalinimas ir konfigūravimas.
-
Eikite į dokumentų biblioteką, kurioje įrašytas failas. Jei peržiūrite bibliotekos rodinį kitame puslapyje, pirmiausia gali tekti spustelėti bibliotekos pavadinimą. Pavyzdžiui, pirmiausia gali tekti pasirinkti Dokumentai , kad pereitumėte į dokumentų biblioteką.
-
Pasirinkite failą arba failus, kuriuos norite paimti ir atrakinti.
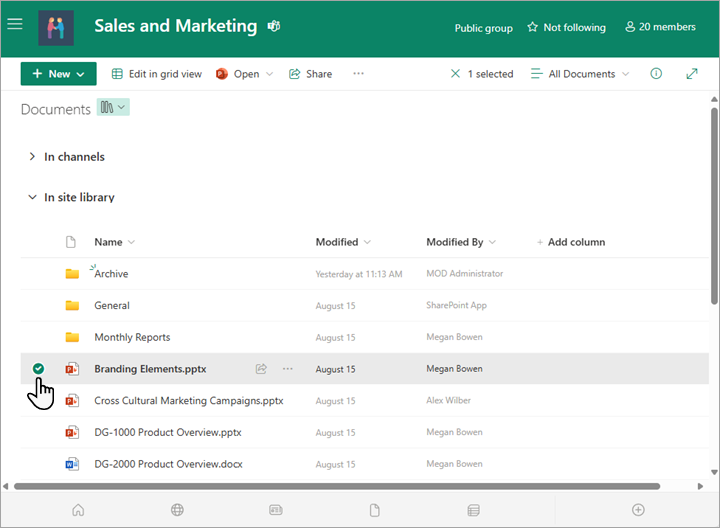
-
Virš dokumentų sąrašo pasirinkite meniu Daugiau..., tada pasirinkite Paimti ir atrakinti.
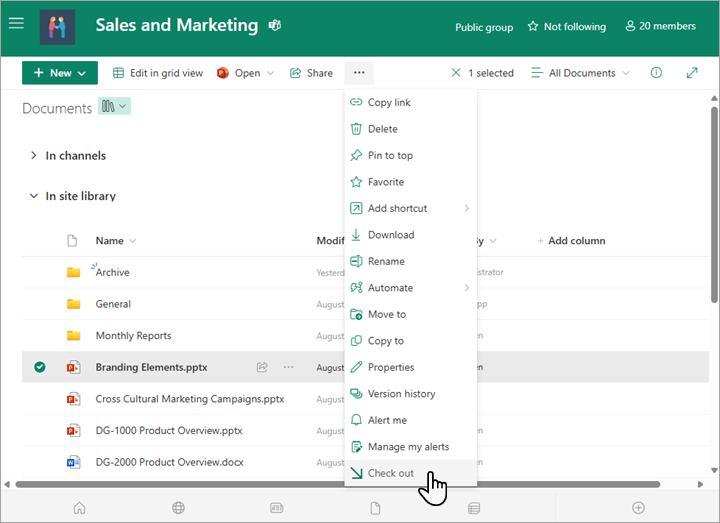

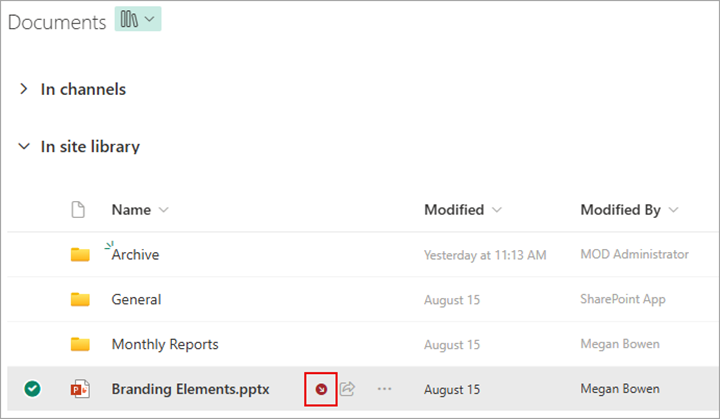
Pastabos:
-
Jei pelės žymiklį nukreipsite į failo vardą, matysite išsamią failo informaciją, įskaitant asmens, kuris jį paėmė ir užrakino, vardą.
-
Klasikinėje versijoje parinktis Paimti ir atrakinti yra juostelės skirtuke Failai .
-
Failas, kurį paėmiate ir kuriuos atliekate, nebus pasiekiamas kolegoms, kol vėl įrašysite ir atlikite reikiamus keitimus dokumentų bibliotekoje.
Jei atsisiuntėte dokumentą, kad jis veiktų lokaliai, prieš jį įrašant ir atsiunčiant, norėsite jį nusiųsti. Norėdami sužinoti, kaip tai padaryti, žr. Failų ir aplankų nusiuntimas į biblioteką.
Įrašymas ir atregistravimas „SharePoint“ dokumentų bibliotekoje
-
Eikite į dokumentų biblioteką, kurioje įrašytas failas. Jei peržiūrite bibliotekos rodinį kitame puslapyje, pirmiausia gali tekti pasirinkti bibliotekos pavadinimą. Pavyzdžiui, pirmiausia gali tekti pasirinkti Dokumentai , kad pereitumėte į dokumentų biblioteką.
-
Pasirinkite failą arba failus, kuriuos norite įrašyti ir atrakinti.
-
Virš dokumentų sąrašo pasirinkite meniu Daugiau..., tada pasirinkite Įrašyti ir atrakinti.
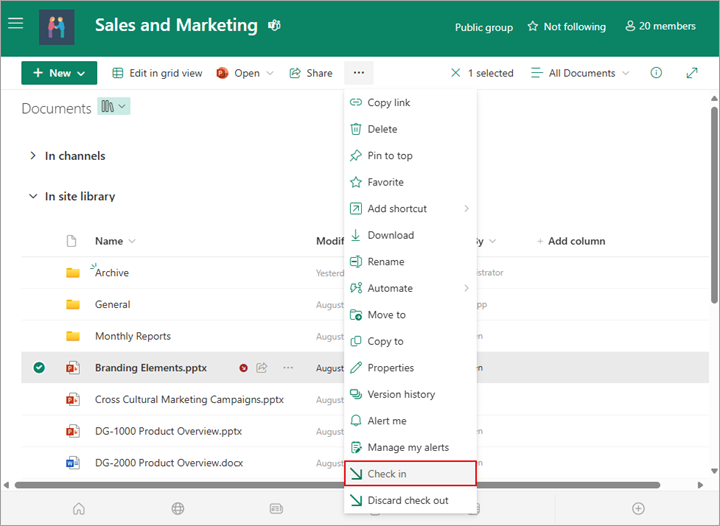
Pastaba: Klasikinėje versijoje juostelės skirtuke Failai rasite Įrašyti ir atrakinti.
-
Srityje Komentaras įtraukite komentarą, kuriame aprašomi jūsų atlikti pakeitimai. Šis veiksmas yra pasirinktinis, bet rekomenduojamas kaip geriausia praktika. Įrašymo ir atsiregistravimo komentarai ypač naudingi, kai keli žmonės dirba su failu. Be to, jei jūsų organizacijoje sekamos versijos, komentaras tampa versijų istorijos dalimi, kuri gali būti jums svarbi ateityje, jei jums reikia atkurti ankstesnę failo versiją.
-
Pasirinkite Gerai. Maža paėmimo ir užrakinimo piktograma dingsta, kai failas vėl įrašytas ir atrakintas.
Įrašyti ir atrakinti iš „Excel“
Jei naudojate "Internetinė „Excel“ ", galite įrašyti ir atrakinti tik iš „SharePoint“ dokumentų bibliotekos. Atlikę keitimus darbaknygėje, uždarykite failo naršyklės skirtuką, įjunkite dokumentų biblioteką ir atlikite anksčiau nurodytus veiksmus, nurodytus dalyje "Įrašyti ir atrakinti iš „SharePoint“ dokumentų bibliotekos".
Jei naudojate " „Excel“ " kompiuterio versiją, skirtą "Windows", galite įrašyti ir atrakinti darbaknygę programėlėje.
-
Pasirinkite Failo > informacija > Įrašyti ir atrakinti.
-
Įtraukite keitimų aprašą dialogo lange Įrašyti ir atrakinti .
-
Pažymėkite Gerai.
Jei failą paėmiate ir jo nekeičiate arba atliekate pakeitimų, kurių nenorite išsaugoti, galite tiesiog atsisakyti paėmimo ir užrakinimo, o ne įrašyti failą. Jei jūsų organizacija seka versijas, kiekvieną kartą tikrinant failą bibliotekoje sukuriama nauja versija. Atsisakydami paimti, galite išvengti naujų versijų, jei neatlikote jokių failo pakeitimų.
-
Eikite į biblioteką, kurioje įrašytas failas. (Jei matote bibliotekos rodinį kitame puslapyje, pirmiausia gali tekti spustelėti bibliotekos pavadinimą. Pavyzdžiui, pirmiausia gali tekti spustelėti Dokumentai , kad pereitumėte į dokumentų biblioteką.)
-
Pažymėkite failą arba failus, kurių keitimus norite atmesti.
-
Virš dokumentų sąrašo pasirinkite meniu Daugiau..., tada pasirinkite Atsisakyti paėmimo ir užrakinimo.
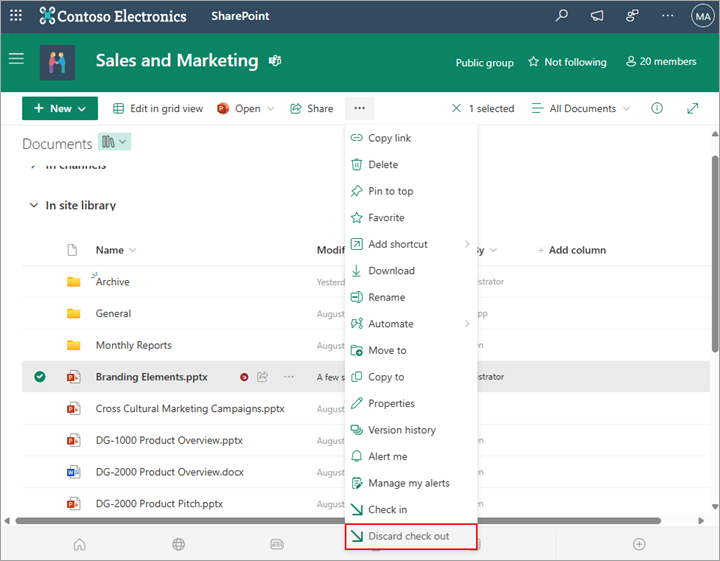
-
Pasirinkite Taip, jei norite baigti paimti ir užrakinti. Maža paėmimo ir užrakinimo piktograma dingsta, kai failas vėl įrašytas ir atrakintas.
Jei turite teisę, galite vėl įrašyti ir atrakinti failą, kurį paėmė ir užrakino kažkas kitas. Atlikite anksčiau nurodytą procedūrą po antrašte "Įrašyti ir atrakinti failus".
Kai įrašysite ir atrakinsite failą, gausite įspėjimo dialogo langą, kad jis paimtas ir užrakintas kitam asmeniui. Jei norite nepaisyti kito asmens paėmimo ir užrakinimo, pasirinkite Gerai.
Jei reikia pasiekti failą, bet jis paimtas ir užrakintas, galite peržiūrėti, kuris vartotojas jį paėmė ir užrakino, kad galėtumėte su juo susisiekti:
-
Žiniatinklio naršyklėje eikite į „SharePoint“ dokumentų biblioteką, kurioje saugomas failas.
-
Raskite failą failų sąraše.
-
Naudodami pelę nukreipkite žymiklį į failo vardą. Iššoka mažas langas, kuriame yra išsami informacija apie failą, įskaitant tai, kas jį paėmė ir užrakino.
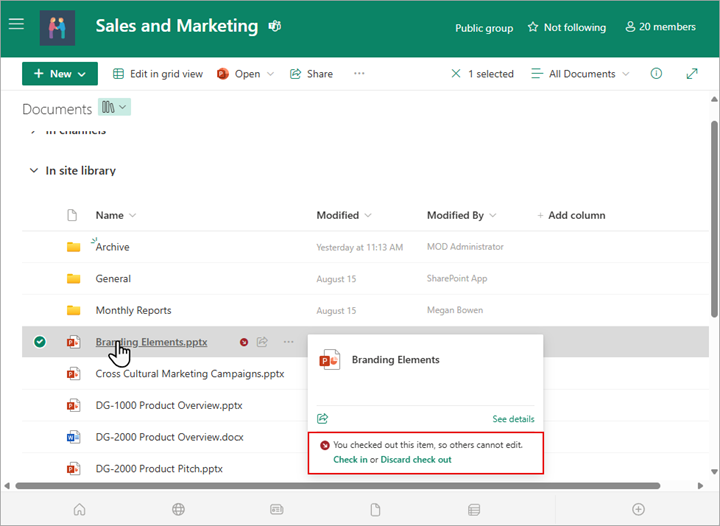
Galite įrašyti ir atrakinti failus po vieną arba pakete. Kai įrašote ir atrakinkite kelis failus, jie visi turės tuos pačius paėmimo ir atrakinimo arba komentarų parametrus. Atlikite nurodytus veiksmus.
-
Dokumentų bibliotekoje pažymėkite visus failus, kuriuos norite įrašyti ir atrakinti, spustelėdami kiekvieno dokumento piktogramos kairėje.
-
Virš dokumentų sąrašo pasirinkite meniu Daugiau..., tada pasirinkite Įrašyti ir atrakinti.
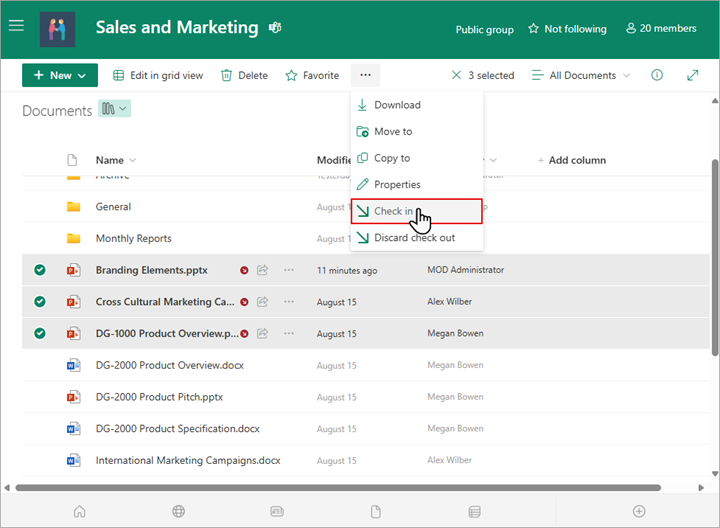
Pastaba: Klasikinėje versijoje juostelės skirtuke Failai rasite Įrašyti ir atrakinti.
-
Srityje Komentaras įtraukite komentarą, kuriame aprašomi jūsų atlikti pakeitimai. Šis komentaras bus naudojamas visuose failuose, kuriuos įrašote ir auuojate.
-
Pasirinkite Gerai. Maža paėmimo ir užrakinimo piktograma dingsta, kai failas vėl įrašytas ir atrakintas.










