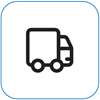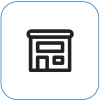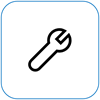Surface가 켜지지 않거나 시작되지 않음
Applies To
SurfaceSurface가 켜지지 않거나, 켜진 다음, 꺼지거나, 화면(검은색 화면, 로고가 있는 화면 또는 다른 화면)에서 중단되는 경우 다시 작동하도록 시도할 수 있습니다.
|
이 페이지의 정보는 다음 디바이스에 적용됩니다. Surface Book 3, Surface Book 2, Surface Book, Surface Go 4, Surface Go 3, Surface Go 2, Surface Go, Surface Laptop SE, Surface Laptop Studio 2, Surface Laptop Studio, Surface Laptop Go 3, Surface Laptop Go 2, Surface Laptop Go, 비즈니스용 Surface Laptop(7번째 버전) Surface Laptop 6, Surface Laptop 5, Surface Laptop 4, Surface Laptop 3, Surface Laptop 2, Surface Laptop (1세대), Surface Pro X, Surface Pro(11번째 버전), Surface Pro 10, 비즈니스용 Surface Pro 9, Surface Pro 8, Surface Pro 7 이상, Surface Pro 7, Surface Pro 6, Surface Pro(5세대), Surface Pro 4, Surface Pro 3, Surface Pro 2, Surface Pro(1세대), Surface Studio 2, Surface Studio(1세대), Surface 3. |
시도할 첫 번째 작업
1. 액세서리 분리 및 Surface 충전 상태 확인
Surface에 연결된 액세서리로 인해 Surface가 켜지지 않을 수 있습니다. 이것이 문제인지 확인하는 방법은 다음과 같습니다.
-
USB 드라이브, SD 카드, USB 액세서리, 외부 모니터, 타이핑 커버 또는 Surface에 연결한 다른 모든 항목의 연결을 끊습니다. Surface 도킹 스테이션을 사용하는 경우 Surface를 분리합니다. Surface를 켜 봅니다. 전원이 켜지면 액세서리가 문제일 수 있습니다.
-
작동하지 않는 경우 Surface용으로 설계된 전원 공급 장치를 연결합니다.
-
Surface가 연결되어 있으면 15분 이상 충전합니다. 그런 다음, 전원 단추를 눌러 Surface의 전원을 켭니다. 전원 커넥터 표시등이 켜지지 않거나 깜박이는 경우, Surface 배터리가 충전되지 않거나 Surface 배터리로 실행되지 않음을 참조하세요.
2. 바로 가기 키로 절전 모드 해제: (Ctrl+Shift+Win+B)
Surface를 다시 충전해도 절전 모드가 해제되지 않은 경우:
-
키보드에 연결하거나 통합 키보드를 사용합니다.
-
Windows 로고 키 + Ctrl + Shift + B를 누릅니다.
3. 전원 단추를 20초 동안 눌러 다시 시작
Surface를 충전하고 키보드 및 태블릿 바로 가기를 시도한 후에도 여전히 Surface가 켜지지 않은 경우 강제로 종료한 다음 다시 시작할 수 있습니다. 방법은 다음과 같습니다.
로고 화면이 나타날 때까지 전원 단추를 길게 누릅니다(약 20초). 자세한 내용은 Surface 강제 종료 및 다시 시작을 참조하세요.
Surface가 다시 시작되면 장치가 최상의 성능을 발휘할 수 있도록 Surface 및 창에 대한 최신 업데이트를 받는 것이 좋습니다. 자세한 내용은 Surface용 드라이버 및 펌웨어 다운로드를 참조하세요.
Surface가 켜졌나요?
-
Surface가 켜져 있지만 아래 화면 중 하나에서 멈춘 경우 해당 화면을 선택하여 문제를 해결하기 위한 추가 문제 해결 단계를 확인하세요.
-
Surface가 전혀 켜지지 않으면 수리 또는 교체를 위해 장치를 Microsoft로 보내야 합니다. 자세한 내용은 Surface가 여전히 켜지지 않거나 시작되지 않으면 서비스 주문 제출을 확인하세요.
Surface가 여전히 작동하지 않는 경우 서비스 옵션을 선택합니다.
마지막으로 수행할 수 있는 단계가 하나 있습니다. 이러한 단계를 수행해도 문제가 해결되지 않으면 서비스와 지원 옵션을 통해 도움을 받을 수 있습니다.
Microsoft로 보내기 Microsoft로의 기기 배송을 준비하려면 배송 레이블을 인쇄하고 Microsoft 보증을 확인하고 서비스 주문을 생성할 수 있습니다.
자체 수리 기술적인 경험이 있고 올바른 도구를 갖고 있는 경우 Microsoft는 수리를 수행할 수 있는 다양한 교체 가능 구성 요소와 서비스 가이드를 제공합니다.
참고: Surface가 비즈니스 장치(조직 소유)인 경우 비즈니스 및 교육용 Surface 서비스 옵션을 참고하세요. 일부 국가 또는 제품의 경우 가용성이 제한될 수 있습니다.
자세한 내용은 Surface 서비스 또는 수리를 받는 방법을 참조하세요.