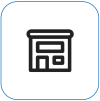Surface가 켜지지만 드라이브 아이콘에 걸려 있습니다.
Applies To
Surface Devices SurfaceMicrosoft 로고가 있는 검은색 화면과 오른쪽 아래 모서리에 드라이브 캐시 다시 빌드 아이콘이 표시되는 경우 문제를 해결하기 위한 몇 가지 해결 방법은 다음과 같습니다.
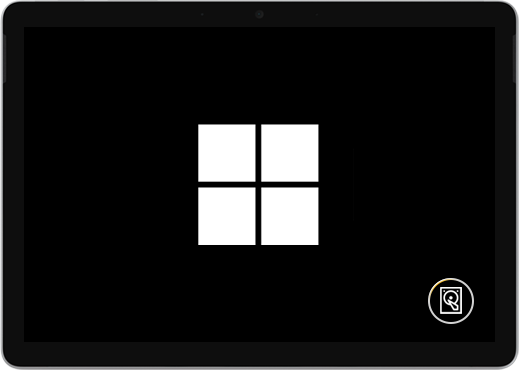
Surface를 시작할 때 드라이브 캐시를 다시 빌드하는 경우 다음 단계를 따릅니다.
해결 방법 1: 5분 동안 기다리기
이전에 Surface 장치에서 예기치 않은 종료가 발생한 경우 SSD 드라이브 캐시가 손상되었을 수 있으며 화면 오른쪽 아래 모서리에 드라이브 캐시 재구축 아이콘이 표시됩니다. 캐시가 재구축될 때까지 적어도 5분 정도 기다립니다.
5분 후에도 아이콘이 화면에 계속 표시되면 해결 방법 2로 이동합니다.
해결 방법 2: 강제로 다시 시작
로고 화면이 나타날 때까지 전원 단추를 길게 누릅니다(약 20초). 자세한 내용은 Surface 강제 종료 및 다시 시작을 참조하세요.
시스템을 강제로 종료하고 다시 시작한 후 Windows가 시작되는 경우: 이후에 문제가 발생하지 않도록 최신 Surface 및 Windows 업데이트를 설치합니다. 자세한 내용은 Surface용 드라이버 및 펌웨어 다운로드를 참조하세요.
Windows가 시작되지 않는 경우 해결 방법 3으로 이동합니다.
해결 방법 3: USB 복구 드라이브를 사용하여 Surface 초기화하기
USB 복구 드라이브를 사용하여 Surface를 시작합니다. Surface의 USB 포트에 USB 복구 드라이브를 삽입한 후 볼륨 작게 버튼을 누르고 있는 상태에서 전원 버튼을 눌렀다가 뗍니다. Surface 로고가 나타나면 누르고 있던 볼륨 작게 버튼에서 손가락을 뗍니다. 자세한 내용은 USB 복구 드라이브 만들기 및 사용하기을 참조하세요.
여전히 문제가 있나요?
마지막으로 수행할 수 있는 단계가 하나 있습니다. 이러한 단계를 수행해도 문제가 해결되지 않으면 서비스와 지원 옵션을 통해 도움을 받을 수 있습니다.

Microsoft로 보내기 Microsoft로의 기기 배송을 준비하려면 배송 레이블을 인쇄하고 Microsoft 보증을 확인하고 서비스 주문을 생성할 수 있습니다.

자체 수리 기술적인 경험이 있고 올바른 도구를 갖고 있는 경우 Microsoft는 수리를 수행할 수 있는 다양한 교체 가능 구성 요소와 서비스 가이드를 제공합니다.
참고: Surface가 비즈니스 장치(조직 소유)인 경우 비즈니스 및 교육용 Surface 서비스 옵션을 참고하세요. 일부 국가 또는 제품의 경우 가용성이 제한될 수 있습니다.
자세한 내용은 Surface 서비스 또는 수리를 받는 방법을 참조하세요.