2 段階認証方法を使用して職場または学校アカウントにサインインする
この記事では、一般的なサインイン エクスペリエンスを紹介しています。 サインインに関するヘルプ、または問題のトラブルシューティングについては、「2 要素認証に関する問題の発生」を参照してください。
さまざまなサインイン エクスペリエンス
2 番目の要素として使うものに何を選ぶかにより (電話、認証アプリ、またはテキスト)、サインイン エクスペリエンスが異なります。
電話でサインインする
ユーザーの携帯電話または職場の電話への呼び出しによる 2 段階認証のエクスペリエンスは次のとおりです。
-
Microsoft 365 などのアプリケーションまたはサービスにユーザー名とパスワードを使用してサインインします。
-
Microsoft がユーザーに電話をかけます。
-
電話に応答し、 # キーを押します。
テキスト メッセージでサインインする
ユーザーの携帯電話へのテキスト メッセージによる 2 段階認証のエクスペリエンスは次のとおりです。
-
Microsoft 365 などのアプリケーションまたはサービスにユーザー名とパスワードを使用してサインインします。
-
Microsoft から、確認コードを含むテキスト メッセージが送信されます。
-
サインイン ページのボックスにコードを入力します。
Microsoft Authenticator アプリでサインインする
2 段階認証に Microsoft Authenticator アプリを使用するエクスペリエンスは次のとおりです。 アプリを使用したサインインの方法は 2 種類あります。 デバイスでプッシュ通知を受け取るか、アプリを開いて確認コードを取得します。
Microsoft Authenticator アプリの通知を使用してサインインするには
-
Microsoft 365 などのアプリケーションまたはサービスにユーザー名とパスワードを使用してサインインします。
-
Microsoft がお客様のデバイス上の Microsoft Authenticator アプリに通知を送信します。
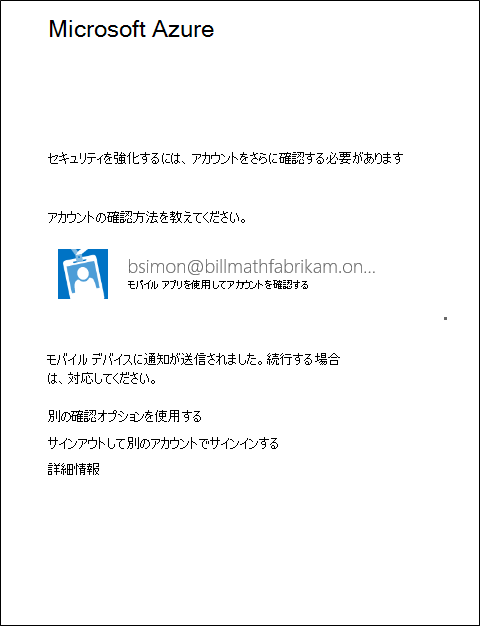
-
電話で通知を開き、[確認] キーを選択します。 PIN の入力が必要な企業の場合は、ここで入力します。 これでサインインできます。
Microsoft Authenticator アプリと確認コードを使用してサインインするには
Microsoft Authenticator アプリを使用して確認コードを取得する場合、アプリを開くとアカウント名の下に番号が表示されます。 この番号は 30 秒ごとに変更されるので、同じ番号を再度使用することはありません。 確認コードを求められたらアプリを開き、そのとき表示されている番号を入力してください。
-
Microsoft 365 などのアプリケーションまたはサービスにユーザー名とパスワードを使用してサインインします。
-
Microsoft によって確認コードを求めるプロンプトが表示されます。
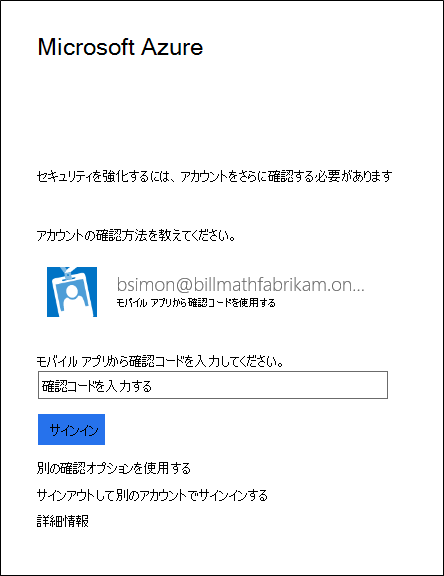
-
お客様の電話で Microsoft Authenticatior アプリを開き、サインインのためのボックスにコードを入力します。
別の方法を使用してサインインする
場合によっては、通常の確認方法として設定した電話やデバイスを使用できないこともあります。 アカウントにバックアップの方法を設定することをお勧めするのはそのためです。 次のセクションでは、主要な方法が使用できないときに、別の方法でサインインする方法を示します。
-
Microsoft 365 などのアプリケーションまたはサービスにユーザー名とパスワードを使用してサインインします。
-
[別の確認オプションを使用する] を選択します。 設定した数に基づいて、さまざまな検証オプションが表示されます。
-
代替方法を選択し、サインインします。
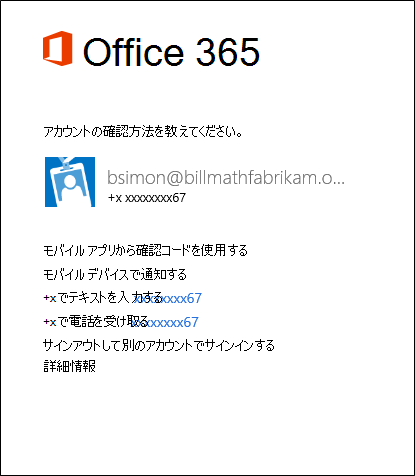
次の手順
-
2 段階認証でサインインに問題がある場合は、2 要素認証の問題に関するページを参照してください。
-
2 段階認証設定を管理する方法については、「2 段階認証設定の管理」を参照してください。
-
SMS や電話を受ける代わりに通知を使用してサインインする方法については、「Get started with the Microsoft Authenticator app (Microsoft Authenticator アプリの概要)」を参照してください。










