[デバイス] ページから、仕事用または学校アカウントに接続されているデバイスを管理する
マイ アカウント ポータルの [デバイス] ページでは、仕事または学校アカウントに接続されているデバイスを管理できます。 [デバイス] ページから、次の方法を実行できます。
-
仕事用または学校用のアカウントに接続されたデバイスを表示します。
-
所有しなくなったデバイス、紛失したデバイス、盗難されたデバイスを無効にします。
重要:
-
この記事は、ユーザーが、仕事または学校アカウントに接続されているデバイス情報を更新することを目的としています。 個人用 Microsoft アカウントでサインイン中にエラーが表示された場合でも、次のいずれかの URL で、組織のドメイン名 (contoso.com など) または組織のテナント ID を管理者から使用してサインインできます。
-
管理者が従業員や他の用途のデバイス管理に関する情報を探している場合は、デバイス ID に関するドキュメントを参照してください。
-
https://myaccount.microsoft.com?tenantId=your_domain_name
-
https://myaccount.microsoft.com?tenant=your_tenant_ID
接続されているデバイスを表示する
-
仕事用または学校用のアカウントにサインインし、[マイ アカウント]ページに移動します。
-
左側のナビゲーション ウィンドウから [デバイス] を選択するか、[デバイス] ブロックから [デバイスの管理] リンクを選択します。
![強調表示された [デバイス] リンクが表示されている [マイ アカウント] ページ](https://support.content.office.net/ja-jp/media/44775a8f-cc2d-41f1-be05-065a584b3784.png)
-
接続されているデバイスの情報を確認し、すべてのデバイスが認識されていることを確認します。
![[デバイス] ページ(接続されているデバイスを表示)](https://support.content.office.net/ja-jp/media/b607ff9c-c621-486d-8b4e-fe91523fd310.png)
デバイスを無効にする
接続されているデバイスは、いつでも無効にできます。 これは、デバイスが使い慣れたものではない場合、またはデバイスが紛失または盗難された場合に特に重要です。 デバイスを無効にすると、デバイスは組織によって認証されなくなるので、組織のリソースにアクセスできません。
重要: 誤ってデバイスを無効にした場合は、元に戻す方法はありません。 デバイスを再び追加するには、組織の管理者に問い合わせてください。
-
削除するデバイスから [無効] を選択します。
![[無効にする] リンクが強調表示された [デバイス] ページ](https://support.content.office.net/ja-jp/media/ae4d0420-a648-4b41-be00-df0ee87b7ef8.png)
-
[はい]を選択して、デバイスを無効にしてください。
BitLocker キーを表示する
デバイスからロックアウトされている場合、または致命的なエラーが発生した場合は、別のデバイスに移動し、マイ アカウント ポータルから BitLocker キーを表示できます。
-
ロックアウトされていない別のデバイスで、[マイ アカウント] ポータルの[デバイス]ページに移動します。
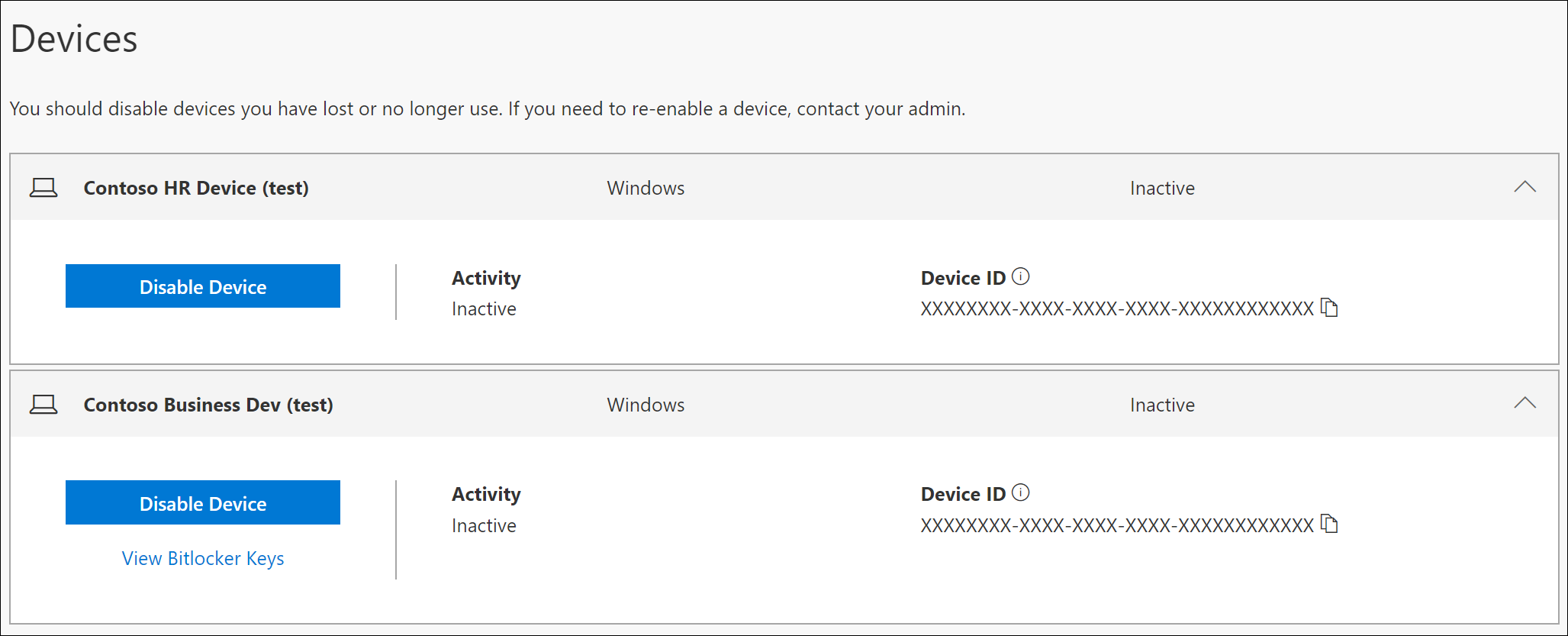
-
ロックアウトされたデバイスの [BitLocker キーの表示] を選択し、ロックされたデバイスの BitLocker キーを書き出します。
次のステップ
接続されているデバイスを表示した後は、次の機能を使用できます。










