[セキュリティ情報 (プレビュー) ] ページからアプリ パスワードを作成する
Outlook 2010 などの特定のアプリでは、2 段階認証はサポートされていません。 このサポートが不足しているということは、組織内で 2 段階認証を使用している場合、アプリは動作しません。 この問題を回避するには、ブラウザー以外のアプリごとに、通常のパスワードとは別に、自動生成されたパスワードを作成して使用できます。
画面に表示されている情報が、この記事で説明されている機能と一致しない場合は、管理者がまだこのエクスペリエンスを有効にしていないことを意味します。 このエクスペリエンスが有効になるまでは、「アカウントを 2 段階認証用にセットアップする」の手順と情報に従う必要があります。
重要: 管理者がアプリ パスワードの使用を許可していない場合があります。 オプションとして [アプリパスワード]が表示されない場合は、組織では使用できません。
アプリ パスワードを使用する場合は、次のことを覚えておいてください。
-
アプリ パスワードは自動生成され、アプリごとに 1 回作成して入力する必要があります。
-
ユーザーあたり 40 のパスワードに制限があります。 その制限を超えるパスワードを作成する場合は、新しいパスワードを作成する前に、既存のパスワードを削除する必要があります。
注: Office 2013 クライアント (Outlook を含む) は新しい認証プロトコルをサポートし、2 段階認証で使用できます。 このサポートは、2 段階認証を有効にした後、2013 クライアントに対してアプリ パスワードをOfficeすることを意味します。 詳細については、「Office 2013 および Office 2016クライアント アプリの最新の認証のしくみ」を参照してください。
新しいアプリ パスワードを作成する
2 段階認証を仕事または学校アカウントで使用し、管理者がセキュリティ情報エクスペリエンスを有効にしている場合は、[セキュリティ情報] ページを使用してアプリ パスワードを作成および削除できます。
注: 管理者がセキュリティ情報エクスペリエンスを有効にしない場合は、「2 段階認証用のアプリ パスワードを管理する」セクションの手順と情報に従う必要があります。
-
仕事用または学校用のアカウントにサインインし、[マイ アカウント] ページ に移動します。
![強調表示された [マイ プロファイル] ページの [セキュリティ情報] リンク](https://support.content.office.net/ja-jp/media/80ccf3eb-0c6e-4c86-8385-345a35102bea.png)
-
左側のナビゲーション ウィンドウまたは [セキュリティ情報] ブロックのリンクから [セキュリティ情報]を選択し、[セキュリティ情報] ページから [メソッドの追加] を選択します。
![[メソッドの追加] オプションが強調表示された [セキュリティ情報] ページ](https://support.content.office.net/ja-jp/media/865ee165-f01d-4151-bb11-99927bd11d3e.png)
-
[メソッドの追加] ページで、一覧から[アプリパスワード] を選択し、[追加] を選択します。
![[アプリ パスワード] が選択されている [メソッドの追加] ボックス](https://support.content.office.net/ja-jp/media/b3a14fae-79df-42d9-9a70-789ea0ddeeb3.png)
-
アプリ パスワードを必要とするアプリの名前を入力し、[次へ] を選択します。
![アプリの名前が入力された [アプリ パスワード] ページを示すスクリーンショット](https://support.content.office.net/ja-jp/media/545eee95-e669-4933-8618-4f22b7b076fc.png)
-
[パスワード] ボックスからテキストをコピーし、アプリのパスワード領域 (この例では Outlook 2010) にパスワードを貼り付け、[完了] を選択します。
![アプリの名前が表示された [アプリ パスワード] ページ](https://support.content.office.net/ja-jp/media/e4e03086-ef2c-4087-86f9-426d04a3ddf9.png)
アプリ パスワードを削除する
アプリ パスワードを必要とするアプリを使用する必要がなくなった場合は、関連付けられているアプリ パスワードを削除できます。 アプリ パスワードを削除すると、今後使用できるアプリ パスワード スポットの 1 つが解放されます。
重要: アプリ パスワードを誤って削除した場合は、元に戻す方法はありません。 この記事の「新しいアプリ パスワードを作成する」セクションの手順に従って、新しいアプリ パスワードを作成し、アプリに再入力する必要があります。
-
[セキュリティ情報] ページで、特定のアプリの[アプリ パスワード] オプションの横にある[削除] リンクを選択します。
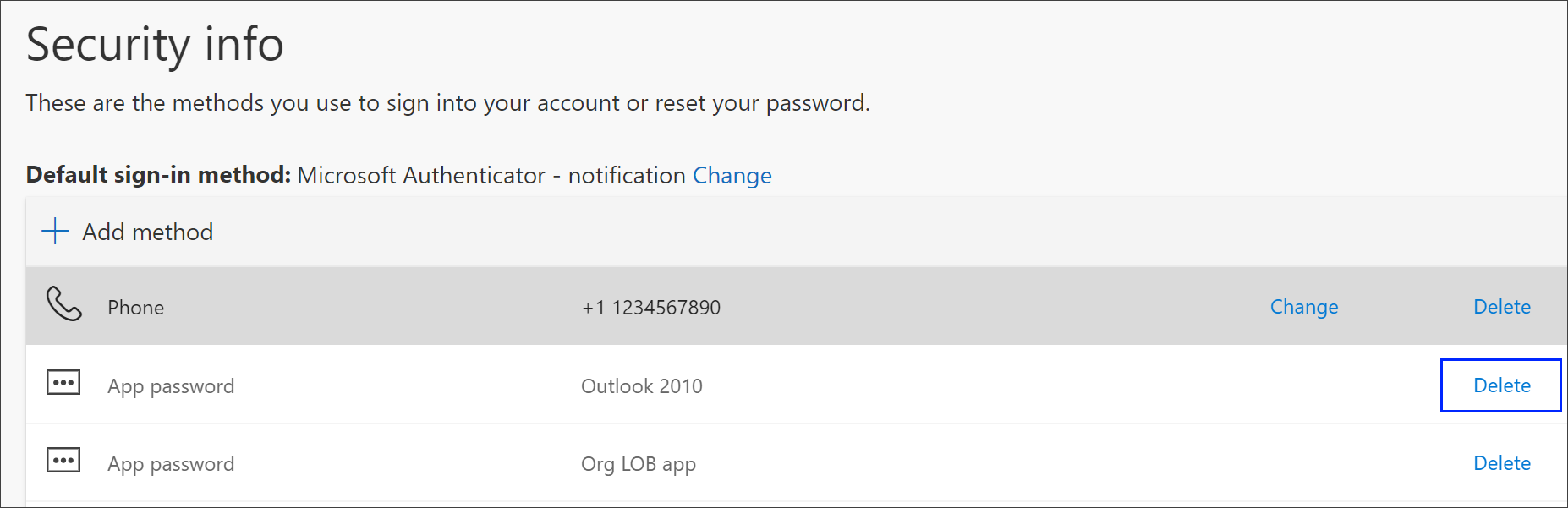
-
確認ボックスから [はい] を選択して、アプリ パスワードを削除します。 アプリ パスワードが削除されると、セキュリティ情報から削除され、[セキュリティ情報] ページから表示されなくなります。
[セキュリティ情報] ページと設定方法の詳細については、「セキュリティ情報の概要」を参照してください。










