マイ サインインから職場または学校アカウントのサインイン アクティビティを表示する
マイ アカウント ポータルの [マイ サインイン] ページから、最近の職場または学校アカウントのサインイン アクティビティをすべて表示できます。 サインイン履歴を確認すると、次の点を確認して、異常なアクティビティを確認することができます。
-
だれかがパスワードを推測しようとしているような痕跡。
-
普段の利用場所とは異なるところから攻撃者が自分のアカウントへのサインインに成功したこと。
-
攻撃者がアクセスしようとしたアプリ。
注: 個人用 Microsoft アカウントでのサインイン時にエラーが発生した場合でも、組織のドメイン名 (contoso.com など) または組織の テナント ID (管理者から入手) を使用して、次のいずれかの URL でサインインできます。
-
https://myaccount.microsoft.com?tenantId=your_domain_name
-
https://myaccount.microsoft.com?tenant=your_tenant_ID
最近のサインイン アクティビティを表示する
-
職場または学校 アカウントでマイ アカウント ページにサインインします。
-
[マイ サインイン] を選択するか、[マイ サインイン] ブロックから [最近のアクティビティを確認する] リンクを選択します。
![[マイ アカウント] ページのスクリーンショット](https://support.content.office.net/ja-jp/media/a1f3c54f-74f8-4391-98d2-071f0317f99a.png)
-
サインイン項目を展開し、それぞれに覚えがあることを確認します。 覚えがないサインイン項目を見つけた場合は、お使いのアカウントにセキュリティ侵害が発生した場合に備えて、お使いのパスワードを変更してください。
![[最近のアクティビティ] オプションのスクリーンショット。](https://support.content.office.net/ja-jp/media/60d296c3-fcfb-4a13-aebb-a420b2f145ea.png)
サインインの成功が表示される場合
場合によっては、通常のサインイン アクティビティを確認しているときに、覚えがない場所、ブラウザー、またはオペレーティング システムからのサインインに成功していることに気付く場合があります。 覚えがないサインインは、攻撃者がそのアカウントにアクセスしたことを意味する可能性があります。 承認しなかったアクティビティが表示された場合は、すぐにパスワードを変更してから、[セキュリティ情報] に移動してセキュリティ設定を更新することをお勧めします。
何かが不適切であることを判断する前に、偽陽性 (項目が疑わしくとも問題ないこと) が表示されていないことを確認してください。 たとえば、Microsoft はユーザーの IP アドレスに基づいて、おおよその場所とマップを判断します。 モバイル ネットワークは、遠く離れた場所にトラフィックをルーティングすることがあるため、特に特定するのは困難です。 ワシントン州でモバイル デバイスを使用してサインインした場合でも、位置情報にはカリフォルニア州からのサインインと表示されることがあります。 場所だけでなく、詳細を確認することを強くお勧めします。 オペレーティング システム、ブラウザー、およびアプリもすべて納得できるものであることを確認してください。
サインインの失敗が表示される場合
サインインの失敗が表示される場合は、資格情報を誤って入力した可能性があります。 攻撃者がパスワードを推測しようとしている可能性もあります。 このリスクに対応するために、パスワードを変更する必要はありませんが、2 段階認証に登録することをお勧めします。 多要素認証を使用すると、ハッカーがパスワードを推測したとしても、それだけではアカウントにアクセスできません。 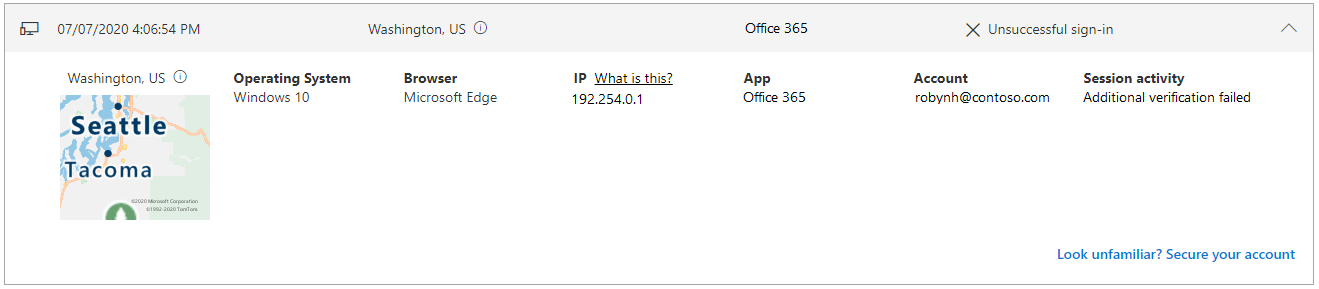
サインインが失敗し、[セッション アクティビティ] に "追加の検証に失敗しました、無効なコード" というメモが表示された場合は、プライマリ認証資格情報は成功しましたが、2 段階認証は失敗したことを意味します。 この状態は、攻撃者がパスワードを正しく推測したが、2 段階認証チャレンジに合格できなかったことを意味する可能性があります。 攻撃者がパスワードを既に持っている可能性があるため、パスワードを変更し、[セキュリティ情報] ページ に移動してセキュリティ設定を更新することをお勧めします。
特定のサインイン アクティビティを検索する
利用可能な情報によって、最近のサインイン アクティビティを検索することができます。 たとえば、オペレーティング システム、場所、アプリなどによって、最近のサインイン アクティビティを検索できます。
-
[最近のアクティビティを確認する] ページで、検索バーに検索する情報を入力します。 たとえば、「Unsuccessful 」と入力して、 My Account アプリによって収集されたすべての失敗したサインイン アクティビティを検索します。
-
Search ボックスに「」 と入力して、失敗したアクティビティの検索を開始します。
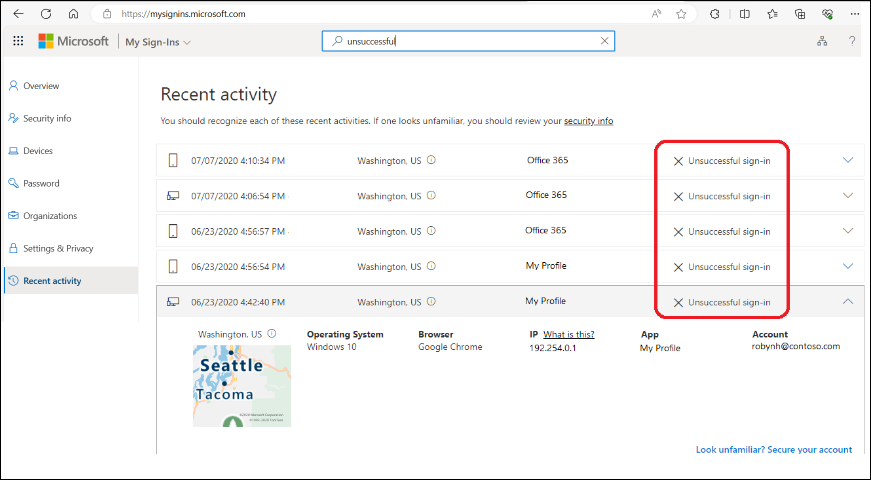
-
異常なアクティビティを確認します。 異常なアクティビティとしてフラグが設定されているサインインは、[マイ サインイン] ページでそのアクティビティのタイルで確認できます。
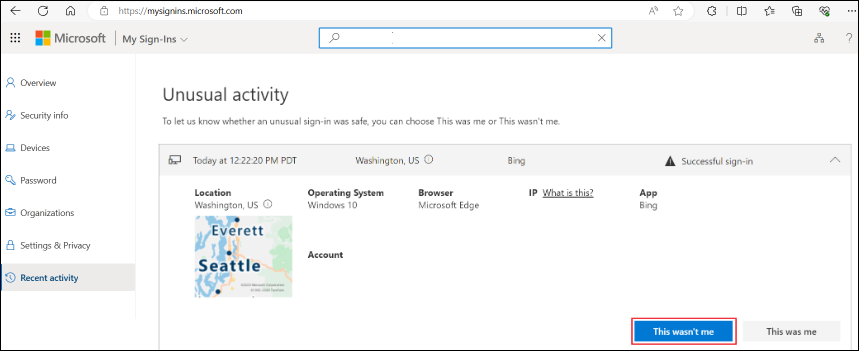
Android でのサインイン アクティビティの表示
セキュリティ情報を表示または変更するときは毎回、操作を進めるために、職場または学校アカウントにサインインする必要があります。
-
Microsoft Authenticator アプリを開き、職場または学校アカウントのホーム ページを選択します。
-
[Recent account activity]\(最近のアカウント アクティビティ\) を選択します。
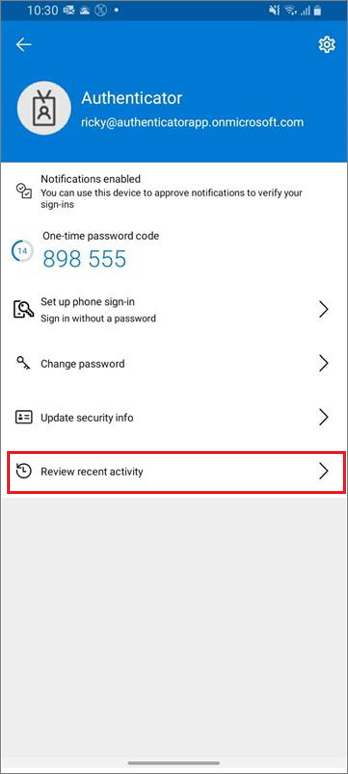
-
サインインに成功した場合は、各サインイン項目を確認し、それぞれについて認識しているかどうかを確かめます。 覚えがないサインイン項目を見つけた場合は、お使いのアカウントにセキュリティ侵害が発生した場合に備えて、お使いのパスワードを変更してください。
![サインインの詳細が表示されている [最近のアクティビティ] ページ](https://support.content.office.net/ja-jp/media/802118e7-ceb4-4578-a9e4-1cceeb064d1b.png)
Android でのパスワードの変更
管理者は、ユーザーが Authenticator アプリでパスワードをリセットできるようにすることができます。 サインインしてセキュリティ情報を表示または変更するときは毎回、操作を進めるために、職場または学校アカウントにサインインする必要があります。
-
Microsoft Authenticator アプリを開き、職場または学校アカウントのホーム ページを選択します。
-
[パスワードの変更] を選択します。
![[パスワードの変更] リンクが強調表示されている職場または学校アカウントのホーム ページ](https://support.content.office.net/ja-jp/media/9a8f2936-5db2-4eb3-bd64-623c4f81becb.png)
-
サインインに成功した場合は、 [パスワードの変更] ページで、パスワード情報を更新できます。
![古いパスワードと新しいパスワードのエントリが表示されている [最近のアクティビティ] ページ](https://support.content.office.net/ja-jp/media/11e5032f-1ba8-45fc-8e64-77ac85a16dcc.png)
Android でのセキュリティ情報の更新
サインインしてセキュリティ情報を表示または変更するときは毎回、操作を進めるために、職場または学校アカウントにサインインする必要があります。
-
Microsoft Authenticator アプリを開き、職場または学校アカウントのホーム ページを選択します。
-
[セキュリティ情報の更新] を選択します。
![[セキュリティ情報の更新] リンクが強調表示されている職場または学校アカウントのホーム ページ](https://support.content.office.net/ja-jp/media/bc28038a-f1c9-4bc2-9faf-55ffac90e316.png)
-
サインインが成功した場合は、[セキュリティ情報] ページでセキュリティの詳細を更新できます。
![セキュリティ情報が表示されている [最近のアクティビティ] ページ](https://support.content.office.net/ja-jp/media/15ba963e-9621-45ed-84de-98743be6cefb.png)
次の手順
最近のサインイン情報を表示した後で、次の操作を実行できます。










