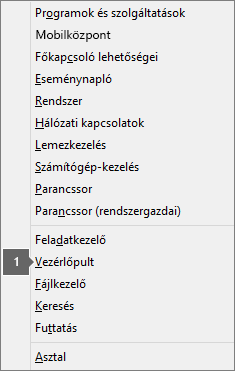„Nem licencelt termék” aktiválási hibaüzenetek az Office-ban
Applies To
Microsoft 365-höz készült Excel Microsoft 365-höz készült Word Microsoft 365-höz készült Outlook Microsoft 365-höz készült PowerPoint Microsoft 365-höz készült Access Microsoft 365 OneNote Project Online asztali kliens Microsoft 365-höz készült Publisher Visio 2. csomag Excel 2024 Word 2024 Outlook 2024 PowerPoint 2024 Access 2024 OneNote 2024 Project Professional 2024 Project Standard 2024 Visio Standard 2024 Office 2024 Excel 2021 Word 2021 Outlook 2021 PowerPoint 2021 Access 2021 Project Professional 2021 Project Standard 2021 Publisher 2021 Visio Professional 2021 Visio Standard 2021 Office 2021 OneNote 2021 Excel 2019 Word 2019 Outlook 2019 PowerPoint 2019 Access 2019 Project Professional 2019 Project Standard 2019 Publisher 2019 Visio Professional 2019 Visio Standard 2019 Office 2019 Excel 2016 Word 2016 Outlook 2016 PowerPoint 2016 Access 2016 OneNote 2016 Project Professional 2016 Project Standard 2016 Publisher 2016 Visio Professional 2016 Visio Standard 2016 Office 2016 Otthoni Microsoft 365-verzió Office Vállalati verzió Office 365 Kisvállalati verzió Microsoft 365 Felügyeleti központ InfoPath 2013 Office.com|
Az irányított támogatás digitális megoldásokat kínálhat az Office-problémákra |
Ha az Office aktiválása sikertelen, az Office-appok címsorában a Nem licencelt termék vagy a Kereskedelmi célokra nem használható/Nem licencelt termék felirat látható, és az Office legtöbb funkciója nem érhető el. Ahhoz, hogy az Office minden funkciója újra működőképes legyen, meg kell oldania azt a problémát, amely megakadályozza az aktiválást.
1. lépés: Bejelentkezés az Office-ba a megfelelő fiókba
Ha az Office arra kéri, hogy jelentkezzen be, akkor az Office megvásárlásához használt fiókadatokat kell megadnia. Ha nem a megfelelő címet használja, a „Nem találtunk Office-terméket” hibaüzenet jelenik meg.
Teendő: Bejelentkezés az Office-ba
2. lépés: Annak ellenőrzése, hogy nincs-e több példány telepítve az Office-ból
Előfordulhat, hogy tudtán kívül több példány is telepítve van a számítógépen. Ha két példány is telepítve van, az aktiválási ütközéseket okozhat.
Teendő: Annak ellenőrzése, hogy nincs-e több példány telepítve az Office-ból
3. lépés: Az előfizetés állapotának ellenőrzése
Ha előfizetése lejárt, megjelenik a „Nem találtunk Office-terméket” hibaüzenet. Az Microsoft 365 használatához meg kell újítania az előfizetését.
4. lépés: Aktiválási hibák elhárítása
Ha az Office ezt követően sem aktiválódik, a további hibaelhárítási lépések megjelenítéséhez válassza ki az Ön által használt Office verzióját.
Megjegyzés: Ha Windows 7 rendszeren futtatja az Office-t (amely már nem támogatott, lásd: A Windows 7 támogatásának megszűnése és az Office) című témakört, győződjön meg arról, hogy a TLS 1.2 alapértelmezés szerint engedélyezve van. Lásd: Frissítés a TLS 1.1 és a TLS 1.2 alapértelmezett biztonságos protokollként való engedélyezéséhez a Windows WinHTTP-ben.
1. lépés: Bejelentkezés a megfelelő fiókkal
Kérjük, próbáljon bejelentkezni az összes személyes e-mail-címével arra az esetre, ha az Office-t egy másik e-mail-címmel vásárolta meg. Ha munkahelyén vagy iskolájában van, lehetséges, hogy a személyes e-mail-fiókja helyett a munkahelyi vagy iskolai fiókjával kell bejelentkeznie.
Ha ellenőrizni szeretné, hogy Microsoft-fiókja társítva van-e az Office-szal, jelentkezzen be a(z) Előfizetések szolgáltatásba. Nézze meg, hogy az Office-terméke vagy az Microsoft 365-előfizetése szerepel-e a felsorolásban. Ha nem, az azt jelenti, hogy az e-mail-címmel nem lehet bejelentkezni az Office-ba.
2. lépés: Annak ellenőrzése, hogy nincs-e több példány telepítve az Office-ból
Az aktiválás meghiúsulhat, ha az Office több példánya van telepítve a számítógépen. A további hibaelhárításhoz először távolítsa el a nem használt Office-verziókat.
-
Az adott operációs rendszernek megfelelő lépéseket követve nyissa meg a Vezérlőpultot.
-
Windows 11 vagy Windows 10 : A Windows tálcáján írja be a Vezérlőpult kifejezést az Ide írhatja a keresőmezőbe, válassza a Vezérlőpult lehetőséget a keresési eredmények között, majd válassza a Programok és szolgáltatások lehetőséget.
-
Windows 8.1 vagy Windows 8: Kattintson a jobb gombbal a Start gombra

-
Windows 7: Válassza > Vezérlőpult > Program eltávolítása lehetőséget.
-
-
A Programok és szolgáltatások ablak Keresés a programok és szolgáltatások között mezőjébe (a jobb felső sarokban) írja be az office szót.
Előfordulhat, hogy több telepített verziót is lát, az alábbihoz hasonlóan:

Ha egynél több verzió jelenik meg, kattintson a jobb gombbal a nem használt verzióra, és válassza az Eltávolítás parancsot.
Ha a listában csak egy verzió szerepel, akkor folytathatja a 3. lépéssel: A Microsoft 365-előfizetés állapotának ellenőrzése.
-
Ha befejeződött az eltávolítás, indítsa újra a számítógépet.
-
Nyisson meg egy Office-appot, és jelentkezzen be, amikor a rendszer arra kéri.
-
Ha az Office ezt követően sem aktiválódik, az Office fennmaradó telepített példányainak kijavításához próbálkozzon egy online javítás futtatásával, az Office-alkalmazások kijavítása című cikkben leírt módon. Ha továbbra sem tudja elvégezni az aktiválást, folytassa a következő lépéssel.
3. lépés: Az Microsoft 365-előfizetés állapotának ellenőrzése
Ha Microsoft 365 Otthoni verziós előfizetése van, meg kell győződnie arról, hogy az még aktív, és szükség esetén meg kell újítania az előfizetést.
Ha nincs Microsoft 365-előfizetése, akkor a 4. lépés: Az Office aktiválási hibáinak elhárítása című lépéssel folytathatja.
-
Zárja be az összes Office-appot.
-
Nyissa meg a Előfizetések lapot.
-
Ha a rendszer arra kéri, hogy jelentkezzen be, válassza a Bejelentkezés gombot, és adja meg az Microsoft 365-előfizetéséhez társított Microsoft-fiókhoz tartozó e-mail-címet és jelszót.
-
Nézze át a részleteket az Előfizetések vagy a Lemondott előfizetések címsor alatt.

-
Ha lejárt az előfizetése, a megújításához kövesse A Microsoft 365 Családi verzió megújítása című cikkben leírt lépéseket.
-
Az előfizetés megújítása után szükség szerint újraindíthatja az Office-appokat. Ha az Office továbbra sem aktiválódik, folytassa a következő lépéssel.
4. lépés: Az Office aktiválási hibáinak elhárítása
Válassza ki az Ön által használt Office-verziót a megfelelő hibaelhárítási lépések megjelenítéséhez:
Microsoft 365: Az Microsoft 365 aktiválási hibaelhárítójának használata
A Microsoft 365 aktiválási hibaelhárító Windows rendszerű számítógépeken fut, és segíthet azonosítani és kijavítani a Microsoft 365 aktiválási problémáit.
-
Kattintson az alábbi gombra a Microsoft 365 aktiválási hibaelhárító elindításához.
-
Kattintson a Megnyitás gombra, ha egy olyan előugró ablak jelenik meg, amelyen az Ez a webhely a Segítség kérése felületet próbálja megnyitni jelenik meg.
-
Az utasításokat követve elháríthatja az Office aktiválási hibáját.
Fontos:
-
Futtassa a hibaelhárítót a Microsoft 365 telepítéssel azonos Windows rendszerű számítógépen.
-
A hibaelhárító futtatásához Windows 10 vagy újabb verzióval kell rendelkeznie.
Ha az Office a hibaelhárító futtatása után sem aktiválódik, saját maga is kijavíthatja a nem licencelt termékekkel kapcsolatos hibákat.
A „Nem licencelt termék” üzenettel jelzett hibák önálló megoldása
Ha már próbálkozott a korábban felsorolt hibaelhárítási lépésekkel, és az Office továbbra sem rendelkezik licenccel, akkor önállóan háríthatja el az aktiválási hibákat.
Először a következőkkel próbálkozzon
A számítógép dátumának, idejének és időzónájának ellenőrzése
A kapcsolat ellenőrzése
A számítógép dátumának, idejének és időzónájának ellenőrzése
Ha ezek a beállítások nem helyesek, sikertelen lehet az Office aktiválása. Kövesse az adott operációs rendszernek megfelelő lépéseket.
Windows 11 vagy Windows 10
-
Zárja be az összes Office-appot.
-
A képernyő jobb alsó sarkában válassza a dátumot vagy az időt.
-
Válassza a Dátum- és időbeállítások hivatkozást.
-
Válassza a Pontos idő automatikus beállítása és, ha látható, az Időzóna automatikus beállítása beállítást. Ha nem jelenik meg az időzóna automatikus beállítását lehetővé tevő beállítás, győződjön meg arról, hogy az Ön helyi időzónája látható az Időzóna csoportban.
-
Indítsa újra az egyik Office-appot.
Windows 8.1 vagy Windows 8
-
Zárja be az összes Office-appot.
-
A képernyő jobb alsó sarkában válassza a dátumot vagy az időt.
-
Válassza a Dátum- és időbeállítások módosítása hivatkozást.
-
Ha a dátum vagy az idő helytelen, válassza a Dátum és idő módosítása gombot, és adja meg a helyes dátum- és időbeállításokat.
-
Ha az időzóna helytelen, válassza az Időzóna módosítása gombot, és adja meg a helyi időzónát.
-
Indítsa újra az egyik Office-appot.
Windows 7
-
Zárja be az összes Office-appot.
-
A képernyő jobb alsó sarkában válassza a dátumot vagy az időt.
-
Válassza a Dátum- és időbeállítások módosítása hivatkozást.
-
Ha a dátum vagy az idő helytelen, válassza a Dátum és idő módosítása gombot, és adja meg a helyes dátum- és időbeállításokat.
-
Ha az időzóna helytelen, válassza az Időzóna módosítása gombot, és adja meg a helyi időzónát.
-
Indítsa újra az egyik Office-appot.
Tipp: Windows 7 rendszerben a számítógép óráját szinkronizálhatja egy internetes időkiszolgálóval, és így naprakészen tarthatja az órát. Ehhez válassza a képernyő jobb alsó sarkában a dátumot vagy az időt, majd a Dátum- és időbeállítások módosítása lehetőséget. Válassza az Internetes idő lapot, majd a Beállítások módosítása gombot, jelölje be a Szinkronizálás egy internetes időkiszolgálóval jelölőnégyzetet, és válassza az Azonnali frissítés gombot.
Az Office futtatása rendszergazdaként
Az Office rendszergazdaként való futtatása segít azoknak az engedélyekkel kapcsolatos hibáknak a megoldásában, amelyek az Office aktiválásának sikertelenségét okozhatják. Kövesse az adott operációs rendszernek megfelelő lépéseket.
Windows 11 és Windows 10
-
Zárja be az összes Office-appot.
-
Válassza a Start gombot a képernyő bal alsó sarkában.
-
Írjon be egy alkalmazásnevet, például Word. Ekkor a találatok között megjelenik a Word program ikonja.
-
Kattintson a jobb gombbal a Word ikonjára, és válassza a Futtatás rendszergazdaként parancsot.
-
Válassza az Igen lehetőséget az Office rendszergazdaként való futtatásához.
Windows 8.1
-
Zárja be az összes Office-appot.
-
Windows 8.1 rendszerben kattintson a jobb gombbal a Start gombra a képernyő bal alsó sarkában, és válassza a Keresés parancsot.
-
Írjon be egy alkalmazásnevet, például Word. Ekkor a találatok között megjelenik a Word program ikonja.
-
Kattintson a jobb gombbal a Word ikonjára, és válassza a Futtatás rendszergazdaként parancsot.
-
Válassza az Igen lehetőséget az Office rendszergazdaként való futtatásához.
Windows 8
-
Zárja be az összes Office-appot.
-
Windows 8 rendszerben vigye az egérmutatót a képernyő jobb felső sarkába a gombsáv megjelenítéséhez, és válassza a Keresés ikont.
-
Írjon be egy alkalmazásnevet, például Word. Ekkor a találatok között megjelenik a Word program ikonja.
-
Kattintson a jobb gombbal a Word ikonjára, és válassza a Futtatás rendszergazdaként parancsot.
-
Válassza az Igen lehetőséget az Office rendszergazdaként való futtatásához.
Windows 7
-
Zárja be az összes Office-appot.
-
Válassza a Start gombot a képernyő bal alsó sarkában.
-
A Keresés programokban és fájlokban mezőbe írjon be egy alkalmazásnevet, például Word. Ekkor a találatok között megjelenik a Word program ikonja.
-
Kattintson a jobb gombbal az Excel ikonjára, és válassza a Futtatás rendszergazdaként parancsot.
-
Ha a rendszer rákérdez, válassza az Igen lehetőséget az Office rendszergazdaként való futtatásához.
Az Office frissítése
A legújabb Office-frissítések tartalmazhatnak aktiválási hibákat orvosoló javításokat. Az Office frissítéséről az Office-frissítések telepítése című témakörben olvashat.
A tűzfal ellenőrzése
Ha más gyártótól származó tűzfalat használ, a tűzfal ideiglenes letiltására vonatkozó információkért keresse fel a gyártó webhelyét. Windows tűzfal esetén tekintse meg az alábbi információkat.
Windows 11 és Windows 10
-
Keresse fel A Windows tűzfal be- és kikapcsolása weblapot.
Windows 8.1 és 7
-
Görgessen A Windows tűzfal be- és kikapcsolása című szakaszhoz A számítógép védelme a vírusokkal szemben című témakörben.
A víruskereső szoftver ellenőrzése
A víruskereső szoftver kikapcsolásáról a szoftver gyártójának webhelyén tájékozódhat. Megoldást jelenthet a víruskereső eltávolítása is. De ha így tesz, akkor az Office telepítésének befejezése után ne felejtse el ismét telepíteni vagy bekapcsolni a víruskeresőt.
Ha nem tudja biztosan, hogy milyen víruskeresővel rendelkezik, az alábbi utasításokat követve megnyithatja a Vezérlőpultot, és megkeresheti a víruskereső szoftver nevét.
Tipp: A Windows 10 rendszer gyárilag beépítve tartalmazza a Windows Defender nevű víruskeresőt. Ha megállapította, hogy ez az a víruskereső, amelyet használ, válassza a Start gomb > Gépház > Frissítés és biztonság lehetőséget, majd válassza a bal oldalon a Windows Defender pontot. Húzza a gombot a Ki állásba. Ne felejtse el később visszaállítani a Be beállítást.
A proxybeállítások ellenőrzése
Ha otthon és a munkahelyén is használja az eszközét, az Microsoft 365 telepítése előtt próbálja meg kikapcsolni a Microsoft Edge-ben vagy az Internet Explorerben a proxybeállításokat. Ha másik böngészőt használ, annak a súgójában tájékozódhat a proxybeállítások kikapcsolásának mikéntjéről.
Microsoft Edge
-
Kattintson a Start gombra
-
Válassza a Hálózat és internet lehetőséget, lépjen a lista aljára a bal oldalon, és kattintson a Proxy elemre.
-
Az Automatikus proxybeállítás csoportban a kapcsoló Be vagy Ki állásba húzásával megadhatja a beállítások automatikus észlelését vagy a telepítési parancsprogram használatát.
-
A Kézi proxybeállítás csoportban választhatja egy proxykiszolgáló használatát. Ez általában ki van kapcsolva. Ha Be értékre állítja a beállítást, ne felejtse el azt a Mentés gombbal megerősíteni. Ha a bekapcsolás előtt alapértelmezés szerint ki volt kapcsolva, a használata befejezése után állítsa vissza Ki állásba.
Internet Explorer 7, 8, 9, 10 vagy 11
-
Kattintson az Internet Explorerben az Eszközök (jobb felső sarok) > Internetbeállítások parancsra.
-
Kattintson a Kapcsolatok fülre, majd a Helyi hálózati beállítások gombra.
-
A Proxykiszolgáló csoportban törölje a „Proxykiszolgáló használata a helyi hálózaton. (Ezen beállítások nem vonatkoznak a telefonos és virtuális magánhálózatokra)” jelölőnégyzet jelölését.
-
Kattintson az Alkalmaz, majd az OK gombra a módosítások mentéséhez. Indítsa újra a számítógépet.
Megjegyzés: Lehet, hogy további proxybeállításokat is meg kell kerülnie. Ha ez sem segít, és munkahelyi vagy iskolai környezetben telepíti az Office-t, kérje az informatikai részleg segítségét. A rendszergazdák A Microsoft 365 URL-címei és IP-címtartományai című cikkben tájékozódhatnak bővebben.
További segítségre van szüksége? Lépjen kapcsolatba a támogatási szolgálattal.
Ha a cikk minden elemét kipróbálta, és továbbra is segítségre van szüksége, forduljon az Office ügyfélszolgálatához.
További információ a licencek frissítéséről.