A Mac Office automatikus frissítése
Applies To
Microsoft 365-höz készült Mac Excel Microsoft 365-höz készült Mac Word Microsoft 365-höz készült Mac Outlook Microsoft 365-höz készült Mac PowerPoint Mac Microsoft 365 OneNote Excel 2024 Word 2024 Outlook 2024 PowerPoint 2024 OneNote 2024 Office 2024 Mac Excel 2024 Mac Word 2024 Mac Outlook 2024 Mac PowerPoint 2024 Mac OneNote 2024 Mac Office 2024 Mac Excel 2021 Mac Word 2021 Mac Outlook 2021 Mac PowerPoint 2021 Mac OneNote 2021 Mac Office 2021 Otthoni Microsoft 365-verzió Office Vállalati verzió Office 365 Kisvállalati verzió Mac Microsoft 365Microsoft 365-alkalmazások frissítése a Mac App Store
Ha Microsoft 365-alkalmazásokat töltött le a Mac App Store, és az automatikus frissítések be vannak kapcsolva, az alkalmazások automatikusan frissülnek. A frissítéseket manuálisan is letöltheti:
-
A Dokkonvagy Keresőn keresztül nyissa meg a Mac App Store-t.
-
Válassza Frissítések lehetőséget a bal oldali menüben, majd válassza az Összes frissítése lehetőséget, vagy a frissíteni kívánt alkalmazások melletti Frissítés gombot.
A Microsoft 365-alkalmazások és az Office frissítése az Automatikus frissítés funkcióval
Ha Microsoft 365-alkalmazásokat vagy Microsoft Office-t töltött le microsoft.com, a Microsoft Automatikus frissítés biztosítja, hogy alkalmazásai mindig naprakészek legyenek a legújabb biztonsági javításokkal és fejlesztésekkel. A Microsoft 365 előfizetői a legújabb funkciókhoz és eszközökhöz is hozzájuthatnak.
-
Nyisson meg egy Office-appot, például Word, majd a felső menüben válassza a Súgó > Frissítések keresése lehetőséget.
Ha nem látható a Frissítések keresése parancs, futtassa a Microsoft AutoUpdate eszköz legújabb verzióját, majd keressen újból frissítéseket.
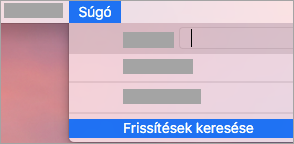
-
Válassza a Microsoft-alkalmazások automatikus naprakészen tartása lehetőséget, hogy azonnal megkapja a legújabb biztonsági javításokat és funkciófejlesztéseket, amint azok elérhetővé válnak, így a Mac továbbra is védett és naprakész marad.
-
Válassza a Frissítés lehetőséget az összes elérhető frissítés letöltéséhez és telepítéséhez.
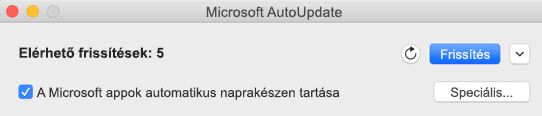
-
Ha a telepítés előtt szeretné megismerni az egyes frissítések részleteit, válassza a Frissítés gomb melletti nyilat, és tekintse át az alkalmazásokat, a verziókat és a telepítés dátumát. Ezután válassza az Összes frissítése vagy a Frissítés lehetőséget az egyes alkalmazások mellett.
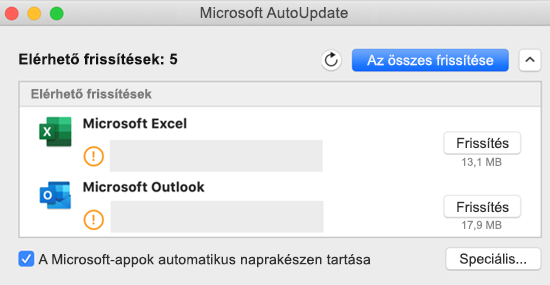
Ha nem tudja biztosan, hogyan telepítette az alkalmazásokat, használhatja a terminálalkalmazás következő parancsát:
mdls -name kMDItemAppStoreReceiptType /Applications/Microsoft\ Word.app
Ha MDItemAppStoreReceiptType = (null)jelenik meg a parancs futtatása után, akkor a Microsoft AutoUpdate használatával kell frissítenie az alkalmazásokat. A Mac App Store letöltött alkalmazások a "Production" nyugtatípust jelenítik meg.
Korai hozzáférés az Office Insider programmal
Ha exkluzív hozzáférést szeretne szerezni a legújabb funkciókhoz és frissítésekhez, és visszajelzést kíván küldeni közvetlenül a Microsoftnak, csatlakozzon Insider programunkhoz. Az Office korábbi verzióit használóknál hamarabb hozzájuthat az általunk kiadott legújabb funkciók, biztonsági frissítések és teljesítményt érintő javítások előzetes verzióihoz.
Az Insider programról ezen a lapon tájékozódhat.
-
Nyisson meg egy Office-appot, például Word, majd válassza a Súgó > Frissítések keresése >Speciális... lehetőséget.
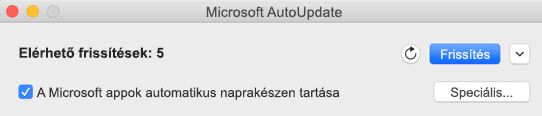
-
Válassza az Aktuális csatorna (előzetes verzió) vagy a Béta csatorna lehetőséget.
-
Az Aktuális csatorna (előzetes verzió) minimális kockázat mellett biztosít korai hozzáférést a teljesen támogatott buildekhez.
-
A Béta csatorna jó megoldás, ha a legkorábbi, de nem támogatott, gyakrabban kiadott előzetes buildeket szeretné használni.
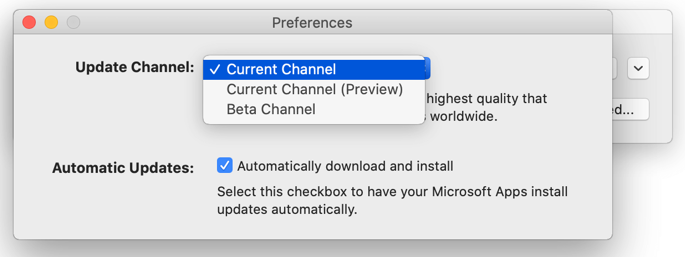
-
-
Tekintse át a licencszerződést és az appok használatakor összegyűjtött információkat.
-
Válassza az Elfogadás, majd a Frissítések keresése gombot az Insider-frissítések letöltéséhez.
További információ a Microsoft AutoUpdate eszközről
A Mac Office kiadási megjegyzései itt találhatóak. A Microsoft AutoUpdate korábbi kiadású letöltéseiről további információt A Mac Office frissítési előzményei című témakörben talál.
Segítségre van szüksége a Microsoft AutoUpdate használatához?
A Microsoft AutoUpdate hibáinak elhárítása
Ha problémát tapasztal a Microsoft AutoUpdate frissítése közben, lásd: A Microsoft AutoUpdate hibáinak elhárítása.
Ön frissítette az Office-t, de nem láthatók az előfizetői szolgáltatások
Ha korábban egyszer megvásárolandó Office volt a Mac gépén, és most Microsoft 365-előfizetőként nem lát bizonyos előfizetői szolgáltatásokat, akkor előfordulhat, hogy az Office telepített példánya még mindig a korábban megvásárolt egyszeri licencet használja az előfizetés helyett. Segítségért nézze meg a Office licencfájlok eltávolítása témakört.











