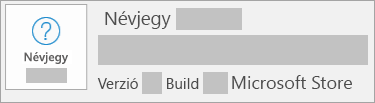Az Office eltávolítása PC-ről
Applies To
Office 2024 Office 2021 Office 2019 Office 2016 Otthoni Microsoft 365-verzió Office Vállalati verzió Office 365 Kisvállalati verzió Microsoft 365 Felügyeleti központ 21Vianet által üzemeltetett Office 365 21Vianet által üzemeltetett Office 365 – Kisvállalati felügyelet 21Vianet által üzemeltetett Office 365 – Felügyelet Office 365 Germany – Nagyvállalati verzió Office 365 Germany – Nagyvállalati felügyelet Office.comAz alábbi lépések azt mutatják be, hogy miként távolíthatja el a(z) Microsoft 365-termékeket PC-ről (laptopról, illetve asztali vagy hibrid számítógépről). A Mac eltávolításáról a Mac Office eltávolítása című témakörben olvashat.
Tipp: A(z) Microsoft 365 eltávolításával csak a(z) Microsoft 365-alkalmazásokat törli a számítógépéről, a használatukkal létrehozott fájlokat, dokumentumokat és munkafüzeteket nem.
A(z) Microsoft 365 eltávolítása a telepítés típusának megfelelően
A(z) Microsoft 365 eltávolításának lépései a telepítés típusától függően változnak. A leggyakoribb telepítési típus az Office Kattintásra és a Microsoft Windows Installer (MSI). A másik típus a(z) Microsoft 365 telepítés a(z) Microsoft Store-alkalmazásból.
Válassza alább a Office Kattintásra vagy MSI vagy a Microsoft Store fület, és kövesse az Önnél telepített példányra vonatkozó eltávolítási lépéseket.
Nem biztos abban, hogy milyen típusú telepített példánnyal rendelkezik?
Egy Microsoft 365-app megnyitása a telepített példány típusának ellenőrzéséhez
Megjegyzés: Ha nem tud megnyitni egy appot a telepített példány típusának ellenőrzéséhez, próbálkozzon először az Office Kattintásra vagy MSI típusú példányok eltávolításának gyakori lépéseivel.
-
Hozzon létre vagy nyisson meg egy fájlt, és válassza a Fájl > Fiók (vagy Office-fiók) lehetőséget.
-
A Termékinformációk lapon keresse meg a Névjegy gombot, majd ellenőrizze a következőt:
Office Kattintásra

Az Office Kattintásra típusú példányokhoz verzió- és buildszám tartozik, és az információk közt szerepel az Office Kattintásra kifejezés.
Kövesse alább az Office Kattintásra vagy MSI című szakasz lépéseit.
MSI
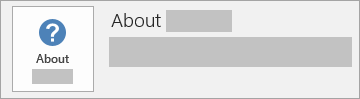
Az MSI típusú példányoknak nincs verzió- vagy buildszáma.
Kövesse alább az Office Kattintásra vagy MSI című szakasz lépéseit.
Microsoft Store
A Microsoft Store típusú példányoknak verzió- és buildszáma is van, és az információk között szerepel a Microsoft Store kifejezés.
Ha ilyen típusú példánnyal rendelkezik, válassza a Microsoft Store fület.
Ha Office Kattintásra vagy MSI típusú példánnyal rendelkezik, távolítsa el a(z) Microsoft 365-t a Vezérlőpult használatával, vagy töltse le a támogatóeszközt.
Microsoft 365 vagy Office eltávolítása a Vezérlőpult
-
Nyomja le a Windows billentyűt (vagy válassza ki a tálcán a keresősávot), és írja be a vezérlőpult szót. Válassza Vezérlőpult elemet az eredmények listájából.
-
Válassza a Programok > Programok és szolgáltatások lehetőséget. Válassza ki a Microsoft 365 terméket, és válassza az Eltávolítás lehetőséget.
-
Tipp: Ha a(z) Microsoft 365-alkalmazásokat telepítette egy csomagból telepítette, mint például a(z) Office Otthoni és diákverzió vagy a(z) Microsoft 365, keresse meg a programcsomag nevét. Különálló appok esetén keressen az app neve, például Project vagy Visio szerint. Ha a különálló app a(z) Microsoft 365-csomag részét képezi, a legtöbb esetben nem lehet eltávolítani. Az egyes appok csak akkor távolíthatók el, ha különálló appként vásárolta meg őket.
-
Az eltávolításhoz kövesse a megjelenő utasításokat.
Megjegyzés: Ha a(z) Microsoft 365 nem szerepel a Vezérlőpult listájában, valószínűleg Microsoft Store típusú telepítéssel rendelkezik. Válassza a fenti Microsoft Store fület, és kövesse az eltávolítási lépéseket.
-
A(z) Microsoft 365 újratelepítésének lépéseit Az Office telepítése vagy újratelepítése PC-re című cikkben találja.
Microsoft 365 vagyOffice eltávolítása az eltávolítási hibaelhárítóval
Az eltávolítási hibaelhárítóval eltávolíthatja a(z) Microsoft 365, Office 2021, Office 2019 vagy Office 2016 alkalmazást windowsos PC-jéről.
-
Kattintson az alábbi gombra az eltávolítási hibaelhárító elindításához.
-
Kattintson a Megnyitás gombra, ha egy olyan előugró ablak jelenik meg, amelyen az Ez a webhely a Segítség kérése felületet próbálja megnyitni jelenik meg.
-
Kövesse a hátralévő képernyők utasításait, ésamikor a rendszer kéri, indítsa újra a számítógépet.
-
Válassza ki a telepíteni vagy újratelepíteni kívánt Office verziójához tartozó lépéseket.
Microsoft 365 | Office 2024 | Office 2021 | Office 2019 | Office 2016
Fontos:
-
Az eltávolítási hibaelhárító jelenleg nem tudja eltávolítani a(z) Office 2024 alkalmazást.
-
Futtassa a hibaelhárítót ugyanazon a Windows rendszerű számítógépen az eltávolítani kívánt Microsoft 365 vagy Office termékkel.
-
A hibaelhárító futtatásához Windows 10 vagy újabb verziójúnak kell lennie.
Tipp: Ha a Microsoft 365 eltávolítási hibaelhárító nem távolítja el teljesen Microsoft 365Officea számítógépről, megpróbálhatja manuálisan eltávolítani az Office alkalmazást.
Microsoft 365 eltávolítása a Gépházban
-
Nyomja le a Windows billentyűt (vagy válassza ki a tálcán a keresősávot), és írja be a vezérlőpult szót.
-
Válassza Vezérlőpult elemet az eredmények listájából.
-
Válassza a Programok > Programok és szolgáltatások lehetőséget.
-
Válassza ki a Microsoft 365 terméket, és válassza az Eltávolítás lehetőséget.
Megjegyzés: Ha telepített egy Microsoft 365 programcsomagot, például az Office Otthoni és diákverziót, vagy Microsoft 365-előfizetéssel rendelkezik, keressen a programcsomag nevére. Ha különálló Microsoft 365-alkalmazást vásárolt, például a Wordöt vagy a Visiot, keressen az alkalmazás nevére.
Tipp: Ha nem tudja eltávolítani a Microsoft Store telepítést a Beállítások használatával, próbálja meg manuálisan eltávolítani az Office-t a PowerShell használatával az alábbi lépéseket követve.
A(z) Microsoft 365 manuális eltávolítása a PowerShell használatával
A(z) Microsoft 365 eltávolítása
-
Kattintson a jobb gombbal

-
A(z) Windows PowerShell ablakban írja be a következőt:
Get-AppxPackage -name “Microsoft.Office.Desktop” | Remove-AppxPackage
-
Nyomja meg az Enter billentyűt.
A folyamat jellemzően pár percig tart. Ha befejeződött, egy új parancssor jelenik meg.
Győződjön meg róla, hogy eltávolította a(z) Microsoft 365-t
-
A(z) Windows PowerShell ablakban írja be a következőt:
Get-AppxPackage -name “Microsoft.Office.Desktop”
-
Nyomja meg az Enter billentyűt.
Ha csak egy parancssor jelenik meg, további információk nem, az azt jelenti, hogy Ön sikeresen eltávolította a(z) Microsoft 365-t, és bezárhatja a(z) Windows PowerShell ablakot.
A(z) Microsoft 365 újratelepítése
A(z) Microsoft 365 újratelepítésének lépéseit Az Office telepítése vagy újratelepítése PC-re című cikkben találja.
Megjegyzés: Ha nem tudja biztosan, hogy mely operációs rendszert használja, olvassa el a Melyik Windows operációs rendszert használom? című témakört.
Tipp: Ha Ön kisvállalati tulajdonos, és további információt szeretne kapni a Microsoft 365 beállításáról, tekintse meg a Kisvállalati súgó és tanulás című témakört.