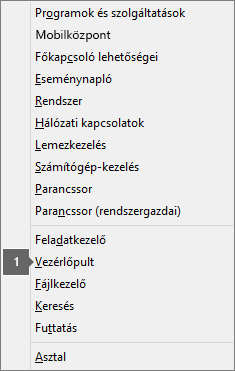Sokáig tart az Office telepítése
Applies To
Office 2024 Office 2021 Office 2019 Office 2016 Otthoni Microsoft 365-verzió Office Vállalati verzió Office 365 Kisvállalati verzió Microsoft 365 Felügyeleti központ 21Vianet által üzemeltetett Office 365 21Vianet által üzemeltetett Office 365 – Kisvállalati felügyelet 21Vianet által üzemeltetett Office 365 – Felügyelet Office.comHa egy hibaüzenet azt közli, hogy „Úgy tűnik, lassú a kapcsolat...”, vagy rendkívül sokáig tart az Microsoft 365 telepítése, esetleg úgy látszik, hogy lefagyott a telepítő, akkor szakítsa meg a telepítést, és próbálkozzon a következő megoldásokkal.
Tipp: Technikai szakértelem a Business Assist szolgáltatással. Lépjen kapcsolatba kisvállalati tanácsadóinkkal, akik segítenek abban, hogy a Microsoft 365-termékek ön és a vállalat minden felhasználója számára működhessenek. További információ.
Próbálkozzon a következő módszerekkel
Mac gépre próbálja telepíteni az Office-t? Ha Mac gépre próbálja telepíteni az Office-t, kövesse A Mac Office eltávolítása című cikk lépéseit, majd kezdje elölről az Office telepítését.
Ha PC-re (asztali gépre, laptopra vagy hibrid készülékre) telepíti az Office-t, a következő lépésekkel próbálkozzon, az itt közölt sorrendben.
1. 90%-nál fagy le az Office telepítése?
Ha az Office telepítése – ahogy az a lenti képernyőfelvételen is látható – 90%-nál áll le vagy fagy le, az arra utalhat, hogy a Windows Installer mással van elfoglalva. Az Office telepítése 90%-nál leáll című témakörben leírtak megoldhatják a problémát.

2. Indítsa újra a számítógépet, és ellenőrizze, hogy települt-e az Office.
Elképzelhető, hogy a telepítés befejeződött. A számítógép újraindítását követően a Nem találja az Office-alkalmazásokat a Windows 10-ben, a Windows 8-ban vagy a Windows 7-ben? című témakörben leírtak alapján ellenőrizze, hogy az Office valóban települt-e.
3. Használjon vezetékes kapcsolatot.
Ha az Office telepítése sikertelen volt, váltson vezetékes kapcsolatra, és próbálkozzon újra. Ez felgyorsíthatja a telepítést, mert a vezetékes kapcsolat általában gyorsabb, mint a vezeték nélküli. Ezt követően kezdje újra az Office telepítését.
4. Ha lassú az internetkapcsolata, az offline telepítővel telepítse az Office-t.
Az Microsoft 365 offline telepítője segíthet megkerülni a proxykkal, tűzfallal, víruskeresőkkel és internetkapcsolattal összefüggő esetleges hibákat az Microsoft 365 telepítése során.
Ha útmutatásra van szüksége az Microsoft 365 offline verziójának telepítéséhez, nyissa meg Az Office offline telepítőjének használata című cikket, és válassza az Office-verziójának megfelelő fület.
Ha az Office továbbra sem telepíthető, próbálkozzon az alábbi lehetőségekkel.
5. Kapcsolja ki átmenetileg a víruskereső szoftvert.
A víruskereső szoftver kikapcsolásáról a szoftver gyártójának webhelyén tájékozódhat. Megoldást jelenthet a víruskereső eltávolítása is. De ha így tesz, akkor az Office telepítésének befejezése után ne felejtse el ismét telepíteni vagy bekapcsolni a víruskeresőt.
Ha nem tudja biztosan, hogy milyen víruskeresővel rendelkezik, az alábbi utasításokat követve megnyithatja a Vezérlőpultot, és megkeresheti a víruskereső szoftver nevét.
Tipp: A Windows 10 rendszer gyárilag beépítve tartalmazza a Windows Defender nevű víruskeresőt. Ha megállapította, hogy ez az a víruskereső, amelyet használ, válassza a Start gomb > Gépház > Frissítés és biztonság lehetőséget, majd válassza a bal oldalon a Windows Defender pontot. Húzza a gombot a Ki állásba. Ne felejtse el később visszaállítani a Be beállítást.
6. Futtasson online javítást a Vezérlőpultról.
-
Nyissa meg a Vezérlőpultot, majd a Programok és szolgáltatások segédprogramot.
-
A Program eltávolítása vagy módosítása ablak listájában keresse meg és jelölje ki a telepíteni kívánt Microsoft 365-terméket.
-
Koppintson vagy kattintson a Módosítás > Online javítás lehetőségre.
7. Távolítsa el és telepítse újra az Office-t.
Tipp: HP 4500 vagy HP 8500 OfficeJet típusú nyomtatót használ, és telepíteni szeretné az Office-t? Ha igen, állítsa le a nyomtatásisor-kezelő szolgáltatást, majd kezdje elölről az Office telepítését.
Az eltávolítási hibaelhárítóval eltávolíthatja a(z) Microsoft 365, Office 2021, Office 2019 vagy Office 2016 alkalmazást windowsos PC-jéről.
-
Kattintson az alábbi gombra az eltávolítási hibaelhárító elindításához.
-
Kattintson a Megnyitás gombra, ha egy olyan előugró ablak jelenik meg, amelyen az Ez a webhely a Segítség kérése felületet próbálja megnyitni jelenik meg.
-
Kövesse a hátralévő képernyők utasításait, ésamikor a rendszer kéri, indítsa újra a számítógépet.
-
Válassza ki a telepíteni vagy újratelepíteni kívánt Office verziójához tartozó lépéseket.
Microsoft 365 | Office 2024 | Office 2021 | Office 2019 | Office 2016
Fontos:
-
Az eltávolítási hibaelhárító jelenleg nem tudja eltávolítani a(z) Office 2024 alkalmazást.
-
Futtassa a hibaelhárítót ugyanazon a Windows rendszerű számítógépen az eltávolítani kívánt Microsoft 365 vagy Office termékkel.
-
A hibaelhárító futtatásához Windows 10 vagy újabb verziójúnak kell lennie.
Tipp: Ha a Microsoft 365 eltávolítási hibaelhárító nem távolítja el teljesen Microsoft 365Officea számítógépről, megpróbálhatja manuálisan eltávolítani az Office alkalmazást.