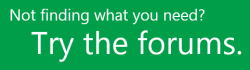A Project telepítése
Applies To
Project Online asztali kliens Project Professional 2024 Project Standard 2024 Project Professional 2021 Project Standard 2021 Project Professional 2019 Project Standard 2019 Project Professional 2016 Project Standard 2016 Office Vállalati verzió Office 365 Kisvállalati verzió Microsoft 365 Felügyeleti központ Office.com Office 365-höz készült ProjectMielőtt elkezdené Győződjön meg arról, hogy a számítógép megfelel a rendszerkövetelményeknek.
Az alábbi lépések a Project Online előfizetéses verzióira, valamint a Project 2021, 2019 vagy 2016 nem előfizetéses verzióira vonatkozik. Project különálló alkalmazásként vásárolható meg, így ha még nem rendelkezik vele, vásárolja meg vagy próbálja ki a Projectet.
Project Online Professional vagy Project Online prémium verzió: Ha rendelkezik előfizetéssel valamelyik felhőalapú Project-megoldásra, nem jelenik meg a telepítés lehetősége, amíg nem rendelkezik hozzárendelt licenccel. Ha Ön a Microsoft 365 licencek kiosztásáért felelős rendszergazda, olvassa el a Licencek kiosztása felhasználóknak című cikket.
Megjegyzés: A(z) Project Online alapverzió csomagjában nem szerepel a(z) Project asztali verziója, így telepítésre sincs szükség.
Project Standard vagy Project Professional: Ha Ön ilyen, előfizetés nélküli verziót használ, a vásárlásnál kapnia kellett egy termékkulcsot. A Project első telepítése előtt jelentkezzen be egy meglévő vagy új Microsoft-fiókkal , és adja meg a termékkulcsot* a microsoft365.com/setup. A kulcs beváltásával fiókját a(z) Project apphoz társítja, és ezt csak egyszer kell megtennie.
Megjegyzés: A Project egyes verziói nem rendelkeznek társított Microsoft-fiókkal, munkahelyi vagy iskolai fiókkal, vagy más módon kell beváltania a termékkulcsot. Ellenőrizze, hogy milyen módon szerezte be a(z) Project Professional 2021, a Project Professional 2019, a(z) Project Standard 2021, vagy a Project Standard 2019 alkalmazást:Microsoft munkahelyi kedvezményprogram (korábbi nevén Otthoni használat program): Ha szervezete Microsoft munkahelyi kedvezményprogram programján keresztül, személyes célra szerezte be a(z) Project alkalmazást, és rendelkezik termékkulccsal, olvassa el Az Office telepítése a munkahelyi kedvezményprogramon keresztül című cikket. (Ugyanezek a(z) Microsoft 365-telepítési lépések érvényesek a(z) Project munkahelyi kedvezményprogramon keresztül vásárolt különálló verziójára is).Mennyiségi licencű verziók: Az informatikai részlegek különböző módokon telepíthetik a mennyiségi licenccel használt Project-kiadásokat szervezetükben. A telepítéshez kérje a rendszergazda segítségét.Külső értékesítő: Külső értékesítőtől vásárolta a(z) Project-alkalmazást, és problémákat tapasztal a termékkulccsal kapcsolatban.
Tipp: Ha Ön kisvállalati tulajdonos, és további információt szeretne kapni a Microsoft 365 beállításáról, tekintse meg a Kisvállalati súgó és tanulás című témakört.
1. lépés: Bejelentkezés a(z) Project letöltéséhez
-
Lépjen a microsoft365.com , és ha még nincs bejelentkezve, válassza a Bejelentkezés lehetőséget.
-
A bejelentkezéshez az ezzel a(z) Project-verzióval társított fiókot használja. Ez a fiók lehet egy(nem előfizetéses verziókkal használt) Microsoft-fiók, illetve (előfizetéses verziókhoz használt) munkahelyi vagy iskolai fiók.
Elfelejtette a fiókadatait? Lásd: Elfelejtettem a Microsoft 365-ben használt fiókot.
-
Bejelentkezés után kövesse az Ön előfizetéses, illetve nem előfizetése Project verzióihoz tartozó alábbi lépéseket.
Project (Normál vagy Professional) Nem előfizetéses verzió

-
A Microsoft 365 kezdőlapján válassza a Telepítés és egyebek lehetőséget.
-
Ha több Microsoft 365 terméket használ, előfordulhat, hogy végig kell görgetnie a saját termékeinek listáján, vagy ha rendelkezik Microsoft 365 előfizetéssel, a fejlécben válassza Előfizetések, amely felsorolja az összes Microsoft termékét.
Keresse ki a(z) Project telepíteni kívánt verzióját, és válassza a Telepítés lehetőséget.
Tipp: Ha egy másik nyelven telepítené a(z) Project alkalmazást, vagy ha a 64 bites verziót szeretné telepíteni, válassza az Egyéb lehetőségek hivatkozást. Válassza ki a kívánt nyelvet és bitverziót, majd kattintson a Telepítés gombra.
Project Online (Prémium vagy Professional) Előfizetéses verzió

-
A Microsoft 365 kezdőlapján válassza a Telepítés és egyebek > A Microsoft 365-alkalmazások telepítése lehetőséget. (Ha más kezdőlapot állított be, keresse fel a következő címet: admin.microsoft.com/OLS/MySoftware.aspx.)
-
Az Alkalmazások & eszközök megtekintése területen válassza a Project lehetőséget. Válassza ki a nyelvet és a kívánt bites verziót, majd válassza a Telepítés gombot. (A következő telepítéséhez: 64 bitesverziója, válassza a Speciális, válassza ki a 64 bites, és válassza a Telepítés gombot.)
-
Tipp: Ha a Project nem szerepel az Alkalmazások & eszközök listában a lap bal oldalán, akkor valószínűleg nem rendelkezik licenccel. Jelölje be, ha rendelkezik licenccel , és ha nem, kérje meg a rendszergazdát, hogy osszon ki egyet Önnek.
Ekkor el kell indulnia a(z) Project letöltésének. Haladjon végig a telepítési folyamaton a 2. lépésben szereplő útmutatás alapján.
-
2. lépés: A(z) Project telepítése
-
A használt böngészőtől függően kattintson a Futtatás (a Microsoft Edge-ben vagy az Internet Explorerben), a Telepítés (a Chrome-ban) vagy a Fájl mentése (a Firefoxban) gombra.
Ha a Felhasználói Fiók Felügyelete parancsjel jelenik meg, amely azt kérdezi, hogy Engedélyezi, hogy ez az alkalmazás módosításokat hajtson végre az eszközön? ,kattintson az Igen gombra.
Megkezdődik a telepítés.
-
Ha végzett, válassza a Start gombot , majd keressen rá Project az alkalmazások listájából.
További segítségre van szüksége?
Ha nem talált választ minden kérdésére, keresse meg a kívánt tartalmat a support.office.com webhelyen, vagy böngéssze végig a Project súgóközpontjában felsorolt témaköröket.
Hasznos lehet az is, ha kérdését vagy problémáját közzéteszi egy vitafórumban. A Projectről szóló vitafórumok általában igen aktívak, ezért nagyon jól használhatók olyan felhasználók keresésére, akik esetleg már megoldottak hasonló problémákat, illetve ugyanebben a helyzetben voltak.