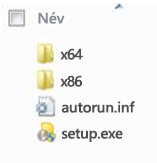Az Office 2010 telepítése
Applies To
Excel 2010 Word 2010 Outlook 2010 PowerPoint 2010 OneNote 2010 Office 2010 Office.comFontos: Office 2010 már nem támogatott . Itt megtalálja az elérhető lehetőségeket. Ha továbbra is telepítenie kell ezt a verziót, szüksége lesz egy Office 2010-es telepítőlemezre és a telepíteni próbált verzió termékkulcsára.
Az előző verziókkal való lehetséges kompatibilitási problémák miatt a 32 bites az alapértelmezett telepített verzió. Ha azonban a 64 bites verzió célszerűbb megoldásnak bizonyulna, az alábbi témakörben ismertetjük a telepítési eljárás lépéseit.
Megjegyzés: A 64 bites verzióról további információt A verzió 64 bites és 32 bites Office.
Ha egyéni telepítést vagy eltávolítást szeretne az egyes alkalmazásokhoz, tekintse át az Egyes alkalmazások vagy összetevők Office eltávolítása című szakaszt.
A 32 bites (alapértelmezett) verziójú Office 2010 telepítése
-
Helyezze be az Office 2010 telepítőlemezét a meghajtóba. Ha a varázsló nem indul el automatikusan, navigáljon a lemezmeghajtóra, és kattintson a SETUP.EXE fájlra.
-
Amikor a program kéri, írja be a termékkulcsot.
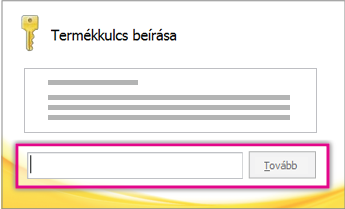
Ha segítségre van szüksége, olvassa el Az Office 2010 termékkulcsának megkeresése című témakört.
-
Olvassa el és fogadja el a Microsoft szoftverlicenc-szerződést, és kattintson a Folytatás gombra.

-
Kövesse az útmutatást, és amikor az Office telepítése befejeződik, kattintson a Bezárás gombra.
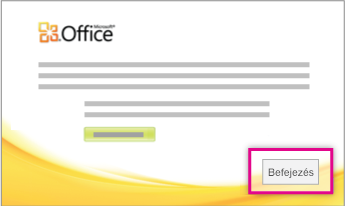
-
Az Aktiválás varázslóban válassza az Interneten (javasolt) lehetőséget, majd kövesse a képernyőn megjelenő utasításokat.
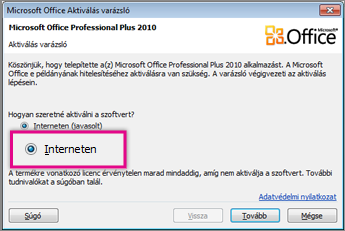
Az Office-programok teljes működőképességének megőrzéséhez aktiválnia kell az Office-t. Ha telepítéskor nem aktiválja a szoftvert, később bármelyik Office-alkalmazásból aktiválhatja a Fájl > Súgó > Termékkulcs aktiválása parancsra kattintva.
További információt Az Office 2010 alkalmazásainak aktiválása című témakörben talál.
A 64 bites Office 2010 telepítése
Amit a 64 bites Office telepítése előtt tudni érdemes:
-
64 bites verziójú Windows rendszer futtatása szükséges. A verzió ellenőrzéséhez tekintse meg a Milyen Windows operációs rendszer van a számítógépemen? című cikket.
-
Távolítsa el a Office 32 bites Office. Lásd: 2010 Office eltávolítása.
-
Győződjön meg arról, hogy a harmadik féltől származó, megbízhatónak tartott Office-bővítmények kompatibilisek az Office 2010-es és a 64 bites verzióval. A korábbi verziókkal való lehetséges kompatibilitási problémák miatt érdemes kétség esetén a 32 bites verziót használni.
-
Helyezze be az Office 2010 telepítőlemezt.
-
Kattintson a Start > Számítógép elemre, majd kattintson jobb gombbal a meghajtóban (ahová az Office 2010 telepítőlemezt helyezte), és válassza a Megnyitás parancsot.
-
Nyissa meg a x64 mappát a telepítési gyökérben, majd kattintson duplán a setup.exe elemre.
-
A telepítés befejezése után adja meg a termékkulcsot, majd kövesse az alapértelmezett telepítési utasításokat (2. lépés).
Az egyes Office-alkalmazások és -összetevők telepítése és eltávolítása
Az Office 2010-ben lehetősége van adott Office-appok és -összetevők (funkciók) telepítésére.
Egyes Office-alkalmazások telepítése és eltávolítása
Ha csak bizonyos programokat szeretne telepíteni az Office programcsomagjából – például az Office otthoni és kisvállalati verziójával rendelkezik, és csak a Word, az Excel, a PowerPoint és az Outlook programot szeretné telepíteni, de a OneNote alkalmazást nem, akkor a telepítés során választhatja az egyéni telepítést.
-
Indítsa el az Office programcsomag telepítését.
-
A Telepítési típus kiválasztása párbeszédpanelen kattintson a Testreszabás gombra.
-
A Telepítési beállítások lapon kattintson a jobb gombbal a nem telepíteni kívánt programokra, majd kattintson a Nem

-
Az egyéni telepítés végrehajtásához kattintson az Azonnali telepítés gombra.
Fontos: A csomag telepítését követően az Office-programok egyenként nem távolíthatók el. Előbb el kell távolítania a teljes Office programcsomagot, majd újra telepítenie kell – ezúttal az egyéni telepítést kiválasztva – az előzőekben leírt lépésekkel.
Egyes Office-alkalmazásösszetevők telepítése és eltávolítása
Amikor először próbál meg használni egy még nem telepített szolgáltatást, akkor az Office általában automatikusan telepíti.
Ha a kívánt szolgáltatás nem települ automatikusan, akkor tegye a következőket:
-
Lépjen ki minden programból.
-
Kattintson a Windows rendszer Start gombjára, majd a Vezérlőpult parancsra.
-
Hajtsa végre a megfelelő műveletet:
-
Windows 7 és Windows Vista rendszerben: Kattintson a Programok, majd a Programok és szolgáltatások pontra. Kattintson a Microsoft Office-programcsomag vagy program nevére, amelyet módosítani szeretne, és kattintson a Módosítás gombra.
Megjegyzés: Klasszikus nézet esetén kattintson duplán a Programok és szolgáltatások pontra. Kattintson a Microsoft Office-programcsomag nevére, amelyet módosítani kíván, majd kattintson a Módosítás gombra.
-
Microsoft Windows XP Kattintson a Programok telepítése és törlése parancsra, majd a Programok módosítása vagy eltávolítása pontra. Kattintson a módosítani kívánt Office-programcsomagra vagy programra, és kattintson a Módosítás gombra.
Megjegyzés: Klasszikus nézet esetén kattintson duplán a Programok telepítése és törlése pontra, kattintson a módosítandó Office-programcsomag vagy program nevére, amelyet el kíván távolítani, majd kattintson a Módosítás gombra.
-
-
Az Office telepítő párbeszédpaneljén jelölje be a Hozzáadás vagy eltávolítás választógombot, majd kattintson a Tovább gombra.
-
Kattintson a kívánt egyéni telepítési lehetőségekre:
-
Egy mappa kibontásához és több szolgáltatás megjelenítéséhez kattintson a plusz (+) jelre.
-
A szolgáltatások mellett található jel a szolgáltatás alapértelmezés szerinti telepítési módját jelzi. Ennek módosításához kattintson a jelre, majd válassza ki a megjelenő lista másik jelét. A következő jelek közül választhat:




-
Ha egy funkcióhoz alfunkciók tartoznak, a fehér hátterű jel azt mutatja, hogy azonos a telepítési módszere a funkciónak és minden alfunkciójának. A szürke hátterű jelek esetében vegyes a funkció és az alfunkciók telepítési módszere.
-
A funkciók között a billentyűzettel is tallózhat, és a szolgáltatás beállításait is módosíthatja. A FEL és a LE nyílbillentyűvel kijelölheti a funkciókat. A JOBBRA nyílbillentyűvel kibonthatja azokat a funkciókat, amelyek alfunkciókat tartalmaznak. A BALRA nyílbillentyűvel becsukhatja a kibontott funkciót. Miután kijelölte a módosítani kívánt szolgáltatást, a szóközbillentyűvel megjelenítheti a telepítési lehetőségek menüjét. A FEL és a LE nyílbillentyűvel a kívánt telepítési beállításra léphet, majd az ENTER billentyűvel kijelölheti azt.
-
-
Ha végzett az egyéni telepítési beállítások megadásával, válasszon a következő lehetőségek közül.
-
Kattintson a Frissítés gombra. Ez a gomb akkor látható, ha a számítógépre telepítve van ugyanannak az Office-programnak egy előző verziója.
-
Kattintson az Azonnali telepítés gombra. Ez a gomb akkor látható, ha a telepítő nem találta a számítógépen ugyanannak az Office-programnak egy korábbi verzióját.
-