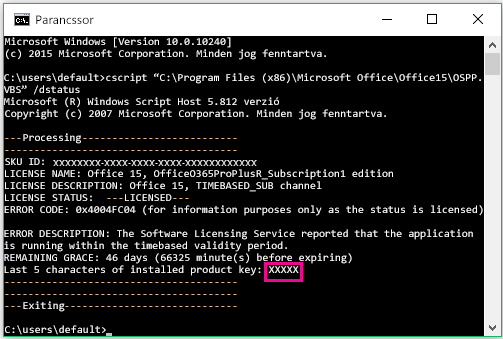Az Office-termékkulcs módosítása
Applies To
Microsoft 365 OneNote Visio 2. csomag Mac Microsoft 365 OneNote Excel 2024 Word 2024 Outlook 2024 PowerPoint 2024 Access 2024 OneNote 2024 Project Professional 2024 Project Standard 2024 Visio Standard 2024 Office 2024 Mac Excel 2024 Mac OneNote 2024 Excel 2021 Word 2021 Outlook 2021 PowerPoint 2021 Access 2021 Project Professional 2021 Project Standard 2021 Publisher 2021 Visio Professional 2021 Visio Standard 2021 Office 2021 OneNote 2021 Mac Excel 2021 Mac OneNote 2021 Excel 2019 Word 2019 Outlook 2019 PowerPoint 2019 Access 2019 Project Professional 2019 Project Standard 2019 Publisher 2019 Visio Professional 2019 Visio Standard 2019 Office 2019 Excel 2016 Word 2016 Outlook 2016 PowerPoint 2016 Access 2016 OneNote 2016 Project Professional 2016 Project Standard 2016 Publisher 2016 Visio Professional 2016 Visio Standard 2016 Office 2016Ez a cikk az Office Otthoni és vállalati verzióra, az Office Professionalre és a külön megvásárolt Office-appokra vonatkozik. Egy Office-telepítésnek Microsoft 365-re való átváltásáról, vagy Microsoft 365-ről történő visszaváltásáról olvassa el az Office-licenc átváltásacímű témakört.
A verzió termékkulcsának módosítása
A termékkulcs módosítása az Office verziójától függ. Az alábbi lapok közül válassza ki a saját Office-verzióját.
Ajánlott eljárás több Office-verzióhoz
Ha több példányban vásárolta meg az Office-t, és ugyanarra a Telepítés gombra kattintva több számítógépre is telepítette, akkor a további számítógépeken sikertelen lesz az aktiválás. Ez azért van így, mert mindegyik Telepítés gombhoz egyedi, csak egy számítógépre telepíthető termékkulcs van társítva. Ennek megoldására módosíthatja a termékkulcsot a többi olyan számítógépre, ahova az Office-t telepítette.
Megjegyzés: A termékkulcs megváltoztatása után javasoljuk, hogy hozzon létre egy listát a telepített termékkulcsok kezeléséhez. További információ: Az ugyanazon Microsoft-fiókot használó több egyszeri vásárlásos Office-példány kezelése.
Az Office 2024, a Office 2021 és az Office 2019 legtöbb verziója nem tartalmaz termékkulcsot, és csak az Office-licenchez már társított fiókkal kell bejelentkeznie.
Ha az Ön verziója tartalmazott termékkulcsot, kövesse a 2016 lap lépéseit.
-
Azon az eszközön, amelyiken módosítani szeretné a kulcsot, az egyik Office-appban válassza a Fájl menüt, majd a menü alján válassza a Fiók lehetőséget.
-
A Termékinformációk területen válassza a Licencváltás gombot.
Ha nincs Licencváltás gomb, előfordulhat, hogy telepítenie kell az Office-frissítéseket.
-
Tegye a következők valamelyikét:
-
Ha be van jelentkezve, válassza a Másik fiók használata lehetőséget, majd az Inkább beírom a termékkulcsot elemet.
-
Ha nincs bejelentkezve, válassza az Inkább beírom a termékkulcsot lehetőséget.
-
-
Adja meg Office 2016 termékkulcsát, és válassza az E termék telepítése inkább lehetőséget.
Ha a termékkulcs új, kövesse az utasításokat a beváltási folyamat elvégzéshez.
-
Az Office megkezdi a frissítési folyamatot. A folyamat befejezéséhez zárja be az összes Office-appot.
-
Jelentkezzen be Előfizetések lapjára az Office telepítéséhez használt Microsoft-fiókhoz társított e-mail-címmel és jelszóval.
A bejelentkezés után meg kell jelennie a Microsoft-fiókjához társított Office-termékek listájának.
-
Válassza A termékkulcs megtekintése gombot a lapon szereplő első terméknél. Jegyezze fel a termékkulcsot, vagy másolja a vágólapra. Valószínűleg ez az a termékkulcs, amellyel többször is telepítette az Office-t.
-
Válassza A termékkulcs megtekintése gombot a többi Office-terméknél is, és másolja vagy írja fel őket. Valószínűleg ezek azok a kulcsok, amelyekre le kell cserélnie a többször használt kulcsot.
-
Nyisson meg egy Parancssor ablakot egy olyan számítógépen, amelyen sikertelen a telepítés:
Windows 10 és Windows 8.1
Windows 7
-
Válassza a Start gombot

-
Írja be a Parancssor szót.
-
Kattintson a jobb gombbal a Parancssor ikonjára, és válassza a Futtatás rendszergazdaként parancsot.
-
Válassza a Start gombot

-
Kattintson a jobb gombbal a Parancssor ikonra, és válassza a Futtatás rendszergazdaként parancsot.
-
-
Válassza ki a legördülő listából az Ön által megvásárolt Office és Windows verzióját (32, vagy 64 bites), és futtassa a parancsokat az ismertetésnek megfelelően.
Tippek:
-
Az Office alapértelmezett telepítése 32 bites, ha viszont a PC-je több mint 4 GB RAM-ot tartalmaz, valószínűleg 64 bites Windows van rá telepítve.
-
Ha nem tudja, hogy melyik Office-verzió van telepítve, olvassa el a Melyik Office-verziót használom? című cikket. Ha meg szeretné állapítani, hogy a Windows 32 vagy 64 bites verziója van-e telepítve, a Melyik Windows operációs rendszert használom? című cikkben talál útmutatást.
-
-
Most indítsa el valamelyik Office-appot, például a Wordöt, és a Tovább gombra kattintva kezdje el az Office internetes aktiválását.
-
Ismételje meg ezt az eljárást minden olyan gépen, amelyen sikertelen az aktiválás.