Az Office telepítésével kapcsolatos hibaelhárítás
A Microsoft 365, a Office 2021, a 2019 vagy a 2016 telepítésekor felmerülő problémák, valamint a javításuk módja attól függ, hogy a termék egy Office Otthoni verziós vagy Office Vállalati verziós csomag része-e.
Az Office vállalati verziós csomagjaiban emellett bizonyos feladatokat csak azok a rendszergazdák végezhetnek el, akik a szervezet Microsoft 365 szolgáltatásait kezelik. Emiatt a rendszergazdák az Office vállalatoknak és az Microsoft 365-rendszergazda lapon ismertetett problémákat és megoldásokat egyaránt át kell, hogy tekintsék.
Tipp: Technikai szakértelem a Business Assist szolgáltatással. Lépjen kapcsolatba kisvállalati tanácsadóinkkal, akik segítenek abban, hogy a Microsoft 365-termékek ön és a vállalat minden felhasználója számára működhessenek. További információ.
Nem biztos abban, hogy melyik csomagot használja?
Tipp: Ha céges kedvezményen keresztül vásárolta meg az Office-t, olvassa el A Microsoft 365 megvásárlása a Microsoft munkahelyi kedvezményprogramon keresztül című cikket. Microsoft 365
Microsoft 365 Otthoni verzió
Ha az Microsoft 365-terméke az alábbiak egyike, akkor Ön Otthoni verziós Microsoft 365-terméket használ. Ez a termék lehet előfizetés, vagy a(z) Microsoft 365 Office vagy egy különálló Microsoft 365 alkalmazás egyszeri vásárlással beszerzett példánya. Ezek a termékek rendszerint személyes Microsoft-fiókhoz kapcsolódnak.
Microsoft 365-előfizetések: Az alábbi termékekben megtalálhatók a teljes telepített Microsoft 365-alkalmazások.
Microsoft 365 Családi verzió Microsoft 365 Egyszemélyes verzió
Office 2021, Office 2019 vagyOffice 2016 egyszeri vásárlással elérhető verziók: Az alábbi termékekben megtalálhatók a teljes telepített Office-alkalmazások.
Office Otthoni és diákverzió Office Otthoni és kisvállalati verzió Office Professional
A különálló Office 2021, Office 2019 vagy Office 2016 alkalmazások egyszeri vásárlással szerezhetők be
Word Excel PowerPoint OneNote* Outlook Access Publisher Project Visio
Tipp: *A(z) OneNote asztali verziója csak a(z) Microsoft 365, Office 2021 és Office 2016 verziókban érhető el. Office 2019 esetén a Windows 10-es OneNote az alapértelmezett OneNote élmény. Tanulmányozza aGyakori kérdéseklapot.
Microsoft 365 Vállalati verzió
Ha az Microsoft 365-terméke az alábbiak egyike, akkor Önnek vállalati Microsoft 365 terméke van. Ezek a termékek általában munkahelyi vagy iskolai fiókhoz vannak társítva, és a Microsoft 365-licencét (ha az előfizetése rendelkezik ilyennel) a munkahelyétől vagy az iskolájától kapta.
Microsoft 365-előfizetések: Az alábbi termékekben megtalálhatók a teljes telepített Microsoft 365-alkalmazások.
Üzleti Microsoft 365-alkalmazások Microsoft 365 Vállalati standard verzió
Office 365 A5
Nagyvállalati Microsoft 365-alkalmazások Office 365 Nagyvállalati E3 csomag Office 365 Nagyvállalati E4 csomag Office 365 Nagyvállalati E5 csomag
Microsoft 365 Vállalati standard verzió (Nonprofit) Office 365 Nonprofit E3 csomag Office 365 Nonprofit E5 csomag
Office 365 U.S. Kormányzati közösségi G3 csomag Office 365 U.S. Kormányzati közösségi G5 csomag
Project Online Professional Project Online prémium verzió
Visio Online 2. csomag
Microsoft 365 Az Office-alkalmazások teljesen telepített verzióját nem tartalmazó előfizetések:
Tipp: Ezekhez a(z) Microsoft 365-előfizetésekhez nem kell asztali alkalmazásokat letölteni és telepíteni, a legtöbb esetben azonban a webböngészőben elérheti és használhatja az Office-appok online verzióját. Lásd: Ingyenes Webes Office.
Microsoft 365 Vállalati alapverzióOffice 365 Nagyvállalati E1 csomagOffice 365 A1Microsoft 365 Vállalati alapverzió (Nonprofit)Office 365 Nonprofit E1 csomagOffice 365 U.S. Kormányzati G1 csomagProject Online alapverzió Visio Online 1. csomag
A Office LTSC 2021, Office 2019, agy Office 2016 mennyiségi licenccel beszerzett verziói
Office Professional Plus
Válassza a csomagjának megfelelő lapot:
|
Az irányított támogatás digitális megoldásokat kínálhat az Office-problémákra |
Gyakori kérdések
Hogyan kell letölteni és telepíteni az Office-t? Hogyan kell újratelepíteni az Office-t? Telepíthetem az Office-t Chromebookra? Telepíthetek csak bizonyos alkalmazásokat? Telepíthetem az Office-t egy másik meghajtóra? Hogyan kell telepíteni az Office-t az Otthoni használat program résztvevőjeként? Diák vagyok. Hogyan tudom beszerezni az Office-t?
Gyakori problémák
A telepítés során felmerülő problémák Nem támogatott operációs rendszer Nem telepíthető Windows Vista vagy Windows XP rendszeren Ismert problémák az Office-alkalmazások Windows 10 rendszerben való használatakor Nem tudom megállapítani, hogy telepítve van-e az Office A 64 bites helyett a 32 bites verziót telepítettem
Hibaüzenetek
Nem támogatott operációs rendszer hibaüzenet Sokáig tart az Office telepítése A KERNEL32.dll tárral kapcsolatos hiba lép fel A Telepítés gombbal nem telepíthető az Office Az „Állj! Várjon az Office 2016 telepítésével!” hibaüzenet Hibaüzenetek az Office telepítésekor
Frissítéssel kapcsolatos problémák
Az Office frissítése Office 365-csomagok frissítése vagy lecserélésre Hogyan telepíthetem az Office-frissítéseket?
Fiókkal és bejelentkezéssel kapcsolatos problémák
Nem tudom, hol lehet bejelentkezni az Office 365-be vagy a Saját Office-fiók lapra Elfelejtettem, melyik fiókot használtam az Office telepítéséhez Az Office 365 Otthoni verziós előfizetés megosztása Előfizetés lemondása
Aktiválás vagy nem licencelt termék
Aktiválási hibák elhárítása Segítség az Office-termékkulcsokhoz Telepített példány inaktiválása
Telepítési és aktiválási hibák Macen
Hová telepítsem az Office-t Mac gépen? Letöltési és telepítési hibák Mac gépen Nem találom az alkalmazásokat a Mac gépemen A Mac Office eltávolítása Az Office aktiválása Mac gépen Mac-es aktiválási problémák Frissítések telepítése Mac gépen
Office mobileszközön
A levelezés beállítása és az Office telepítése androidos eszközön A levelezés beállítása és az Office telepítése iPhone-on vagy iPaden A levelezés beállítása és az Office telepítése Windows Phone-telefonon A levelezés beállításával kapcsolatos hibák elhárítása mobileszközön Sikertelen a dokumentumok Office-appokkal való szerkesztése mobileszközön
Hogyan kell letölteni és telepíteni az Office-t?
Ha az Office legújabb verziójának, például Microsoft 365, Office 2021, Office 2019 vagy Office 2016 letöltéséhez és telepítéséhez szükséges lépéseket keresi, olvassa el Az Office telepítése PC-re vagy Mac géprecímű témakört.
Hogyan kell újratelepíteni az Office-t?
Ha az Office-t más gépen telepíti újra, mint amelyre eredetileg telepítette, vegye figyelembe az alábbiakat:
-
Office 365-előfizetések esetén: Az összes eszközén telepítheti az Office-t, és egyszerre öt eszközön is bejelentkezhet az Office-ba.
-
Az Office egyszeri vásárlásos verziója, például az Office Otthoni és Diákverzió, az Office Otthoni és Vállalati verzió vagy az Office Professional esetében: Az Office-t csak 1 PC-n vagy Mac gépen telepítheti. Ha azonban hardverhiba történik, vagy új számítógépet vásárol, átviheti Office 2021, 2019-et vagy 2016-ot egy önhöz tartozó másik számítógépre. További információt a termékre vonatkozó Microsoft-licencfeltételek leírásában és a Most már átvihető az Office egyik számítógépről a másikra című blogbejegyzésben talál.
Ha készen áll az Office újratelepítésére, jelentkezzen be a https://www.office.com/signin lapon ugyanazzal a Microsoft-fiókkal, amelyet az Office első telepítésénél az Office-termékhez társított. A telepítés lépéseit itt is megtalálja:
Az Office legújabb verziójának telepítéséről további információt Az Office telepítése PC-re vagy Mac gépre cíű témakörben talál.
Az Office telepítése közben fellépő problémák
Ha problémát tapasztalt az Office telepítésekor egy PC-n, indítsa újra a számítógépet, és próbálja meg újból telepíteni az Office-t. Ha ez nem segített, az eltávolítási hibaelhárítóval teljesen eltávolíthatja az Office-t. Az eltávolítás befejezése után telepítse újra az Office-t.
Az eltávolítási hibaelhárítóval eltávolíthatja a(z) Microsoft 365, Office 2021, Office 2019 vagy Office 2016 alkalmazást windowsos PC-jéről.
-
Kattintson az alábbi gombra az eltávolítási hibaelhárító elindításához.
-
Kattintson a Megnyitás gombra, ha egy olyan előugró ablak jelenik meg, amelyen az Ez a webhely a Segítség kérése felületet próbálja megnyitni jelenik meg.
-
Kövesse a hátralévő képernyők utasításait, ésamikor a rendszer kéri, indítsa újra a számítógépet.
-
Válassza ki a telepíteni vagy újratelepíteni kívánt Office verziójához tartozó lépéseket.
Microsoft 365 | Office 2024 | Office 2021 | Office 2019 | Office 2016
Fontos:
-
Az eltávolítási hibaelhárító jelenleg nem tudja eltávolítani a(z) Office 2024 alkalmazást.
-
Futtassa a hibaelhárítót ugyanazon a Windows rendszerű számítógépen az eltávolítani kívánt Microsoft 365 vagy Office termékkel.
-
A hibaelhárító futtatásához Windows 10 vagy újabb verziójúnak kell lennie.
Tipp: Ha a Microsoft 365 eltávolítási hibaelhárító nem távolítja el teljesen Microsoft 365Officea számítógépről, megpróbálhatja manuálisan eltávolítani az Office alkalmazást.
Ha az Office továbbra sem települ, ellenőrizze, hogy számítógépe megfelel-e az Office telepítéséhez szükséges rendszerkövetelményeknek . Windows Vista vagy Windows XP rendszerű gépre például nem lehet telepíteni az Office-t.
Amennyiben Az Office letöltése és telepítése vagy újratelepítése című témakörben ismertetett lépésekkel sem tudta telepíteni az Office-t, próbálkozzon az offline telepítővel.
Az Microsoft 365 offline telepítője segíthet megkerülni a proxykkal, tűzfallal, víruskeresőkkel és internetkapcsolattal összefüggő esetleges hibákat az Microsoft 365 telepítése során.
Ha útmutatásra van szüksége az Microsoft 365 offline verziójának telepítéséhez, nyissa meg Az Office offline telepítőjének használata című cikket, és válassza az Office-verziójának megfelelő fület.
A Windows Vista vagy Windows XP rendszerű számítógépek nem felelnek meg az Office telepítéséhez szükséges rendszerkövetelményeknek
A(z) Office 2016 nem telepíthető Windows Vista vagy Windows XP rendszerű számítógépekre, mert ezek az operációs rendszerek nem teljesítik az Office rendszerkövetelményeit. Ha az Office-t nem támogatott operációs rendszerű számítógépre kísérli meg telepíteni, hiba jelentkezik. (Ha szeretne többet megtudni a Windows legújabb verziójáról, elolvashatja a Windows 11 műszaki adatait.)
Ha nem tudja telepíteni az Office teljes asztali verzióját, mert számítógépe nem felel meg a rendszerkövetelményeknek, megpróbálkozhat azzal, hogy az Office Online szolgáltatását használja számítógépe böngészőjében. További információt a rendszerkövetelmények lapján, a Böngészők című szakaszban talál.
Telepíthetem az Office-t Chromebookra?
Chromebookra nem lehet telepíteni az Office asztali PC-re vagy Macre készült verzióit, a Chromebook verziójától függően azonban előfordulhat, hogy telepíteni lehet rá az Office-mobilappokat. További információt A Microsoft Office telepítése Chromebookon című témakörben talál.
Nem szeretne minden Office-alkalmazást telepíteni
Az Office 2016 telepítésekor az adott Office-termékhez kapott összes alkalmazás egyszerre lesz telepítve. Nem választhatja ki egyénileg, hogy melyik Office-alkalmazást szeretné telepíteni, vagy melyiket nem, s a telepítés végét követően pedig nem törölheti az egyes alkalmazásokat. Törölheti azonban a parancsikonját azoknak az alkalmazásoknak, amelyeket nem szándékozik használni.
Tipp: Ha rájön arra, hogy egy az Office-termékhez nem tartozó alkalmazásra van szüksége, azt különálló alkalmazásként is megvásárolhatja. Például dönthet úgy, hogy az Access-t vagy az Outlook-ot szeretné használni, ám azokat nem kapta meg az Office-termékkel együtt. Különálló alkalmazás vásárlásához nyissa meg a https://products.office.com/ , és keressen rá a megvásárolni kívánt alkalmazásra.
A C: meghajtótól eltérő meghajtóra szeretné telepíteni az Office-t
Az Office-t csak arra a rendszermeghajtóra lehet telepíteni, amelyen az operációs rendszer telepítve van. Ez általában a C: meghajtó.
Az Office 64 bites verziójának telepítése a 32 bites helyett
Ha jelenleg a 32 bites verzió van telepítve, hibaüzenetet kap, amikor megpróbálja telepíteni az Office 64 bites verzióját (és fordítva).
Így ha korábban az Office 32 bites verzióját telepítette a számítógépére, de úgy döntött, hogy ezentúl a 64 bites verziót szeretné használni (vagy fordítva), akkor el kell távolítania azt a bit verziót, amelyre már nincs szüksége, majd telepítenie kell azt, amelyet használni szeretne helyette.
Az eltávolítási hibaelhárítóval eltávolíthatja a(z) Microsoft 365, Office 2021, Office 2019 vagy Office 2016 alkalmazást windowsos PC-jéről.
-
Kattintson az alábbi gombra az eltávolítási hibaelhárító elindításához.
-
Kattintson a Megnyitás gombra, ha egy olyan előugró ablak jelenik meg, amelyen az Ez a webhely a Segítség kérése felületet próbálja megnyitni jelenik meg.
-
Kövesse a hátralévő képernyők utasításait, ésamikor a rendszer kéri, indítsa újra a számítógépet.
Fontos:
-
Az eltávolítási hibaelhárító jelenleg nem tudja eltávolítani a(z) Office 2024 alkalmazást.
-
Futtassa a hibaelhárítót ugyanazon a Windows rendszerű számítógépen az eltávolítani kívánt Microsoft 365 vagy Office termékkel.
-
A hibaelhárító futtatásához Windows 10 vagy újabb verziójúnak kell lennie.
Tipp: Ha a Microsoft 365 eltávolítási hibaelhárító nem távolítja el teljesen Microsoft 365Officea számítógépről, megpróbálhatja manuálisan eltávolítani az Office alkalmazást.
Ha az Office 64 bites verziója telepítésének lépéseire kíváncsi, tekintse meg az 1. lépés: jelentkezzen be az Office letöltéséhez című részt.
Ha nem tudja biztosan, hogy a 64 bites és a 32 bites verzió közül melyiket válassza, olvassa el a Választás az Office 2016 64 bites és 32 bites verziója között című témakört.
Az Office telepítése a Microsoft Otthoni használat programon keresztül
Ha a szervezete részt vesz az Otthoni használat programban (HUP), további információért olvassa el Az Office telepítése vagy újratelepítése a Microsoft Otthoni használat programon keresztül című témakört.
Tanuló vagyok. Hogyan kell telepíteni az Office-t?
Ha Ön tanuló vagy oktató, és nem jelenik meg az Office-t a szervezete révén történő telepítésre szolgáló lehetőség, előfordulhat, hogy jogosult az Office 365 Oktatási verzióra, amely tartalmazza a Wordöt, az Excelt, a PowerPointot és a OneNote-ot. A kezdéshez egy érvényes iskolai e-mail-címre van szüksége. További információ: Get Office 365 for free (Ingyenes Office 365 lekérése).
Ismert problémák az Office-alkalmazások Windows 10 rendszerben való használatakor
További információt az Ismert problémák az Office-alkalmazások Windows 10 rendszerben való használatakor című témakörben talál.
Nem támogatott operációs rendszer
A következő hibaüzenet jelenik meg, miután a Telepítés gombot választotta az office.com/myaccount lapon:

Ez a probléma akkor lép fel, ha:
-
PC-n próbálja meg telepíteni az Office egy egyszer megvásárolandó kiadásának (például az Office Otthoni és diákverziónak) a Maces verzióját, vagy az Office PC-s verzióját kísérli meg Macen telepíteni.
Ennek a problémának a megoldásáról a Nem támogatott operációs rendszerről szóló hibaüzenet jelenik meg az Office telepítésekor című témakörben olvashat.
-
Az Office-t egy mobileszközön, például iPad vagy iPhone készüléken, illetve Chromebookon próbálja meg telepíteni.
Az office.com lapon bejelentkezés után elérhető Telepítés gomb az Office számítógéphez vagy Mac-hez tervezett verzióját tölti le. Az Office mobileszközre telepítéséről az Office-alkalmazások és a levelezés beállítása mobileszközön című témakörben olvashat.
Az Office telepítéséről Chromebookon további információt Az Office telepítése Chromebookon című témakörben talál.
-
Az asztali Office-t nem támogatott operációs rendszeren próbálja telepíteni, például Windows XP vagy Vista rendszeren.
Ellenőrizze az Office rendszerkövetelményei között, hogy mely operációs rendszerek támogatottak.
Nagyon sokáig tart az Office telepítése
Ha sokáig tart az Office telepítése, előfordulhat, hogy lassú az internetkapcsolata. A lehetséges megoldásokról a Sokáig tart az Office telepítése és Az Office telepítése 90%-nál leáll című témakörben olvashat.
Az Office telepítésekor a KERNEL32.dll tárral és egyéb rendszerkövetelményekkel kapcsolatos hibák lépnek fel
Ha Windows XP vagy Windows Vista rendszerű számítógépen próbálja meg telepíteni az Office-t, egy hibaüzenet arról tájékoztatja, hogy a KERNEL 32.dll dinamikus tár nem található. Ennek az az oka, hogy az Office újabb verziói nem támogatottak a Windows e verzióin. További információt a Miért nem telepíthető az Office 365, Office 2019 vagy 2016 a Windows XP vagy Windows Vista rendszeren? című témakörben talál.
Ellenőrizze, hogy számítógépe megfelel-e az Office telepítéséhez szükséges minimális rendszerkövetelményeknek. A további követelmények listáját az Office rendszerkövetelményei című témakörben találja.
Ha nem tudja biztosan, milyen operációs rendszert használ, tekintse át a Melyik Windows operációs rendszert használom? vagy Az OS X verzió- és felépítésszámának megkeresése Mac számítógépen című témakört.
Ha a számítógép nem tudja telepíteni az Office teljes asztali verzióját, mert az nem felel meg a rendszerkövetelményeknek, próbálja meg az Office Online-t használni a számítógép böngészőjében.
A Telepítés gombbal nem telepíthető az Office
Ha a Telepítés gomb kiszürkítve látható, előfordulhat, hogy lejárt az Office 365-előfizetése. További információt Az Office 365 Otthoni verzió megújítása című témakörben talál.
Más megoldásokról A Telepítés gombbal nem telepíthető az Office című témakörben olvashat.
„Állj! Várjon az Office 2016 telepítésével!” hibaüzenet jelenik meg
Ez a hiba akkor fordulhat elő, ha még nem frissített a legújabb verzióra, vagy rendelkezik egy különálló 2013-at tartalmazó alkalmazással, amely már szerepel az újabb Office 2016 alkalmazáscsomagban. A megoldás lépéseit a Hiba: Állj! Várjon az Office 2016 telepítésével! Ha folytatja, a következőt el kell távolítanunk című rész ismerteti.
Hibaüzenetek az Office telepítésekor
Előfordulhat, hogy kap egy hibaüzenetet, amelynek lehet egy száma, és egy leíró szövege. Habár az üzenetek nehezen érthetők, gyakran megoldás is tartozik hozzájuk. Ha ilyen hibaüzenetet kap, próbálkozzon az alábbi hivatkozásokkal.
Az alábbi listában nem szerepel minden hiba. Ha a hibaüzenetben található egy További információ hivatkozás, válassza azt. Ha nem található hivatkozás, tudassa velünk, hogy milyen hibaüzenetet kapott, és a telepítési folyamat melyik részén kapta azt. Írja meg nekünk egy hozzászólásban a tapasztalt probléma részleteit.
-
„Sajnáljuk, de a 64 bites Office nem telepíthető” hibaüzenet jelenik meg
-
„Hiba történt” hibaüzenet jelenik meg egy Office-alkalmazás indításakor
-
A nyomtatásisor-kezelő szolgáltatás leállítása az Office telepítése közben
-
Nyelvi csomag telepítésekor a 30053-4-es vagy a 30053-39-es hibakód jelenik meg
-
30102-11-es, 30102-13-as, 30103-11-es és 30103-13-as hibakód
Az Office frissítésével kapcsolatos problémák
Ha Office 365-előfizetésre van, akkor az Office legfrissebb verziójával, vagy az Office 365 rendszergazdája által beállított legfrissebb csatornával rendelkezik. Nem előfizetéses termékek esetében, például az Office Otthoni és Üzleti verziójánál, lehetősége van előfizetni az Office 365-re, vagy megvásárolni a legújabb verziót. További információkért lásd:
Office 365-csomag frissítése, vagy váltás másik csomagra
Lehetősége van az Office 365 Otthoni, Egyszemélyes vagy Egyetemista verzió között, illetve az Office 365 Otthoni verziós csomagról vállalati csomagra váltani. Ennek módjáról további információt a következő témakörben talál:
Az Office-frissítések telepítése
Az Office naprakészen tartásával biztosíthatja, hogy számítógépén megtalálhatók legyenek a legújabb biztonsági frissítések és javítások. A frissítések telepítéséről további információt az Office-frissítések telepítése című témakörben talál.
Nem tudom, hol lehet bejelentkezni az Office 365-be vagy a Saját Office-fiók lapra
A Microsoft több típusú Office 365-ös szolgáltatással rendelkezik, és minden szolgáltatásnak külön bejelentkezési lapja van. A használt szolgáltatástól függ, hogy webböngészőjében melyik lapon kell bejelentkeznie. További információt a Bejelentkezés az Office-ba vagy Office 365-be című témakörben talál.
Elfelejtettem az Office-szal társított fiókom nevét
Ha Office-terméke az Office otthonra listában szerepel, akkor a legtöbb esetben egy Microsoft-fiókkal kell bejelentkeznie az Office telepítéséhez és az Office 365-előfizetése kezeléséhez. Ha elfelejtette, hogy melyik Microsoft-fiókot társította az Office-szal, olvassa el a Nem emlékszem az Office-hoz használt Microsoft-fiókom nevére című témakört.
Az előfizetés megszüntetése
Ha le szeretné mondani az előfizetését, olvassa el a Microsoft-előfizetés lemondása vagy az arra vonatkozó ismétlődő számlázás kikapcsolása című cikket.
Próbaverziós előfizetés esetén Az Office 365 Otthoni verzió ingyenes próbaidőszakának lemondása című cikket olvassa el.
Aktiválási hibák elhárítása
Ha Microsoft 365 csomaggal rendelkezik, az aktívság megőrzéséhez legalább 30 naponta be kell jelentkeznie. Amennyiben még nem járt le az előfizetése, az Office a következő bejelentkezéskor újraaktiválja azt.
Lásd még:
Segítség az Office-termékkulcsokhoz
További információt Az Office-termékkulcs megkeresése című témakörben talál.
Telepített példány inaktiválása
Az Office-t legfeljebb öt gépre telepítheti. Ha felhasználta az öt telepítési lehetőségét, és egy további gépre szeretné telepíteni az Office-t, inaktiválnia kell az egyik telepített példányt. Az inaktiválással nem távolítja el az Office-t a gépről, de mindaddig nem fogja tudni használni a másik gépen, amíg ismét nem aktiválja. További információ: Office 365-telepítés inaktiválása.
Hová telepítsem az Office-t Mac gépen?
Az Office telepítései helyéről Mac gépen további információt Az Office telepítése PC-re vagy Mac gépre című témakörben talál.
Letöltési és telepítési hibák Mac gépen
Mac gépen a letöltéssel és a telepítéssel kapcsolatos problémákért lásd: Mi a teendő, ha nem tudja telepíteni Mac Office.
Nem találom az appokat a Mac gépemen
A Mac Office telepítésekor az alkalmazásikonok nem jelennek meg automatikusan a dokkolás területén. Ha fel szeretné venni azokat a dokkolás területére, húzza az alkalmazásikont az irányítópultról az Alkalmazások mappába. Tanulmányozza A Mac Office appikon elhelyezése a Dock területén című témakört.
A Mac Office eltávolítása
Lásd:
Az Office aktiválása Mac gépen
Az Office Mac gépen való aktiválásáról további információt a Mac Office aktiválása című témakörben talál.
Mac-en való aktiválással kapcsolatos problémák
A Mac-en való telepítéssel vagy aktiválással kapcsolatos hibák elhárításáról további információt a Mi a teendő, ha nem lehet aktiválni a Mac Office-t? című témakör „Aktiválás” lapján talál.
Frissítések telepítése Mac gépen
A Microsoft AutoUpdate eszköz gondoskodik arról, hogy Office-példánya mindig a legfrissebb biztonsági javításokkal és fejlesztésekkel rendelkezzen. A Mac-frissítések telepítéséről és kereséséről további információt a Mac Office-frissítések automatikus keresése című témakörben talál.
A legújabb frissítés megkereséséről további információt a Mac Office frissítési előzmények című témakörben talál.
Office-appok telepítése és a levelezés beállítása mobileszközön (iOS, Android vagy Windows rendszerű telefonon vagy táblagépen)
Az Android, iOS (iPhone vagy iPad) vagy Windows rendszerű mobileszközökhöz készült Office-appok letölthetők az appáruházból az eszközére. Az Office-appok letöltésével és beállításával kapcsolatos részletes információkért válassza az eszközének megfelelő hivatkozást:
Nem sikerül beállítani a levelezést mobileszközön
A levelezés telefonon vagy táblagépen való beállításával kapcsolatos hibák elhárításában A mobiltelefonos levelezés beállításával kapcsolatos hibák elhárítása című cikk nyújt segítséget.
Nem sikerül Office-appokkal szerkeszteni a dokumentumokat mobileszközön
A legtöbb esetben alapvető szerkesztési műveleteket végezhet az eszközök legtöbbjén, ha azonban arra feljogosító Office 365-előfizetése van, az appok speciális funkcióihoz is hozzáférhet. Ha bizonyos dokumentumokat nem tud szerkeszteni, tanulmányozza Az Android, iOS vagy Windows rendszerű mobileszközökön futó Office-appokban az Office 365-előfizetéssel elvégezhető műveletek című témakört.
Nem találhatók meg az Office-alkalmazások az Office telepítése után
Ha az Office telepítése után nem találja az Office-alkalmazásokat, vagy nem biztos benne, hogy sikeres volt-e a telepítés, olvassa el a következő cikket: Nem találja az Office-alkalmazásokat a Windows 10-ben, a Windows 8-ban vagy a Windows 7-ben?
„Az Office működése leállt” üzenet jelenik meg egy alkalmazás indításakor
Az „<alkalmazás> működése leállt” hibaüzenet jelenhet meg a következő Office-alkalmazások valamelyikének elindításakor: Excel, Word, Outlook, PowerPoint, Publisher és Visio. Ezt a típusú problémát a bővítmények régebbi verziói okozhatják.
A megoldáshoz gondoskodjon arról, hogy telepítve legyen a legújabb Office-frissítés.
Ha az alkalmazás továbbra sem működik, próbálkozzon a Miért jelenik meg leállásról tájékoztató üzenet az Office-alkalmazás elindításakor? című témakörben található lépésekkel.
Melyik Office-verziót használom?
További információt a Melyik Office-verziót használom? című témakörben talál.
Ügyfélszolgálat
Ha továbbra is problémát tapasztal az Office telepítésével kapcsolatban, lépjen kapcsolatba Office ügyfélszolgálatával.
Visszajelzés küldése
Visszajelzését nagyra értékeljük. Amennyiben hasznosnak találta a megoldások valamelyikét, tudassa velünk egy visszajelzésben alább. Ha nem segítettek a fentebb leírtak, elküldheti a probléma bővebb leírását, és megadhatja, hogy mi a pontos hiba, valamint hogy az a telepítési folyamat melyik szakaszában lépett fel. A beküldött információk alapján részletesebben vizsgálhatjuk a problémát.
Elsőként kipróbálandó módszer
A Microsoft 365 beállítási hibaelhárítójának használatával windowsos pc-jére telepítheti a Microsoft 365, Office 2021, Office 2019 vagy Office 2016 rendszert.
-
Kattintson az alábbi gombra a beállítási hibaelhárító elindításához.
-
Kattintson a Megnyitás gombra, ha egy olyan előugró ablak jelenik meg, amelyen az Ez a webhely a Segítség kérése felületet próbálja megnyitni jelenik meg.
-
Kövesse a Súgó kérése ablakban megjelenő utasításokat. Amikor a rendszer kéri, indítsa újra a számítógépet.
Fontos:
-
A hibaelhárító futtatásához legalább Windows 10 kell lennie.
-
A hibaelhárító futtatásához ugyanazon a Windows rendszerű számítógépen kell lennie az eltávolítani kívánt Microsoft 365- vagy Office-termékkel.
A hibaelhárító nem segített? Válasszon az alábbi lehetőségek közül:
Gyakori kérdések
Hogyan telepíthető az Office? Hogyan telepíthető a Project vagy a Visio? Nem szeretném telepíteni az összes Office-alkalmazást Másik meghajtóra szeretném telepíteni az Office-t 64 bites verzió telepítése 32 bites helyett Telepíthetem az Office-t Chromebookra?
Gyakori problémák
Problémák a telepítés közben Nem sikerül telepíteni az Accesst Nem jelenik meg az Office telepítésére szolgáló lehetőség Tanulóként vagy oktatóként nem sikerül telepíteni az Office-t Sikertelen a telepítés Windows Vista vagy Windows XP rendszeren Lefagy az Office-telepítő, vagy megáll 90%-nál Az Office és a Windows 10 ismert problémái
Hibaüzenetek
A Telepítés gombbal nem telepíthető az Office A KERNEL32.dll tárral kapcsolatos hiba lép fel telepítés közben „Állj! Várjon az Office 2016 telepítésével!” Hibaüzenetek az Office telepítésekor
Frissítéssel kapcsolatos problémák
Az Office frissítése Hogyan telepíthetem az Office-frissítéseket?
Fiókkal és bejelentkezéssel kapcsolatos problémák
Aktiválás vagy nem licencelt termék
Telepítési vagy aktiválási hibák Macen
Hová telepítsem a Mac Office-t ? Letöltési és telepítési hibák Mac gépen Nem találom az alkalmazásokat a Mac gépemen A Mac Office eltávolítása Az Office aktiválása Mac gépen Mac.en való aktiválással kapcsolatos problémák Frissítések telepítése Mac gépen
Office mobileszközön
A levelezés beállítása androidos eszközön A levelezés beállítása iPhone-on vagy iPaden A levelezés beállítása Windows Phone-telefonon vagy táblagépen A levelezés beállításával kapcsolatos hibák elhárítása mobileszközön Sikertelen a dokumentumok Office-appokkal való szerkesztése mobileszközön
A telepítés után jelentkező problémák
Nem találhatók meg az Office-alkalmazások Office 365-csomagváltás után nem használható az Office „Az Office működése leállt” üzenet jelenik meg Nem tudom, milyen termékkel vagy licenccel rendelkezem
További súgó vagy kapcsolatfelvétel
Outlook Skype Vállalati verzió OneDrive Vállalati verzió SharePoint Kapcsolatfelvétel
Az Office letöltése és telepítése vagy újratelepítése
Az Office legújabb verziójának letöltéséhez és telepítéséhez szükséges lépésekről további információt Az Office telepítése PC-re vagy Mac gépre című témakörben talál.
Project- vagy Visio-előfizetésem van. Hogyan tölthetem le és telepíthetem ezeket az appokat?
A Project és a Visio egyelőre nem telepíthető Mac gépre.
A Project Online Professional vagy a Project Online Prémium verzió számítógépre történő telepítéséről A Project letöltése és telepítése című részben olvashat bővebben.
Ha az Office 365-höz készült Visio Pró-t szeretné telepíteni a PC-jére, olvassa el Az Office 365-höz készült Visio Pro letöltése és telepítése című témakört.
Nem szeretne minden Office-alkalmazást telepíteni
Az Office 365 telepítésekor az adott Office-termékhez kapott minden alkalmazás telepítése egyszerre történik. Nem választhatja ki egyénileg, hogy melyik Office-alkalmazást szeretné telepíteni, vagy melyiket nem, s a telepítés végét követően pedig nem törölheti az egyes alkalmazásokat. Törölheti azonban a parancsikonját azoknak az alkalmazásoknak, amelyeket nem szándékozik használni.
Tipp: Ha rájön arra, hogy egy az Office-termékhez nem tartozó alkalmazásra van szüksége, azt különálló alkalmazásként is megvásárolhatja. Például dönthet úgy, hogy az Access-t vagy az Outlook-ot szeretné használni, ám azokat nem kapta meg az Office-termékkel együtt. Különálló alkalmazás vásárlásához nyissa meg a https://products.office.com/ , és keressen rá a megvásárolni kívánt különálló alkalmazásra.
A C: meghajtótól eltérő meghajtóra szeretné telepíteni az Office-t
Az Office-t csak arra a rendszermeghajtóra lehet telepíteni, amelyen az operációs rendszer telepítve van. Ez általában a C: meghajtó.
Az Office 64 bites verziójának telepítése a 32 bites helyett
Ha korábban az Office 32 bites verzióját telepítette a PC-re, de úgy döntött, hogy ezentúl a 64 bites verziót szeretné használni, akkor el kell távolítania a 32 bites verziót, és újra kell telepítenie az Office 64 bites verzióját. A 32 bites verzió eltávolításához használja ezt a hibaelhárítót az Office eltávolításához.
Az eltávolítási hibaelhárítóval eltávolíthatja a(z) Microsoft 365, Office 2021, Office 2019 vagy Office 2016 alkalmazást windowsos PC-jéről.
-
Kattintson az alábbi gombra az eltávolítási hibaelhárító elindításához.
-
Kattintson a Megnyitás gombra, ha egy olyan előugró ablak jelenik meg, amelyen az Ez a webhely a Segítség kérése felületet próbálja megnyitni jelenik meg.
-
Kövesse a hátralévő képernyők utasításait, ésamikor a rendszer kéri, indítsa újra a számítógépet.
Fontos:
-
Az eltávolítási hibaelhárító jelenleg nem tudja eltávolítani a(z) Office 2024 alkalmazást.
-
Futtassa a hibaelhárítót ugyanazon a Windows rendszerű számítógépen az eltávolítani kívánt Microsoft 365 vagy Office termékkel.
-
A hibaelhárító futtatásához Windows 10 vagy újabb verziójúnak kell lennie.
Tipp: Ha a Microsoft 365 eltávolítási hibaelhárító nem távolítja el teljesen Microsoft 365Officea számítógépről, megpróbálhatja manuálisan eltávolítani az Office alkalmazást.
Ha az Office 64 bites verziójának telepítési lépéseit keresi, olvassa el az 1. lépés: bejelentkezés az Office letöltéséhez című részt.
Ha nem tudja biztosan, hogy a 64 bites és a 32 bites verzió közül melyiket válassza, olvassa el a Választás az Office 2016 64 bites és 32 bites verziója között című témakört.
Telepíthetem az Office-t Chromebookra?
Chromebookra nem lehet telepíteni az Office asztali PC-re vagy Macre készült verzióit, a Chromebook verziójától függően azonban előfordulhat, hogy telepíteni lehet rá az Office-mobilappokat. További információt A Microsoft Office telepítése Chromebookon című témakörben talál.
Az Office telepítése közben fellépő problémák
Ha problémát tapasztalt az Office telepítésekor egy PC-n, indítsa újra a számítógépet, és próbálja meg újból telepíteni az Office-t. Ha ez nem segített, ezzel a hibaelhárítóval teljesen eltávolíthatja az Office-t. Az eltávolítás befejezése után telepítse újra az Office-t.
Az eltávolítási hibaelhárítóval eltávolíthatja a(z) Microsoft 365, Office 2021, Office 2019 vagy Office 2016 alkalmazást windowsos PC-jéről.
-
Kattintson az alábbi gombra az eltávolítási hibaelhárító elindításához.
-
Kattintson a Megnyitás gombra, ha egy olyan előugró ablak jelenik meg, amelyen az Ez a webhely a Segítség kérése felületet próbálja megnyitni jelenik meg.
-
Kövesse a hátralévő képernyők utasításait, ésamikor a rendszer kéri, indítsa újra a számítógépet.
-
Válassza ki a telepíteni vagy újratelepíteni kívánt Office verziójához tartozó lépéseket.
Microsoft 365 | Office 2024 | Office 2021 | Office 2019 | Office 2016
Fontos:
-
Az eltávolítási hibaelhárító jelenleg nem tudja eltávolítani a(z) Office 2024 alkalmazást.
-
Futtassa a hibaelhárítót ugyanazon a Windows rendszerű számítógépen az eltávolítani kívánt Microsoft 365 vagy Office termékkel.
-
A hibaelhárító futtatásához Windows 10 vagy újabb verziójúnak kell lennie.
Tipp: Ha a Microsoft 365 eltávolítási hibaelhárító nem távolítja el teljesen Microsoft 365Officea számítógépről, megpróbálhatja manuálisan eltávolítani az Office alkalmazást.
Ha az Office továbbra sem települ, ellenőrizze, hogy számítógépe megfelel-e az Office telepítéséhez szükséges rendszerkövetelményeknek . Windows Vista vagy Windows XP rendszerű gépre például nem lehet telepíteni az Office-t.
Amennyiben Az Office letöltése és telepítése vagy újratelepítése című témakörben ismertetett lépésekkel sem tudta telepíteni az Office-t, próbálkozzon az offline telepítővel.
Az Microsoft 365 offline telepítője segíthet megkerülni a proxykkal, tűzfallal, víruskeresőkkel és internetkapcsolattal összefüggő esetleges hibákat az Microsoft 365 telepítése során.
Ha útmutatásra van szüksége az Microsoft 365 offline verziójának telepítéséhez, nyissa meg Az Office offline telepítőjének használata című cikket, és válassza az Office-verziójának megfelelő fület.
Nem sikerül telepíteni az Accesst
Ha nem találja a gépén az Accesst, pedig az része az Office 365-előfizetésének, próbálkozzon az alábbiakkal az itt látható sorrendben.
Megjegyzés: Az Access nem telepíthető Windows 7-esnél régebbi gépekre és Mac gépekre.
Az Office frissítése
-
Nyisson meg egy Office-alkalmazást (például a Wordöt vagy az Excelt), és hozzon létre egy új dokumentumot.
-
Válassza a menüszalagon a Fájl > Fiók elemet.
-
A Termékinformációk csoportban válassza a Frissítési beállítások > Frissítés most elemet.
-
Ha végzett a frissítéssel, kattintson a Start gombra, és keresse meg az Accesst az applistában.
Az Office újratelepítése
Végezze el Az Office telepítése PC-re vagy Mac gépre című témakör lépéseit. Ha a 64 bites verziót kell telepítenie, válassza a PC – lépésről lépésre lapot, és bontsa ki az „Egy Office Vállalati verziós termék telepítése vagy újratelepítése” című szakaszt.
Amennyiben problémákat tapasztal az Office telepítésekor, érdemes lehet előbb eltávolítani, majd azt követően újratelepíteni. Erről a fenti Az Office telepítése során jelentkező hibák című szakasz ír részletesen.
Ha nem talál az Office telepítésére szolgáló lehetőséget, ellenőrizze, hogy van-e licence
-
Ha még nincs bejelentkezve, nyissa meg a http://admin.microsoft.com lapot, és jelentkezzen be a munkahelyi vagy iskolai fiókjával.
Megjegyzés: Ha nem tud bejelentkezni a munkahelyi vagy iskolai fiókjával, akkor előfordulhat, hogy nem a megfelelő Office 365-szolgáltatásba próbál meg bejelentkezni. További információért olvassa el a Hol lehet bejelentkezni az Office 365-be? című cikket.
-
Válassza a felső navigációs sávon a Beállítások

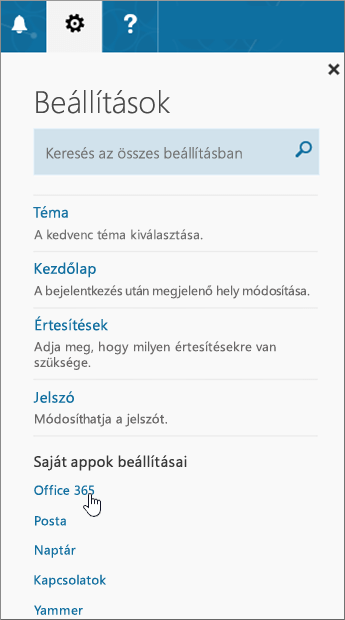
-
A Saját fiók lapon válassza az Előfizetések lehetőséget.
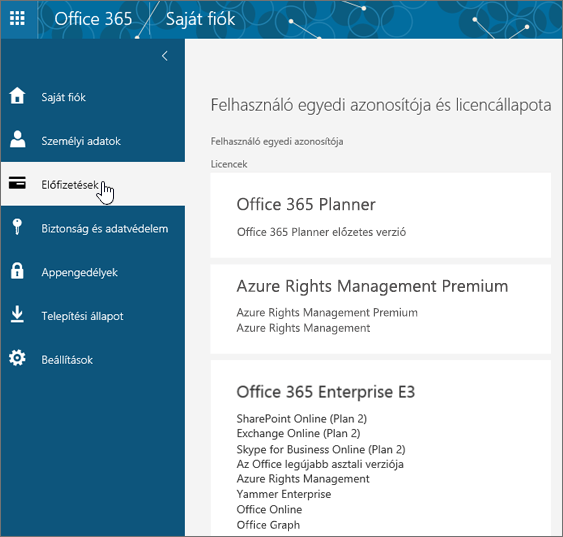
Itt látható, hogy milyen szolgáltatásokhoz rendelkezik licenccel – ilyen lehet például az Office legújabb asztali verziója, a SharePoint Online, a OneDrive Vállalati verzió és az Exchange Online. Ha nem látja a listában Az Office legújabb asztali verziója lehetőséget (illetve a Project vagy a Visio alkalmazást, ha a szervezete azt tartalmazó csomaggal rendelkezik), akkor a rendszergazdája valószínűleg nem osztott ki Office-licencet Önnek. Ha Ön a rendszergazda, tanulmányozza a Licencek hozzárendelése felhasználókhoz az Office 365 Vállalati verzióban című témakört. További információt a Melyik Office 365-ös termékkel vagy licenccel rendelkezem? című témakörben találhat.
Ha rendelkezik licenccel, akkor már telepítheti is az Office-t PC-re vagy Mac gépre (vagy a Project Online asztali ügyfélprogramot, illetve az Office 365-höz készült Visio Pro alkalmazást).
Nem minden Office 365-ös előfizetési csomag tartalmazza a teljesen telepített Office-alkalmazásokat. Az asztali Office ügyfélprogramot nem tartalmazó csomagokat az Office vállalatoknak oszlop alján találja. Ha szervezete valamelyik ilyen Microsoft 365-csomagra fizetett elő, az Office 365-ös rendszergazda másik Office 365-ös csomagra vagy előfizetésre válthat, illetve másik Office 365 Vállalati verziós előfizetést vásárolhat a szervezet azon felhasználói számára, akiknek szükségük van a teljes Office-verzióra.
Ha Ön rendszergazda, és nem biztos abban, hogy milyen csomaggal rendelkezik, kövesse a Milyen Office 365 vállalati előfizetéssel rendelkezem? című témakör lépéseit. A csomagok összehasonlítását a kisvállalati csomagok összehasonlítása vagy a nagyvállalati csomagok összehasonlítása című témakörben tekintheti meg.
Tanuló vagy tanár, és nem látja az Office telepítésének lehetőségét?
Ha Ön tanuló vagy oktató, de nem jelenik meg az Office-t telepítő lehetőség, előfordulhat, hogy jogosult az Office 365 Oktatási verzióra, amely tartalmazza a Wordöt, az Excelt, a PowerPointot és a OneNote-ot. A kezdéshez egy érvényes iskolai e-mail-címre van szüksége. További információ: Get Office 365 for free (Ingyenes Office 365 lekérése).
Ellenőrizze az Office rendszerkövetelményét. Windows Vista vagy Windows XP rendszerű, vagy nem valamely támogatott Windows vagy Mac operációs rendszert futtató számítógépeken például nem lehet telepíteni az Office-t. Előfordulhat azonban, hogy továbbra is használhatja az Office Online-t a számítógép böngészőjében.
A Windows Vista vagy Windows XP rendszerű számítógépek nem felelnek meg az Office telepítéséhez szükséges rendszerkövetelményeknek
A(z) Office 2016 nem telepíthető Windows Vista vagy Windows XP rendszerű számítógépekre, mert ezek az operációs rendszerek nem teljesítik az Office rendszerkövetelményeit. Ha az Office-t nem támogatott operációs rendszerű számítógépre kísérli meg telepíteni, hiba jelentkezik. (Ha szeretne többet megtudni a Windows legújabb verziójáról, elolvashatja a Windows 11 műszaki adatait.)
Ha nem tudja telepíteni az Office teljes asztali verzióját, mert számítógépe nem felel meg a rendszerkövetelményeknek, megpróbálkozhat azzal, hogy az Office Online szolgáltatását használja számítógépe böngészőjében. További információt a rendszerkövetelmények lapján, a Böngészők című szakaszban talál.
90%-nál lefagy vagy megakad az Office telepítése
Ha sokáig tart az Office telepítése, előfordulhat, hogy lassú az internetkapcsolata, esetleg másik telepítés vagy frissítés is zajlik a háttérben. A lehetséges megoldásokról a Sokáig tart az Office telepítése és Az Office telepítése 90%-nál leáll című témakörben olvashat.
Ismert problémák az Office-alkalmazások Windows 10 rendszerben való használatakor
További információt az Ismert problémák az Office-alkalmazások Windows 10 rendszerben való használatakor című témakörben talál.
A Telepítés gombbal nem telepíthető az Office
Ha a Telepítés gomb kiszürkítve látható, lehetséges, hogy lejárt az Office 365-előfizetése. Válassza ki előfizetését az Office 365 vállalati verziójának megújítása listából a megújítás lépéseinek megtekintéséhez.
Más megoldásokról A Telepítés gombbal nem telepíthető az Office című témakörben olvashat.
Az Office telepítésekor a KERNEL32.dll tárral és egyéb rendszerkövetelményekkel kapcsolatos hibák lépnek fel
Ellenőrizze, hogy számítógépe megfelel-e az Office telepítéséhez szükséges minimális rendszerkövetelményeknek. A további követelmények listáját az Office rendszerkövetelményei című témakörben találja.
Ha Windows XP vagy Windows Vista rendszerű számítógépen próbálja telepíteni az Office-t, egy hibaüzenet arról tájékoztatja, hogy a KERNEL 32.dll dinamikus tár nem található. Ennek oka az, hogy az újabb Office-verziókat nem támogatják a Windows e verziói. További információt a Miért nem telepíthető az Office 2013 vagy az Office 2016 Windows XP vagy Windows Vista rendszeren? című témakörben talál.
Ha nem tudja biztosan, milyen operációs rendszert használ, tekintse át a Melyik Windows operációs rendszert használom? vagy Az OS X verzió- és felépítésszámának megkeresése Mac számítógépen című témakört.
Ha a számítógép nem tudja telepíteni az Office teljes asztali verzióját, mert az nem felel meg a rendszerkövetelményeknek, próbálja meg az Office Online-t használni a számítógép böngészőjében.
„Állj! Várjon az Office 2016 telepítésével!” hibaüzenet jelenik meg
Ha Exchange 2007-postaládához csatlakozik (amely 2017. április 11-én elérte életciklusának végét), célszerű lehet továbbra is az Office 2013-at használnia, amíg újabb verzióra nem vált az Exchange 2007-ről. Olvassa el a következő cikkeket:
Hibaüzenetek az Office telepítésekor
Előfordulhat, hogy kap egy hibaüzenetet, amelynek lehet egy száma, és egy leíró szövege. Habár az üzenetek nehezen érthetők, gyakran megoldás is tartozik hozzájuk. Ha ilyen hibaüzenetet kap, próbálkozzon az alábbi hivatkozásokkal.
Az alábbi listában nem szerepel minden hiba. Ha a hibaüzenetben található egy További információ hivatkozás, válassza azt. Ha nem található hivatkozás, tudassa velünk, hogy milyen hibaüzenetet kapott, és a telepítési folyamat melyik részén kapta azt. Írja meg nekünk egy hozzászólásban a tapasztalt probléma részleteit.
-
„Sajnáljuk, de a 64 bites Office nem telepíthető” hibaüzenet jelenik meg
-
„Hiba történt” hibaüzenet jelenik meg egy Office-alkalmazás indításakor
-
A nyomtatásisor-kezelő szolgáltatás leállítása az Office telepítése közben
-
Nyelvi csomag telepítésekor a 30053-4-es vagy a 30053-39-es hibakód jelenik meg
-
30102-11-es, 30102-13-as, 30103-11-es és 30103-13-as hibakód
Frissítés az Office 2016-ra
Ha van Microsoft 365-előfizetése, az Microsoft 365-alkalmazások menüsorán megjelenik egy frissítési értesítés, de a verziót manuálisan is frissítheti, ha bejelentkezik az Microsoft 365-be. További információt a Frissítés az Office 2016-ra az Office 365 vállalati verzió segítségével című témakörben talál.
Az Office-frissítések telepítése
Az Office naprakészen tartásával biztosíthatja, hogy számítógépén megtalálhatók legyenek a legújabb biztonsági frissítések és javítások. Ha a rendszergazda engedélyezte Önnek a frissítések telepítését, további információt az Office-frissítések telepítése című témakörben talál.
Ha problémákat tapasztal a bejelentkezéskor
Tipp: A Microsoft 365 bejelentkezési hibaelhárítójának futtatásával automatikus teszteket és helyreállítási műveleteket hajthat végre, amelyek segítenek azonosítani és kijavítani a bejelentkezési problémákat. A hibaelhárító futtatásához Windows 10 pc-n vagy újabb gépen kell lennie.
A Microsoft több típusú Office 365 szolgáltatással rendelkezik, és minden szolgáltatásnak külön bejelentkezési lapja van. A használt szolgáltatástól függ, hogy melyik lapon kell bejelentkeznie.
Jelentkezzen be az iskolai vagy munkahelyi fiókjával a https://www.office.com/signin webhelyen. Ez az Ön által, vagy az Ön nevében a munkahely vagy az intézmény egy másik tagja által létrehozott fiók.
Ha a kínai 21Vianet szolgáltató által üzemeltetett Office 365-öt használja, a munkahelyi vagy iskolai fiókjával jelentkezzen be a következő webhelyen:
Az Office 365 Germany használata esetén jelentkezzen be munkahelyi vagy iskolai fiókjával a következő webhelyen:
Ezekről a fiókokról további információt a Hol lehet bejelentkezni az Office 365-be? és a Mi az a felhasználói azonosító, és miért van rá szükségem az Office 365-höz? című témakörben talál.
Elfelejtettem a jelszavamat
Ha elfelejtette az Office 365-höz használt munkahelyi vagy iskolai fiókjának a jelszavát a https://passwordreset.microsoftonline.com/ webhelyen alaphelyzetbe állíthatja, vagy lépjen kapcsolatba szervezete rendszergazdájával.
Aktiválás és nem licencelt termék
Ha aktív állapotban szeretné tartani Office 365-csomagját, legalább 30 naponta be kell jelentkeznie. Amennyiben még nem járt le az előfizetése, az Office a következő bejelentkezéskor újraaktiválja azt.
Aktiválási hibák elhárítása
Az aktiválási problémák megoldásához futtassa a Microsoft 365 aktiválási hibaelhárítóját.
-
Kattintson az alábbi gombra a Microsoft 365 aktiválási hibaelhárító elindításához.
-
Kattintson a Megnyitás gombra, ha egy olyan előugró ablak jelenik meg, amelyen az Ez a webhely a Segítség kérése felületet próbálja megnyitni jelenik meg.
-
Az utasításokat követve elháríthatja az Office aktiválási hibáját.
Fontos:
-
Futtassa a hibaelhárítót a Microsoft 365 telepítéssel azonos Windows rendszerű számítógépen.
-
A hibaelhárító futtatásához Windows 10 vagy újabb verzióval kell rendelkeznie.
Ha a hibaelhárító nem oldja meg a problémát, vagy nemrég váltott csomagokat, és nem licencelt termék hibaüzenetet kap, vagy nem tudja használni az Office-alkalmazásokat, olvassa el a Nem licencelt termék és aktiválási hibák az Office-ban című témakört.
Ha az aktiválási hibaüzenetek a Windows 10-re való frissítést követően kezdtek megjelenni, tanulmányozza a 0x8004FC12-es Office-hibakód az Office aktiválásakor című témakört.
Telepített példány inaktiválása
Az Office-t legfeljebb öt gépre telepítheti. Ha felhasználta az öt telepítési lehetőségét, és egy további gépre szeretné telepíteni az Office-t, inaktiválnia kell az egyik telepített példányt. Az inaktiválással nem távolítja el az Office-t a gépről, de mindaddig nem fogja tudni használni a másik gépen, amíg ismét nem aktiválja.
Ha Ön Office 365-felhasználó, az alábbi lépésekkel inaktiválhatja a kívánt telepítést.
-
Nyissa meg a https://admin.microsoft.com/Account/#home oldalt. Ha a rendszer kéri, jelentkezzen be a munkahelyi vagy az iskolai fiókjával.
-
Válassza a Telepítési állapot csoportban a Telepíthető példányok kezelése lehetőséget.
-
Válassza a Telepítési állapot csoportban az Inaktiválás elemet a már nem használt Office-példányok inaktiválásához.
További információt Az Office 365 inaktiválása az „elérte a korlátot” hibaüzenet megjelenésekor című cikkben talál.
Hová telepítsem a Mac Office-t?
Ha az Office Mac gépre való telepítésének lépéseit keresi, tanulmányozza Az Office telepítése PC-re vagy Mac gépre című témakört. Az Office felismeri a telepített operációs rendszert, ezért mindenképpen a Mac gépen kattintson a Telepítés gombra a telepítési folyamat megkezdéséhez.
Letöltési és telepítési hibák Mac gépen
Mac gépen a letöltéssel és a telepítéssel kapcsolatos problémákért lásd: Mi a teendő, ha nem tudja telepíteni Mac Office.
Nem találom az appokat a Mac gépemen
A Mac Office telepítésekor az alkalmazásikonok nem jelennek meg automatikusan a dokkolás területén. Ha fel szeretné venni azokat a dokkolás területére, húzza az alkalmazásikont az irányítópultról az Alkalmazások mappába. Tanulmányozza A Mac Office appikon elhelyezése a Dock területén című témakört.
A Mac Office eltávolítása
Lásd a Távolítsa el a Mac Office-t parancsot útmutatásként az Office-alkalmazások eltávolításához.
Macen való aktiválással kapcsolatos problémák
A Mac aktiválási problémáinak elhárításához tekintse meg a Mi a teendő, ha nem tudja telepíteni vagy aktiválni a Mac Office című témakör "Aktiválás" szakaszát.
Frissítések telepítése Mac gépen
Ha a rendszergazda engedélyezte Önnek a frissítések telepítését, a Microsoft AutoUpdate eszköz gondoskodik arról, hogy Office-példánya mindig a legfrissebb biztonsági javításokkal és fejlesztésekkel rendelkezzen. A Mac-frissítések telepítéséről és kereséséről további információt a Mac Office-frissítések automatikus keresése című témakörben talál.
Office-appok telepítése és a levelezés beállítása mobileszközön (iOS, Android vagy Windows rendszerű telefonon vagy táblagépen)
Az Android, iOS (iPhone vagy iPad) vagy Windows rendszerű mobileszközökhöz készült Office-appok letölthetők az appáruházból az eszközére. Az Office-appok letöltésével és beállításával kapcsolatos részletes információkért válassza az eszközének megfelelő hivatkozást:
Nem sikerül beállítani a levelezést mobileszközön
A levelezés telefonon vagy táblagépen való beállításával kapcsolatos hibák elhárításában A mobiltelefonos levelezés beállításával kapcsolatos hibák elhárítása című cikk nyújt segítséget.
Nem sikerül Office-appokkal szerkeszteni a dokumentumokat mobileszközön
A legtöbb esetben alapvető szerkesztési műveleteket végezhet az eszközök legtöbbjén, ha azonban arra feljogosító Office 365-előfizetése van, az appok speciális funkcióihoz is hozzáférhet. Ha bizonyos dokumentumokat nem tud szerkeszteni, tanulmányozza Az Android, iOS vagy Windows rendszerű mobileszközökön futó Office-appokban az Office 365-előfizetéssel elvégezhető műveletek című témakört.
Nem találhatók meg az Office-alkalmazások az Office telepítése után
További információt a Nem találja az Office-alkalmazásokat a Windows 10-ben, a Windows 8-ban vagy a Windows 7-ben? című témakörben talál.
Nemrég Office 365-csomagot váltottam, és üzenetek kezdtek megjelenni arról, hogy nem használhatom az Office-t
Amikor telepíti az Office-t, az automatikusan az Office 365-ös csomagjához kapcsolódik. Ez azt jelenti, hogy ha Ön vagy szervezete felhasználói a Fiókértesítés vagy a Nem licencelt termék hibaüzenetet látják az Office-ban, telepíteniük kell az új Office 365-csomaggal járó Office-verziót, majd el kell távolítaniuk a korábbi előfizetéshez tartozó verziót. Távolítsa el az Office-t ezzel az egyszerű javítóeszközzel, majd a lépéseket követve telepítse újra az Office-t.
Az eltávolítási hibaelhárítóval eltávolíthatja a(z) Microsoft 365, Office 2021, Office 2019 vagy Office 2016 alkalmazást windowsos PC-jéről.
-
Kattintson az alábbi gombra az eltávolítási hibaelhárító elindításához.
-
Kattintson a Megnyitás gombra, ha egy olyan előugró ablak jelenik meg, amelyen az Ez a webhely a Segítség kérése felületet próbálja megnyitni jelenik meg.
-
Kövesse a hátralévő képernyők utasításait, ésamikor a rendszer kéri, indítsa újra a számítógépet.
-
Válassza ki a telepíteni vagy újratelepíteni kívánt Office verziójához tartozó lépéseket.
Microsoft 365 | Office 2024 | Office 2021 | Office 2019 | Office 2016
Fontos:
-
Az eltávolítási hibaelhárító jelenleg nem tudja eltávolítani a(z) Office 2024 alkalmazást.
-
Futtassa a hibaelhárítót ugyanazon a Windows rendszerű számítógépen az eltávolítani kívánt Microsoft 365 vagy Office termékkel.
-
A hibaelhárító futtatásához Windows 10 vagy újabb verziójúnak kell lennie.
Tipp: Ha a Microsoft 365 eltávolítási hibaelhárító nem távolítja el teljesen Microsoft 365Officea számítógépről, megpróbálhatja manuálisan eltávolítani az Office alkalmazást.
„Az Office működése leállt” üzenet jelenik meg egy alkalmazás indításakor
Az „<alkalmazás> működése leállt” hibaüzenet jelenhet meg, ha a következő Office-alkalmazásokat próbálja elindítani: Excel, Word, Outlook, PowerPoint, Publisher és Visio. Ezt a típusú problémát a bővítmények régebbi verziói okozhatják.
A megoldáshoz gondoskodjon arról, hogy telepítve legyen a legújabb Office-frissítés.
Ha az alkalmazás továbbra sem működik, próbálkozzon a Miért jelenik meg leállásról tájékoztató üzenet az Office-alkalmazás elindításakor? című témakörben található lépésekkel.
Nem tudom, milyen Office 365-termékkel vagy -licenccel rendelkezem
-
Ha még nincs bejelentkezve, nyissa meg a http://admin.microsoft.com lapot, és jelentkezzen be a munkahelyi vagy iskolai fiókjával.
A kínai 21Vianet által üzemeltetett Office 365 használata esetén a munkahelyi vagy az iskolai felhasználónevével és jelszavával jelentkezzen be a https://login.partner.microsoftonline.cn weblapon.
Az Office 365 Germany használata esetén a munkahelyi vagy az iskolai felhasználónevével és jelszavával jelentkezzen be a https://portal.office.de weblapon.
-
Válassza a felső navigációs sávon a Beállítások

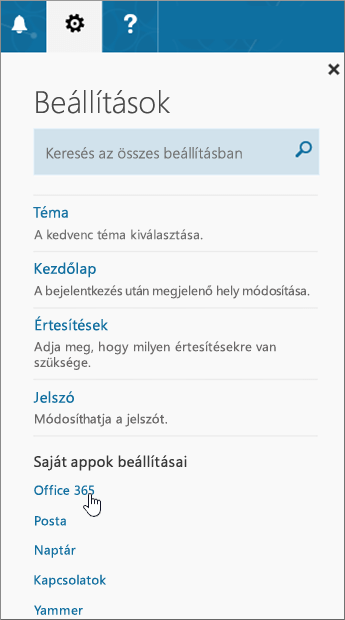
-
A Saját fiók lapon válassza az Előfizetések lehetőséget.
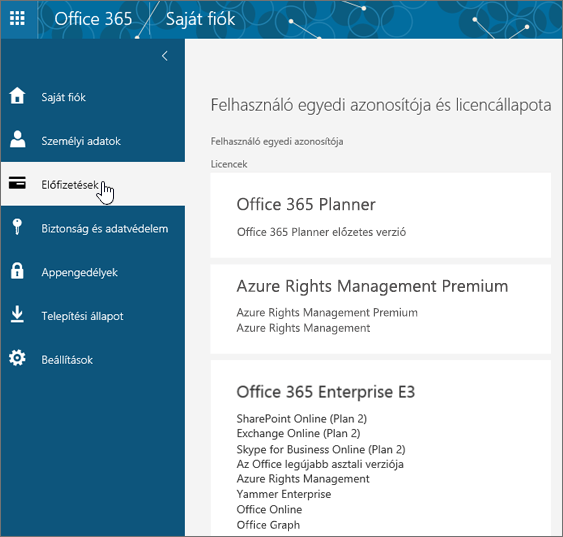
Itt látható, hogy milyen szolgáltatások igénybevételéhez rendelkezik licenccel – ilyen lehet például az Office legújabb asztali verziója, a SharePoint Online, a OneDrive Vállalati verzió és az Exchange Online. Ha nem látja az Office legújabb asztali verziója elemet a listában, akkor a rendszergazdája valószínűleg nem osztott ki Önnek Office-licencet.
Ha Ön rendszergazda, olvassa el az Office 365 vállalati verziós licencek hozzárendelése felhasználókhoz című témakört.
További tudnivalókért olvassa el a Melyik Office 365-ös vállalati termékkel vagy licenccel rendelkezem? című témakört.
Segítség az Outlook, a Skype Vállalati verzió, a OneDrive Vállalati verzió vagy a SharePoint hibaelhárításához
Ez a cikk az Office telepítésével kapcsolatos problémákra vonatkozik. Az alábbi Office 365-ös szolgáltatások hibaelhárításához a következő cikkekben találhat segítséget:
Elérhetőség
Ha továbbra is problémát tapasztal az Office telepítésével kapcsolatban, forduljon az Office 365 rendszergazdájához. Amennyiben az Office 365-rendszergazda lap áttanulmányozása után a rendszergazda sem találja a probléma megoldását, az Ön nevében felveheti a kapcsolatot az ügyfélszolgálattal. A közösségi fórumokon is felteheti a kérdését.
Visszajelzés küldése
Visszajelzését nagyra értékeljük. Amennyiben hasznosnak találta a megoldások valamelyikét, tudassa velünk egy visszajelzésben alább. Ha nem segítettek a fentebb leírtak, elküldheti a probléma bővebb leírását, és megadhatja, hogy mi a pontos hiba, valamint hogy az a telepítési folyamat melyik szakaszában lépett fel. A beküldött információk alapján részletesebben vizsgálhatjuk a problémát.
Elsőként kipróbálandó módszer
A Microsoft 365 beállítási hibaelhárítójának használatával windowsos pc-jére telepítheti a Microsoft 365, Office 2021, Office 2019 vagy Office 2016 rendszert.
-
Kattintson az alábbi gombra a beállítási hibaelhárító elindításához.
-
Kattintson a Megnyitás gombra, ha egy olyan előugró ablak jelenik meg, amelyen az Ez a webhely a Segítség kérése felületet próbálja megnyitni jelenik meg.
-
Kövesse a Súgó kérése ablakban megjelenő utasításokat. Amikor a rendszer kéri, indítsa újra a számítógépet.
Fontos:
-
A hibaelhárító futtatásához legalább Windows 10 kell lennie.
-
A hibaelhárító futtatásához ugyanazon a Windows rendszerű számítógépen kell lennie az eltávolítani kívánt Microsoft 365- vagy Office-termékkel.
A hibaelhárító nem segített? Válasszon az alábbi lehetőségek közül:
A rendszergazdák az Office 365 Vállalati verzió lapján is olvashatnak az Office telepítésével kapcsolatos általános hibákról.
Licencek kezelése
Licencek hozzárendelése, eltávolítása vagy vásárlása Az Office mennyiségi licenccel vásárolt kiadásainak aktiválása
További súgó vagy kapcsolatfelvétel
A szolgáltatások állapotának megtekintése Outlook Skype Vállalati verzió OneDrive Vállalati verzió SharePoint Kapcsolatfelvétel az ügyfélszolgálattal
Office 365-rendszergazda vagyok, és nem jelenik meg az Office, a Project vagy a Visio telepítésének lehetősége
Amikor első alkalommal fizet elő az Office 365 vállalati verziójára, és megpróbálja telepíteni az Office-t (illetve a Projectet vagy a Visió-t, ha azokra is van előfizetése), megjelenhet egy üzenet, amely szerint nem telepítheti az Office-t, mert nem rendelkezik licenccel. Ennek az lehet az oka, hogy az első bejelentkezéshez képest az Office 365 vállalati verziója némi késéssel állítja be a környezetet. Próbálkozzon azzal, hogy kijelentkezik az Office 365-ből, majd újra bejelentkezik.
Az is okozhatja a problémát, hogy nem osztott még ki licencet saját magának vagy a felhasználóinak. Hajtsa végre az alábbiakat a licencek ellenőrzéséhez.
Licenc meglétének ellenőrzése
-
Ha még nincs bejelentkezve, nyissa meg a http://admin.microsoft.com lapot, és jelentkezzen be a munkahelyi vagy iskolai fiókjával.
Megjegyzés: Ha nem tud bejelentkezni a munkahelyi vagy iskolai fiókjával, akkor előfordulhat, hogy nem a megfelelő Office 365-szolgáltatásba próbál meg bejelentkezni. További információért olvassa el a Hol lehet bejelentkezni az Office 365-be? című cikket.
-
Válassza a felső navigációs sávon a Beállítások

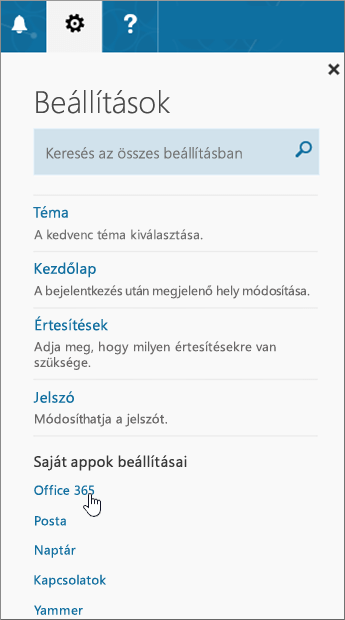
-
A Saját fiók lapon válassza az Előfizetések lehetőséget.
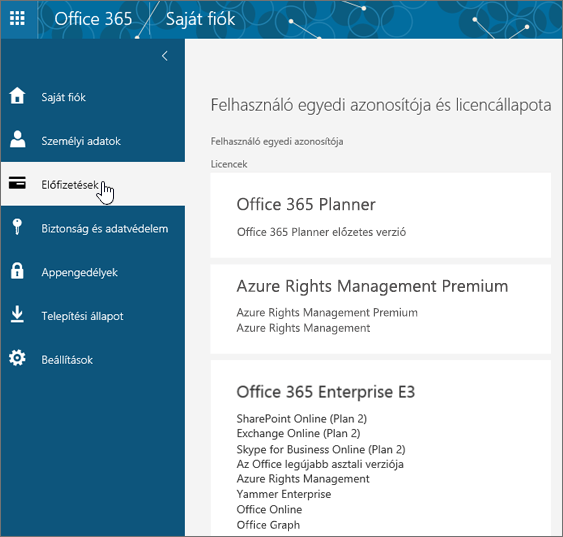
Itt látható, hogy milyen szolgáltatásokhoz rendelkezik licenccel – ilyen lehet például az Office legújabb asztali verziója, a Project, a Visio, a SharePoint Online, a OneDrive Vállalati verzió és az Exchange Online. Ha nem látja a listában Az Office legújabb asztali verziója elemet (illetve a Project vagy a Visio alkalmazást, ha ezeket tartalmazó csomagot vásárolt), további információt a Licencek hozzárendelése felhasználókhoz az Office 365 Vállalati verzióban című témakörben talál.
Nem minden Office 365-ös előfizetési csomag tartalmazza a teljesen telepített Office-alkalmazásokat. A telepített Office-verziót nem tartalmazó csomagokat az Office vállalatoknak oszlop alján találja. Ha szervezete valamelyik ilyen Microsoft 365-csomagra fizetett elő, rendszergazdaként másik Office 365-ös csomagra vagy előfizetésre válthat, illetve az aktuális előfizetésen túl egy másik Office 365 Vállalati verziós előfizetést is vásárolhat azon felhasználók számára, akiknek szükségük van a teljes Office-verzióra.
Ha nem biztos abban, hogy milyen csomaggal rendelkezik, kövesse a Milyen Office 365 vállalati előfizetéssel rendelkezem? című cikkben leírt lépéseket. A csomagok összehasonlításáért lásd: Office Vállalati verzió.
Nemrég Office 365-csomagot váltottam, és üzenetek kezdtek megjelenni arról, hogy nem használhatom az Office-t
Ha Önnek vagy a szervezete felhasználóinak a Fiókértesítés vagy a Nem licencelt termék hibaüzenet jelenik meg az Office-ban, telepíteniük kell az új Office 365-csomaghoz tartozó Office-verziót, majd el kell távolítaniuk a korábbi előfizetéshez tartozó verziót. Ennek módjáról az Office 365-csomagok közötti váltáskor „Fiókértesítés” jelenik meg című témakörben olvashat.
Nagyon sokáig tart az Office telepítése
Ha Ön vagy felhasználói azt észlelik, hogy nagyon sokáig tart az Office telepítése, próbálkozzon az offline telepítéssel. Tanulmányozza Az Office 2016 offline telepítőjének használata című témakört, és válassza az Office vállalatoknak lapot. Ezekből a lépésekből megtudhatja, hogyan töltheti le azt a telepítőfájlt, amellyel később offline módon telepítheti az Office-t PC-re.
Hogyan telepíthetem az Office legújabb verzióját ötnél több gépre?
Az Office-t felhasználónként legfeljebb öt gépen aktiválhatja. Ha valaki egy hatodik gépre is telepíteni szeretné, inaktiválnia kell az egyik telepített példányt. Az inaktiválással nem távolítja el az Office-t a gépről, de mindaddig nem fogja tudni használni a másik gépen, amíg ismét nem aktiválja. További információt Az Office 365 inaktiválása az „elérte a korlátot” hibaüzenet megjelenésekor című cikkben talál.
Hogyan állíthatom be az Office 365 vállalati verzióját a szervezetem többi részében?
Ha segítségre van szüksége a szervezet beállításához, tanulmányozza Az Office 365 beállítása – rendszergazdai súgó című témakört.
A szervezeten belüli felhasználók Office-verziójának frissítése a legújabbra
Ha a szervezeten belül a felhasználók az Office régebbi verzióját használják, azt javasoljuk, hogy frissítsen a legújabb verzióra. További információt a Felhasználók Office-verziójának frissítése című témakörben talál.
Hogyan tudom egyszerre több számítógépen telepíteni az Office-t a szervezetemnél?
Ha Ön IT-üzemeltető, és szervezetében telepíteni szeretné az Office-t, az Office-telepítő eszközzel töltse le az Office szoftvert a helyi hálózatára. Ezután a szokásos módszerrel üzembe helyezheti az Office-t.
Azt is beállíthatja, hogy a felhasználóknak be kelljen jelentkezniük az Office 365-portálra a munkahelyi vagy az iskolai fiókjukkal, és Az Office telepítése PC-re vagy Mac gépre című témakör lépéseit követve kelljen telepíteniük az Office-t.
Hogyan kezelhetem a szervezetemben lévő személyek licenceit?
A felhasználóknak licencekkel kell rendelkezniük az Office telepítéséhez, valamint az Outlook, a SharePoint Online, a Lync Online és más szolgáltatások használatához. Az Office 365 Vállalati verzió rendszergazdájaként az Ön felelőssége a felhasználói szoftverek kezelése az Office 365-ben. Új fiókok létrehozásakor új felhasználókhoz rendel licenceket, de meglévő felhasználókhoz is hozzáadhat licenceket. Ehhez a Licencek hozzárendelése felhasználókhoz az Office 365 Vállalati verzióban című cikkben talál segítséget. Ha a felhasználóktól vissza szeretne vonni licenceket, olvassa el a Licencek visszavonása felhasználóktól az Office 365 Vállalati verzióban című cikket.
További licencek vásárlásához pedig a Licencek vásárlása az Office 365 Vállalati verziós előfizetéshez című témakörben talál útmutatást. A licencek előfizetésből való eltávolításáról a Licencek eltávolítása az Office 365 Vállalati verziós előfizetésből című témakörben tájékozódhat.
A mennyiségi licenc keretében beszerzett Office aktiválása
A mennyiségi licenc keretében beszerzett Microsoft Office-t két módon lehet aktiválni: Többször használható aktiválási kulccsal (MAK) és a kulcskezelő szolgáltatással (KMS). Ezen kiadások aktiválásáról további információt A mennyiségi licenc keretében beszerzett Office aktiválása című témakörben talál.
A szolgáltatások állapotának megtekintése
Office 365-ös rendszergazdaként ellenőrizheti az Office 365 szolgáltatás állapotát.
Segítség az Outlook, a Skype Vállalati verzió vagy a OneDrive Vállalati verzió hibaelhárításához
Ez a témakör az Office telepítésével kapcsolatos hibákra vonatkozik. Az alábbi hivatkozások kifejezetten a rendszergazdáknak segítenek megtalálni az Office 365-ös szolgáltatásokkal kapcsolatos hibák elhárításához szükséges segítséget. Ha általánosabb (nem rendszergazdák számára készült) súgótartalmat keres, lépjen az Office vállalatoknak lap Tovább információforrások című szakaszára.
-
Outlook (levelezési problémák esetén)
Ügyfélszolgálat
Ha nem szűnnek meg a problémák, a rendszergazdák az Office 365 Vállalati verzió ügyfélszolgálatához fordulhatnak.
Visszajelzés küldése
Visszajelzését nagyra értékeljük. Kérjük, hogy az alábbi Hasznos volt az Információ? kérdésre az Igen vagy a Nem gombra kattintással tudassa velünk, hogy hasznosnak találta-e a megoldások valamelyikét. Ha továbbra is problémákat tapasztal, küldje el a hiba részletesebb leírását a kapott hibaüzenetekkel együtt, valamint azt, hogy azok a telepítési folyamat melyik szakaszában jelentek meg.











