Započinjanje trenutnog sastanka u aplikaciji Microsoft Teams
Ako nemate mogućnost zakazivanja sastanaka u programu Outlook ili u aplikaciji Teams, pokretanje trenutnog sastanka sjajna je mogućnost. Baš kao i u zakazanim sastancima, svi koji prisustvuju sastanku i dalje će imati pristup čavrljanju na sastanku, snimci i svim drugim osobama koje zajednički koriste sastanak (kao što su datoteke i bilješke sa sastanka), čak i nakon što sastanak završi.
Nekoliko je načina na koje možete dobiti neplanirani sastanak uz samo nekoliko klikova.
Iz kalendara
-
Idite na


-
Uredite naziv sastanka i odaberite Dohvati vezu za zajedničko korištenje da biste omogućili zajedničko korištenje veze na sastanak.
-
Ako odaberete Dohvati vezu za zajedničko korištenje, moći ćete odabrati mogućnost Konfiguriraj mogućnosti sastanka, gdje možete promijeniti mogućnosti sastanka.
-
-
Kada budete spremni, odaberite Započni sastanak da biste otvorili zaslon za uključivanje prije uključivanja u sastanak.
-
Odaberite Uključi se odmah da biste se uključili u sastanak.
U kanalu
Da biste započeli sastanak u trenutnom kanalu:
-
Na popisu čavrljanja i kanala odaberite kanal na kojem se želite sastati.
-
Na kartici Objave u gornjem desnom


-
Na padajućem izborniku odaberite Trenutačni sastanak.
-
Da biste zadržali kontekst određenog razgovora, ispod bilo koje objave odaberite Odgovori, a zatim

-
-
Odaberite Uključi se odmah da biste se uključili u sastanak.
Iz grupnog čavrljanja
Izravni sastanci u grupnim čavrljanja način su spontanog sastanka s članovima čavrljanja, bez ometanja ili zvonjenja drugima. Sastanci grupnog čavrljanja omogućuju i da snimke sastanaka i poruke ostanu na istom mjestu.
Da biste započeli trenutačni sastanak iz grupnog čavrljanja:
-
Otvorite grupno čavrljanje u kojem želite započeti trenutni sastanak.
-
Pri vrhu čavrljanja odaberite Trenutačni sastanak.
-
Kada započnete trenutačni sastanak u grupnom čavrljanju, drugi će na popisu čavrljanja vidjeti da je sastanak započeo u tom grupnom čavrljanju.
-
Mogu otvoriti grupno čavrljanje i odabrati Pridruži se da bi se uključili u sastanak.
-
-
Odaberite pokazatelj uživo pri vrhu grupnog čavrljanja da biste vidjeli sudionike.
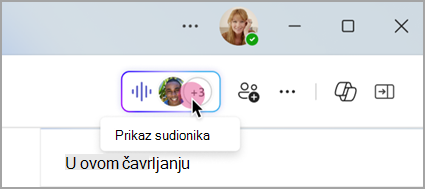
-
Odaberite Nazovi druge da biste se pridružili da biste obavijestili druge u grupnom čavrljanju o trenutnom sastanku.
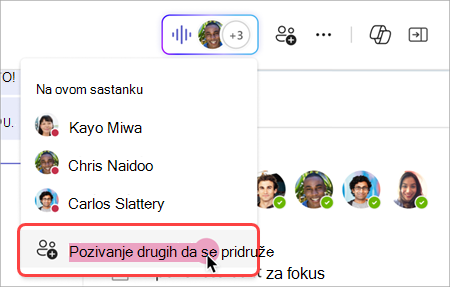
-
Da biste nazivali pojedinačne osobe, odaberite njihova imena i odaberite Nazovi.
-
Da biste zazvonili svima koji nisu u trenutnom sastanku, odaberite Nazovi sve.
-
-
Odaberite Napusti u prozoru poziva da biste izašli iz trenutnog sastanka.
Napomena: Ako niste zadnja osoba koja je izašla iz trenutnog sastanka, možete se ponovno uključiti tako da otvorite grupno čavrljanje i odaberete Pridruži se. Kada zadnja osoba napusti sastanak, svi će biti obaviješteni da je sastanak završio.
Iz čavrljanja pomoću naredbi
Pokretanje trenutnog sastanka u bilo kojem čavrljanju pomoću naredbi.
Da biste započeli trenutačni sastanak čavrljanja:
-
Otvorite razgovor u kojem želite započeti trenutni sastanak.
-
U okvir za sastavljanje upišite /meetnow .
-
Pritisnite tipku Enter ili tabulator na tipkovnici.
Dodatne informacije potražite u članku Korištenje naredbi u aplikaciji Microsoft Teams.
Pozovite osobe
Kada se uključite u sastanak, prikazat će vam se upit za pozivanje drugih korisnika.
-
Odaberite Kopiraj vezu na

-
Odaberite Dodaj sudionike da biste Osobe

-
Odaberite Zajedničko korištenje putem zadane e-pošte da biste pokrenuli zadanu aplikaciju za e-poštu s automatski generiranom pozivnicom za e-poštu. Unesite primatelje i pošaljite poruku e-pošte da biste ih pozvali.
Osobe poslije uvijek možete dodati tako da odaberete Osobe u kontrolama sastanka. Odaberite Zajedničko korištenje pozivnice 
Da biste se u bilo kojem trenutku ponovno pridružili istom sastanku, pronađite čavrljanje o sastanku na popisu čavrljanja i odaberite Pridruži se.










