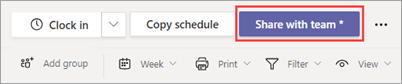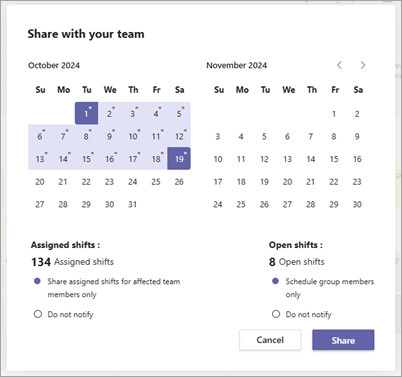Cet article s’applique aux responsables de première ligne.
Le partage d’une planification dans Shifts le rend disponible pour votre équipe. Considérez le partage d’une planification comme une publication , où les modifications que vous apportez sont en mode brouillon jusqu’à ce que vous la partagez.
Que vous créiez une planification ou que vous mettez à jour une planification existante, vous devez la partager pour rendre vos modifications visibles pour les membres de l’équipe. Une fois qu’il est partagé, les membres de l’équipe peuvent voir leurs propres équipes et celles de l’équipe selon la planification.
Partager une planification
Chaque fois que vous apportez des modifications à la planification, vous pouvez choisir quand partager ces modifications avec l’équipe. Vous pouvez déplacer les choses dans le calendrier jusqu’à ce que vous ayez tout ce qu’il faut. Toutes les modifications que vous apportez sont notées avec un astérisque (*).
Vous verrez également un astérisque sur le bouton Partager avec l’équipe, juste pour vous rappeler de partager les mises à jour avec votre équipe.
-
Dans le coin supérieur droit de la planification dans Shifts, choisissez Partager avec l’équipe*.
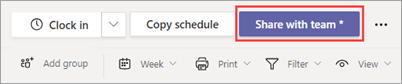
-
Dans la boîte de dialogue Partager avec votre équipe , vérifiez que le délai affiché correspond à ce que vous souhaitez partager.
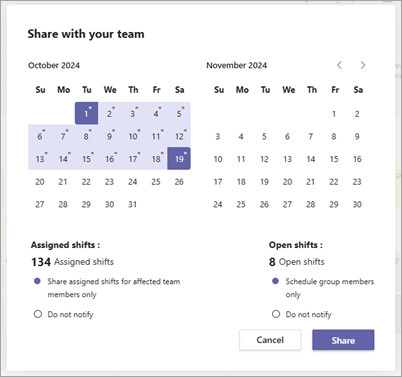
-
Décidez si vous souhaitez notifier les membres de l’équipe affectés (pour les équipes affectées) et planifier les membres du groupe (pour les équipes ouvertes).
-
Si vous choisissez d’informer les membres de l’équipe et/ou de planifier les membres du groupe, ces membres reçoivent une notification dans leur flux d’activité Teams.
-
Si vous choisissez Ne pas notifier, personne ne reçoit de notification.
Ces options vous permettent de simplifier les notifications afin que seuls les membres de l’équipe concernés soient avertis et de réduire les distractions pour votre équipe en limitant la fréquence des notifications.
-
Sélectionnez Partager.
Vous pouvez apporter des modifications à la planification à tout moment après son partage. N’oubliez pas de partager les modifications pour maintenir l’équipe à jour.
Afficher la planification partagée
Pour afficher la planification partagée actuelle, en haut à droite de la planification, accédez à Plus d’options  > Afficher la planification partagée.
> Afficher la planification partagée.
Cela est utile lorsque vous apportez des modifications et que vous souhaitez voir ce qui est actuellement partagé avec les membres de l’équipe.
Retrouver décalages à partir de la planification partagée
Le rappel des shifts de la planification partagée annule la publication des shifts pour les dates que vous sélectionnez. Cela signifie que les shifts que vous avez ajoutés à ces dates spécifiques ne sont plus visibles par les membres de l’équipe ou ne leur sont plus attribués.
Retrouver shifts si vous souhaitez apporter des modifications à la planification. Une fois vos mises à jour effectuées, partagez-les avec votre équipe lorsque vous êtes prêt.
-
En haut à droite de la planification, accédez à Plus d’options  > Retrouver planification partagée.
> Retrouver planification partagée.
-
Dans la boîte de dialogue Retrouver planification partagée, sélectionnez les dates spécifiques que vous souhaitez rappeler.
-
Indiquez si vous souhaitez notifier les membres de l’équipe affectés (pour les équipes affectées) et planifier les membres du groupe (pour les équipes ouvertes).
-
Si vous choisissez d’informer les membres de l’équipe et/ou de planifier les membres du groupe, ces membres reçoivent une notification dans leur flux d’activité Teams.
-
Si vous choisissez Ne pas notifier, personne ne reçoit de notification.
-
Sélectionnez Retrouver.