Horloge entrante et sortante avec shifts
Applies To
Teams Office pour les entreprises Microsoft TeamsCet article s’applique aux gestionnaires et aux travailleurs de première ligne.
Avec la fonctionnalité d’horloge horaire dans Shifts, vous pouvez effectuer des horloges d’entrée et de sortie de vos équipes sur les appareils mobiles, de bureau et web Teams.Pour utiliser cette fonctionnalité, les responsables doivent d’abord activer l’horloge dans les paramètres Shifts. Si la détection d’emplacement est également activée et que vous autorisez Teams à accéder à votre emplacement, votre emplacement est documenté lorsque vous effectuez des horloges d’entrée et de sortie sur votre appareil mobile.
Remarque : Vous pouvez afficher et modifier vos feuilles de temps dans Shifts sur teams mobile, mais pas sur le bureau ou le web.
Embaucher
Lorsque vous démarrez votre équipe, appuyez sur 


Le compteur de temps en équipe démarre et vous indique depuis combien de temps vous travaillez.
Lorsque vous êtes connecté, ces deux boutons s’affichent.
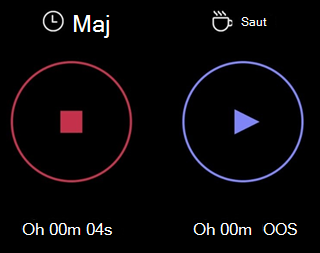
-
Le bouton


-
Bouton


Faire une pause
Pour faire une pause pendant votre quart de travail, appuyez longuement 

Remarque : Lorsque vous démarrez une pause, le compteur de temps en décalage s’arrête. Vous devez mettre fin à votre pause avant de pouvoir continuer ou mettre fin à votre quart de travail.
Pour mettre fin à votre pause, appuyez longuement 

Sortir de l’horloge
À la fin de votre shift, appuyez longuement 

Modifier et confirmer votre feuille de temps
Vous pouvez afficher l’activité de votre horloge et corriger ou confirmer les informations de votre feuille de temps.
Votre feuille de temps s’affiche après votre horloge. Vous pouvez également l’ouvrir à tout moment. Appuyez sur 

-
La modification d’une activité sur votre feuille de temps vous permet d’effectuer les tâches suivantes :
-
Mettez à jour les heures et les jours de votre horloge.
-
Mettez à jour les jours et heures de début/fin de votre pause.
-
Ajouter ou supprimer des sauts.
-
Ajoutez des notes à vos entrées de feuille de temps.
-
Supprimer toutes les activités d’une entrée de feuille de temps.
-
-
La confirmation d’une activité sur votre feuille de temps signifie que vous ne pourrez pas modifier cette entrée de feuille de temps.
Remarque : Si vous êtes responsable, vous pouvez exporter le rapport de feuille de temps de votre équipe. Apprenez-en davantage sur l’exportation et l’affichage du rapport de feuille de temps de votre équipe dans Shifts.
Embaucher
Lorsque vous commencez votre quart de travail, sélectionnez Horloge entrante. Le compteur de temps in-shift 
Faire une pause
Pour effectuer une pause pendant votre quart de travail, sélectionnez la flèche vers le bas en regard du compteur de temps en décalage, puis sélectionnez Démarrer une pause. Le compteur de temps d’arrêt 
Remarque : Lorsque vous démarrez une pause, le compteur de temps en décalage s’arrête. Vous devez mettre fin à votre pause avant de pouvoir continuer ou mettre fin à votre quart de travail.
Pour mettre fin à votre arrêt, vous pouvez sélectionner le compteur de temps d’arrêt 

Sortir de l’horloge
Pour effectuer une horloge à la fin de votre quart de travail, vous pouvez sélectionner le compteur de temps en décalage 
Remarque : Si vous êtes responsable, vous pouvez exporter le rapport de feuille de temps de votre équipe. Apprenez-en davantage sur l’exportation et l’affichage du rapport de feuille de temps de votre équipe dans Shifts.
Si votre organization utilise Shifts avec UKG Pro Workforce Management
Si vous utilisez Shifts avec UKG Pro Workforce Management (UKG Pro WFM), vous pourrez peut-être également utiliser UKG Pro WFM pour enregistrer et sortir de vos équipes, en fonction des stratégies de votre entreprise.
Voici les meilleures pratiques à suivre lors de l’utilisation de l’horloge. Utilisez ces instructions pour éviter les enregistrements incompatibles dans les cartes de temps.
Remarque : L’utilisation de l’horloge pour démarrer ou terminer une pause pendant une équipe et modifier ou confirmer les feuilles de temps n’est pas prise en charge lors de l’utilisation de Shifts avec UKG Pro WFM.
Gestionnaires et travailleurs :
-
Si les stratégies de votre entreprise vous permettent d’utiliser UKG Pro WFM en plus des shifts pour l’horloge entrante et sortante, utilisez la même application pour effectuer des horloges d’entrée et de sortie d’une équipe particulière. Par exemple, si vous avez utilisé Shifts pour horloger à un shift, utilisez Shifts pour sortir de ce shift.
Gestionnaires:
-
Utilisez UKG Pro WFM pour gérer et examiner les cartes de temps et les exceptions de carte de temps des employés.
-
Ne modifiez pas les quarts de travail planifiés des employés pour le jour actuel dans UKG Pro WFM, en particulier s’ils ont déjà effectué ou non leurs quarts de travail.










