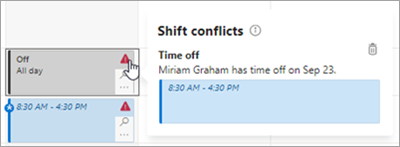Modifier ou filtrer l’affichage de planification dans Shifts
Applies To
Teams Microsoft TeamsCet article s’applique aux responsables de première ligne.
L’affichage de planification par défaut pour les responsables dans le bureau shifts et le web est la vue Équipes shifts , qui affiche les shifts de votre équipe. Cette vue est l’endroit où vous créez et gérez votre planification d’équipe.
Vous disposez de nombreuses options pour personnaliser l’affichage et filtrer la planification en fonction de vos besoins afin de vous aider à planifier et à prendre des décisions éclairées en matière de dotation pour votre équipe.
Contenu de cet article
Modifier la période de planification
Affichage par jour, semaine ou mois
Modifier la période de planification
En haut à gauche de la planification, sélectionnez la plage de dates, puis choisissez la plage de dates que vous souhaitez afficher.
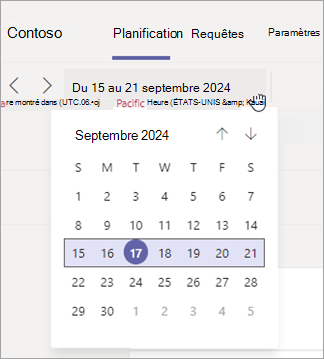
Vous pouvez également utiliser les flèches 
Affichage par jour, semaine ou mois
Basculez rapidement entre les affichages jour, semaine et mois. En haut à droite de la planification, choisissez Jour, Semaine ou Mois pour affiner ou développer votre vue.
Personnaliser l’affichage par personnes ou par équipe
Personnalisez l’affichage par personnes ou par équipe, et pour afficher les éléments que vous souhaitez voir. Dans le coin supérieur droit de la planification, sélectionnez Afficher, puis choisissez vos paramètres d’affichage.
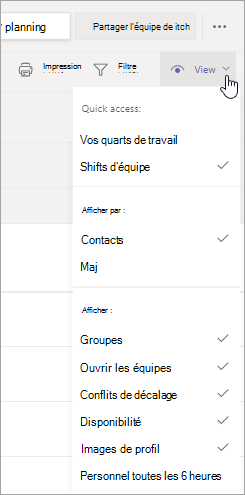
Filtrer la planification
Gérez les planifications volumineuses plus facilement à l’aide de filtres pour afficher des parties de la planification.
En haut à droite de la planification, sélectionnez Filtrer, puis choisissez les filtres Shifts, Groupes et/ou Membres pour afficher ce que vous souhaitez voir.
Afficher et gérer les conflits de décalage
Pour afficher les conflits de décalage dans Shifts, en haut à droite de la planification, sélectionnez Afficher, puis vérifiez que l’option Conflits de décalage est sélectionnée. Il est activé par défaut.Les types de conflits de décalage suivants génèrent des alertes dans Shifts :
-
Conflit de décalages qui se chevauchent : il s’agit du moment où deux ou plusieurs shifts qui se chevauchent sont attribués à la même personne.
-
Conflit de congés : un quart de travail est attribué à un employé à une date et à une heure où il a approuvé un congé.
-
Conflit de disponibilité : une équipe est affectée à un employé à une date et une heure qui ne correspondent pas à ses paramètres de disponibilité.
Afficher les conflits de décalage
Vous verrez des icônes d’alerte dans la planification si un conflit se produit lorsque vous ajoutez une équipe ou approuvez une demande. Vous verrez également des icônes d’alerte sous l’onglet Demandes si une demande de décalage ou de congé entraîne un conflit. 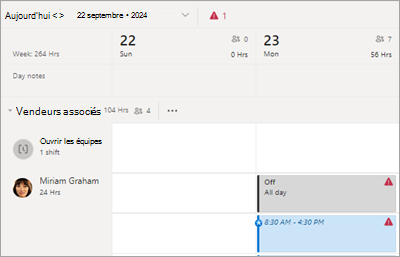
Conseil : Pour filtrer la planification afin d’afficher tous les conflits de décalage, en haut à droite de la planification, sélectionnez Filtrer les conflits >.
Gérer les conflits de décalage
Pour gérer un conflit de décalage, sélectionnez l’icône d’alerte pour afficher plus de détails, puis apportez les modifications nécessaires pour le résoudre.