Δημιουργία και αντιστοίχιση κατηγοριών με χρώματα στο Outlook
Applies To
Outlook για Microsoft 365 Outlook 2024 Outlook 2021 Outlook 2019 Outlook 2016 Outlook στο web Outlook.com Νέο Outlook για WindowsΟι κατηγορίες με χρώματα σάς επιτρέπουν να εντοπίζετε και να ομαδοποιείτε εύκολα τα σχετικά στοιχεία στο Microsoft Outlook. Αντιστοιχίστε μια κατηγορία με χρώμα σε μια ομάδα αλληλοσυσχετιζόμενων στοιχείων, όπως σημειώσεις, επαφές, συναντήσεις και μηνύματα ηλεκτρονικού ταχυδρομείου, ώστε να μπορείτε να τα παρακολουθείτε και να τα οργανώνετε γρήγορα. Μπορείτε επίσης να αντιστοιχίσετε περισσότερες από μία κατηγορίες χρωμάτων σε στοιχεία.
Μπορείτε να επιλέξετε από ένα σύνολο προεπιλεγμένων κατηγοριών ή να δημιουργήσετε το δικό σας σύνολο και, στη συνέχεια, να αντιστοιχίσετε τις κατηγορίες στα στοιχεία του Outlook. Τα χρώματα κατηγορίας εμφανίζονται στα Εισερχόμενά σας και μέσα στα ίδια τα ανοιχτά στοιχεία. Μπορείτε να μετονομάσετε τις κατηγορίες σε κάτι πιο χαρακτηριστικό για εσάς ή να επιλέξετε διαφορετικά χρώματα για τις κατηγορίες. Αυτή η ευελιξία σάς επιτρέπει να σχεδιάσετε ένα σύστημα κατηγοριών χρωμάτων που ταιριάζει με το προσωπικό στυλ εργασίας σας.
Σημείωση: Εάν χρησιμοποιείτε το Outlook με λογαριασμό IMAP, δεν μπορείτε να αντιστοιχίσετε κατηγορίες σε ένα στοιχείο. Ο τύπος λογαριασμού ηλεκτρονικού ταχυδρομείου IMAP δεν υποστηρίζει κατηγορίες.
Επιλέξτε μια επιλογή καρτέλας παρακάτω για την έκδοση του Outlook που χρησιμοποιείτε. Ποια έκδοση του Outlook έχω;
Σημείωση: Εάν τα βήματα που περιγράφονται σε αυτήν την καρτέλα Νέο Outlook δεν λειτουργούν, ενδέχεται να μην χρησιμοποιείτε ακόμη νέο Outlook για Windows. Επιλέξτε την κλασική καρτέλα του Outlook και ακολουθήστε αυτά τα βήματα.
Στο νέο Outlook, έχετε τις ακόλουθες επιλογές:
Αντιστοίχιση κατηγορίας με χρώμα | Μετονομασία κατηγορίας με χρώμα | Δημιουργία κατηγορίας με χρώμα
Αντιστοίχιση κατηγορίας με χρώμα σε ένα μήνυμα ηλεκτρονικού ταχυδρομείου
-
Για να αντιστοιχίσετε μια κατηγορία με χρώμα σε ένα μήνυμα από τη λίστα μηνυμάτων, κάντε δεξί κλικ στο μήνυμα.
-
Επιλέξτε Κατηγοριοποίηση και, στη συνέχεια, επιλέξτε μια κατηγορία από τη λίστα. Εάν θέλετε να αντιστοιχίσετε μια δεύτερη ή τρίτη κατηγορία με χρώμα, μπορείτε να εκτελέσετε αυτή την ενέργεια πολλές φορές.
-
Για να αντιστοιχίσετε μια κατηγορία με χρώμα από το παράθυρο ανάγνωσης ή από ένα ανοιχτό μήνυμα, επιλέξτε Κατηγοριοποίηση στην κορδέλα και, στη συνέχεια, επιλέξτε μια κατηγορία από τη λίστα.
Σημείωση: Η αναπτυσσόμενη λίστα Κατηγοριοποίηση εμφανίζει τις κατηγορίες που χρησιμοποιήθηκαν πιο πρόσφατα. Εάν έχετε πρόσθετες κατηγορίες, θα πρέπει να επιλέξετε Διαχείριση κατηγοριών για να λάβετε την υπόλοιπη λίστα.
Μετονομασία κατηγορίας με χρώμα
Οι προεπιλεγμένες κατηγορίες με χρώματα έχουν γενικά ονόματα, όπως "Κόκκινη κατηγορία" και "Μπλε κατηγορία". Για να εντοπίζετε και να οργανώνετε εύκολα τα κατηγοριοποιημένα στοιχεία σας, μπορείτε να μετονομάσετε τις κατηγορίες με χρώματα χρησιμοποιώντας ονόματα που είναι χαρακτηριστικά για εσάς.
-
Στην κορδέλα, επιλέξτε Κατηγοριοποίηση και, στη συνέχεια, Διαχείριση κατηγοριών.
-
Επιλέξτε το κουμπί επεξεργασία

-
Μετονομάστε την κατηγορία και, στη συνέχεια, επιλέξτε Αποθήκευση.
Δημιουργία νέας χρωματικής κατηγορίας
-
Στην κορδέλα, επιλέξτε Κατηγοριοποίηση και, στη συνέχεια, Νέα κατηγορία.
-
Ονομάστε την κατηγορία σας, επιλέξτε ένα χρώμα και, στη συνέχεια, επιλέξτε Αποθήκευση.

-
Η νέα κατηγορία σας θα εμφανίζεται στην κατηγοριοποίηση.
Στο κλασικό Outlook, έχετε τις ακόλουθες επιλογές:
Αντιστοίχιση κατηγορίας με χρώμα | Μετονομασία κατηγορίας με χρώμα | Δημιουργία κατηγορίας με χρώμα | Ορισμός κατηγορίας γρήγορης επιλογής | Αντιστοίχιση πλήκτρου συντόμευσης σε μια κατηγορία
Αντιστοίχιση κατηγορίας με χρώμα σε ένα μήνυμα ηλεκτρονικού ταχυδρομείου
-
Για να αντιστοιχίσετε μια κατηγορία με χρώμα σε ένα μήνυμα από τη λίστα μηνυμάτων, κάντε δεξί κλικ στο μήνυμα.
-
Επιλέξτε Κατηγοριοποίηση και, στη συνέχεια, επιλέξτε μια κατηγορία από τη λίστα. Εάν θέλετε να αντιστοιχίσετε μια δεύτερη ή τρίτη κατηγορία με χρώμα, μπορείτε να εκτελέσετε αυτή την ενέργεια πολλές φορές.
Συμβουλή: Εάν κάνετε δεξί κλικ στο μήνυμα και έχετε μόνο επιλογές για να επισημάνετε το μήνυμα, δοκιμάστε να κάνετε δεξί κλικ στον κενό χώρο στα δεξιά του ονόματος του αποστολέα.
Για να αντιστοιχίσετε μια κατηγορία με χρώμα από το παράθυρο ανάγνωσης ή από ένα ανοιχτό μήνυμα, επιλέξτε Ετικέτες, στη συνέχεια Κατηγοριοποίηση στην κορδέλα και, στη συνέχεια, επιλέξτε μια κατηγορία από τη λίστα.
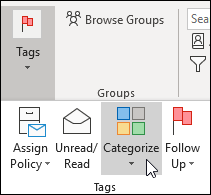
Σημείωση: Η αναπτυσσόμενη λίστα Κατηγοριοποίηση εμφανίζει τις δέκα κατηγορίες που έχετε χρησιμοποιήσει πιο πρόσφατα. Εάν έχετε πρόσθετες κατηγορίες, θα πρέπει να επιλέξετε Όλες οι κατηγορίες για να λάβετε την υπόλοιπη λίστα.
Μετονομασία κατηγορίας με χρώμα
Οι προεπιλεγμένες κατηγορίες με χρώματα έχουν γενικά ονόματα, όπως "Κόκκινη κατηγορία" και "Μπλε κατηγορία". Για να εντοπίζετε και να οργανώνετε εύκολα τα κατηγοριοποιημένα στοιχεία σας, μπορείτε να μετονομάσετε τις κατηγορίες με χρώματα χρησιμοποιώντας ονόματα που είναι χαρακτηριστικά για εσάς.
Σημειώσεις:
-
Την πρώτη φορά που θα αντιστοιχίσετε μια υπάρχουσα κατηγορία με χρώμα σε ένα στοιχείο, θα σας ζητηθεί να μετονομάσετε την κατηγορία με χρώμα.
-
Εάν αλλάξετε μια κατηγορία με χρώμα που έχει αντιστοιχιστεί ήδη σε στοιχεία, όλα τα στοιχεία στα οποία έχει αντιστοιχιστεί αυτή η κατηγορία ενημερώνονται με το νέο όνομα.
-
Στη γραμμή εργαλείων, επιλέξτε Κατηγοριοποίηση

-
Επιλέξτε Όλες οι κατηγορίες.
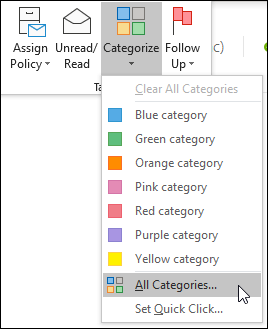
-
Στη λίστα Όνομα , επιλέξτε το όνομα μιας κατηγορίας με χρώμα και, στη συνέχεια, επιλέξτε Μετονομασία.
-
Στη λίστα Όνομα, πληκτρολογήστε το νέο όνομα για την κατηγορία με χρώμα.
Για να αντιστοιχίσετε αυτόματα την κατηγορία με χρώμα που μετονομάζετε στα στοιχεία που είναι επιλεγμένα στο κύριο παράθυρο Outlook, επιλέξτε το πλαίσιο ελέγχου δίπλα στην κατηγορία με χρώμα στη λίστα Όνομα και, στη συνέχεια, επιλέξτε OK.
Δημιουργία κατηγορίας με χρώμα
-
Σε οποιονδήποτε φάκελο μηνυμάτων, στην ομάδα Ετικέτες στην κορδέλα, επιλέξτε Κατηγοριοποίηση και, στη συνέχεια, Όλες οι κατηγορίες.
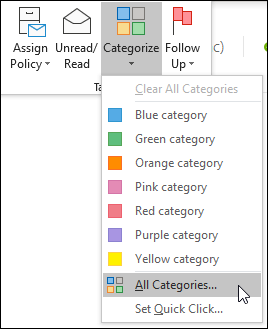
Σημείωση: Για στοιχεία του ημερολογίου, η ομάδα Ετικέτες εμφανίζεται στην καρτέλα Συνάντηση ή Σύσκεψη. Για μια ανοιχτή επαφή ή εργασία, η ομάδα Ετικέτες εμφανίζεται στην Κεντρική καρτέλα.
-
Στο παράθυρο διαλόγου Κατηγορίες με χρώματα, επιλέξτε Δημιουργία.
-
Πληκτρολογήστε ένα όνομα για την κατηγορία και επιλέξτε ένα χρώμα και, προαιρετικά, ένα πλήκτρο συντόμευσης. Στη συνέχεια επιλέξτε OK.
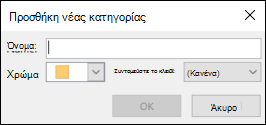
Ορισμός μιας κατηγορίας γρήγορης επιλογής και αντιστοίχισή της σε μηνύματα
Μια κατηγορία γρήγορης επιλογής είναι μια προεπιλεγμένη κατηγορία την οποία μπορείτε να ορίσετε σε ορισμένες προβολές πίνακα. Για παράδειγμα, εάν απενεργοποιήσετε το παράθυρο ανάγνωσης ή μετακινήσετε το παράθυρο ανάγνωσης κάτω από τη λίστα μηνυμάτων σας, θα δείτε πρόσθετες στήλες στα Εισερχόμενά σας, που περιλαμβάνουν τις στήλες "Παραλαβή", "Κατηγορία" και "Αναφορά". Για να αντιστοιχίσετε μια κατηγορία γρήγορης επιλογής σε μία από αυτές τις προβολές, μπορείτε να κάνετε κλικ στη στήλη κατηγορίας για να ορίσετε μια κατηγορία.
-
Στην κορδέλα, στην ομάδα Ετικέτες , επιλέξτε Κατηγοριοποίηση > Ορισμός γρήγορου κλικ.
-
Χρησιμοποιήστε την αναπτυσσόμενη λίστα για να επιλέξετε μια κατηγορία με χρώμα και, στη συνέχεια, επιλέξτε "OK".
Συμβουλή: Σε ένα ανοιχτό μήνυμα, μπορείτε να επιλέξετε Ορισμός γρήγορου κλικ στο μενού Κατηγοριοποίηση, για να ορίσετε την προεπιλεγμένη κατηγορία με χρώμα για όλα τα μελλοντικά μηνύματα και όχι μόνο για το μήνυμα που έχετε επιλέξει.
Αντιστοίχιση πλήκτρου συντόμευσης σε μια κατηγορία
Με τη συσχέτιση ενός πλήκτρου συντόμευσης πληκτρολογίου με μια κατηγορία, μπορείτε να αντιστοιχίσετε γρήγορα την κατηγορία σε ένα στοιχείο, όπως ένα μήνυμα ηλεκτρονικού ταχυδρομείου, επιλέγοντας το στοιχείο στα Εισερχόμενα ή σε μια άλλη προβολή κατηγορίας και, στη συνέχεια, πατώντας το πλήκτρο συντόμευσης. Μπορείτε επίσης να χρησιμοποιείτε το πλήκτρο συντόμευσης για να αντιστοιχίσετε μια κατηγορία με χρώμα σε πολλά στοιχεία ταυτόχρονα.
-
Στη γραμμή εργαλείων του κύριου παραθύρου Outlook, επιλέξτε Κατηγοριοποίηση

-
Στο κάτω μέρος του μενού, επιλέξτε Όλες οι κατηγορίες.
-
Στη λίστα Όνομα, επιλέξτε το πλαίσιο ελέγχου για μια κατηγορία με χρώμα.
-
Στη λίστα Πλήκτρο συντόμευσης, επιλέξτε μια συντόμευση πληκτρολογίου.
Στο Outlook, έχετε τις ακόλουθες επιλογές:
Αντιστοίχιση κατηγορίας με χρώμα | Μετονομασία κατηγορίας με χρώμα | Δημιουργία κατηγορίας με χρώμα
Αντιστοίχιση κατηγορίας με χρώμα σε ένα μήνυμα ηλεκτρονικού ταχυδρομείου
-
Για να αντιστοιχίσετε μια κατηγορία με χρώμα σε ένα μήνυμα από τη λίστα μηνυμάτων, κάντε δεξί κλικ στο μήνυμα.
-
Επιλέξτε Κατηγοριοποίηση και, στη συνέχεια, επιλέξτε μια κατηγορία από τη λίστα. Εάν θέλετε να αντιστοιχίσετε μια δεύτερη ή τρίτη κατηγορία με χρώμα, μπορείτε να εκτελέσετε αυτή την ενέργεια πολλές φορές.
-
Για να αντιστοιχίσετε μια κατηγορία με χρώμα από το παράθυρο ανάγνωσης ή από ένα ανοιχτό μήνυμα, επιλέξτε Κατηγοριοποίηση στην κορδέλα και, στη συνέχεια, επιλέξτε μια κατηγορία από τη λίστα.
Σημείωση: Η αναπτυσσόμενη λίστα Κατηγοριοποίηση εμφανίζει τις κατηγορίες που χρησιμοποιήθηκαν πιο πρόσφατα. Εάν έχετε πρόσθετες κατηγορίες, θα πρέπει να επιλέξετε Διαχείριση κατηγοριών για να λάβετε την υπόλοιπη λίστα.
Μετονομασία κατηγορίας με χρώμα
Οι προεπιλεγμένες κατηγορίες με χρώματα έχουν γενικά ονόματα, όπως "Κόκκινη κατηγορία" και "Μπλε κατηγορία". Για να εντοπίζετε και να οργανώνετε εύκολα τα κατηγοριοποιημένα στοιχεία σας, μπορείτε να μετονομάσετε τις κατηγορίες με χρώματα χρησιμοποιώντας ονόματα που είναι χαρακτηριστικά για εσάς.
-
Στην κορδέλα, επιλέξτε Κατηγοριοποίηση και, στη συνέχεια, Διαχείριση κατηγοριών.
-
Επιλέξτε το κουμπί επεξεργασία

-
Μετονομάστε την κατηγορία και, στη συνέχεια, επιλέξτε Αποθήκευση.
Δημιουργία κατηγορίας με χρώμα
-
Στην κορδέλα, επιλέξτε Κατηγοριοποίηση και, στη συνέχεια, Νέα κατηγορία.
-
Ονομάστε την κατηγορία σας και, στη συνέχεια, επιλέξτε Αποθήκευση.
-
Η νέα κατηγορία σας θα εμφανίζεται στην κατηγοριοποίηση.
Σχετικά άρθρα
Αντιστοίχιση μιας κατηγορίας με χρώμα σε ένα συμβάν ημερολογίου στο Outlook











