Αυτοματοποίηση κοινών ή επαναλαμβανόμενων εργασιών με γρήγορα βήματα στο Outlook
Applies To
Outlook για Microsoft 365 Outlook 2024 Outlook 2021 Outlook 2019 Outlook 2016 Outlook στο web Νέο Outlook για WindowsΤα γρήγορα βήματα εφαρμόζουν πολλές ενέργειες ταυτόχρονα σε μηνύματα ηλεκτρονικού ταχυδρομείου. Αυτό σας βοηθά να διαχειρίζεστε γρήγορα το γραμματοκιβώτιό σας. Για παράδειγμα, εάν μετακινείτε συχνά μηνύματα σε ένα συγκεκριμένο φάκελο, μπορείτε να χρησιμοποιήσετε ένα Γρήγορο βήμα για να μετακινήσετε το μήνυμα με ένα κλικ. Εναλλακτικά, εάν θέλετε να καρφιτσώσετε ένα μήνυμα ηλεκτρονικού ταχυδρομείου και να το επισημάνετε ως μη αναγνωσμένο, ένα Γρήγορο βήμα μπορεί να απλοποιήσει την εργασία με ένα κλικ.
Σημείωση: Τα γρήγορα βήματα δεν μπορούν να αναιρεθούν με τη χρήση μιας εντολής μενού ή μιας συντόμευσης πληκτρολογίου, όπως ο συνδυασμός πλήκτρων Ctrl+Z. Αυτό συμβαίνει επειδή τα Γρήγορα βήματα μπορεί να περιέχουν ενέργειες όπως η Οριστική διαγραφή που δεν μπορούν να αναιρεθούν.
Επιλέξτε μια επιλογή καρτέλας παρακάτω για την έκδοση του Outlook που χρησιμοποιείτε. Ποια έκδοση του Outlook έχω;
Σημείωση: Εάν τα βήματα κάτω από αυτή την καρτέλαΝέο Outlook δεν λειτουργούν, ενδέχεται να μην χρησιμοποιείτε ακόμα το νέο Outlook για Windows. Επιλέξτε Κλασικό Outlook και ακολουθήστε αυτά τα βήματα.
Δημιουργία νέου Γρήγορου βήματος στονέο Outlook
-
Στο νέο Outlook, επιλέξτε Αλληλογραφία από το παράθυρο περιήγησης.
-
Από την Κεντρική καρτέλα, επιλέξτε το αναπτυσσόμενο μενού δίπλα στην επιλογή Γρήγορα βήματα και επιλέξτε Διαχείριση γρήγορων βημάτων.
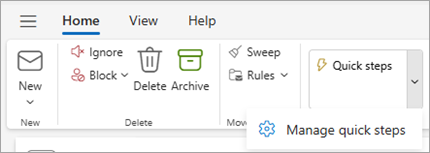
-
Στο παράθυρο Ρυθμίσεις , στην περιοχή Γρήγορα βήματα, επιλέξτε +Νέο γρήγορο βήμα.
-
Πληκτρολογήστε ένα όνομα για το νέο Γρήγορο βήμα.
-
Στην περιοχή Επιλογή ενέργειας, επιλέξτε την ενέργεια που θέλετε να κάνει το Γρήγορο βήμα. Επιλέξτε Προσθήκη άλλης ενέργειας για πρόσθετες ενέργειες. Εάν είστε έτοιμοι τώρα, επιλέξτε Αποθήκευση ή συνεχίστε με πρόσθετες επιλογές για να προσαρμόσετε περαιτέρω το γρήγορο βήμα.
-
Στην ενότητα Προαιρετικό , προσθέστε μια περιγραφή για να προσαρμόσετε το γρήγορο βήμα. Η προσαρμοσμένη περιγραφή σας θα εμφανιστεί όταν τοποθετήσετε το δείκτη του ποντικιού επάνω από το γρήγορο βήμα στην κορδέλα.
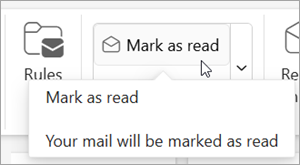
-
Για να δημιουργήσετε μια προαιρετική συντόμευση πληκτρολογίου, στο πλαίσιο Επιλέξτε μια συντόμευση , επιλέξτε τη συντόμευση πληκτρολογίου που θέλετε να αντιστοιχίσετε. Οι διαθέσιμες επιλογές είναι η συντόμευση Ctrl+Shift 5-9.
-
Κάντε κλικ στο κουμπί Αποθήκευση.
Τροποποίηση υπάρχοντος Γρήγορου βήματος στονέο Outlook
-
Στην Αλληλογραφία, επιλέξτε την Κεντρική καρτέλα. Επιλέξτε το αναπτυσσόμενο μενού δίπλα στην επιλογή Γρήγορα βήματα και επιλέξτε Διαχείριση γρήγορου βήματος.
-
Βρείτε το Γρήγορο βήμα που θέλετε να αλλάξετε και επιλέξτε το εικονίδιο στην επιλογή Επεξεργασία γρήγορου βήματος.
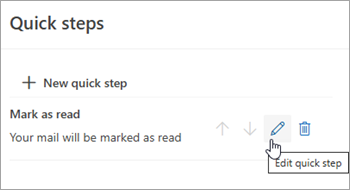
-
Στην περιοχή Επιλογή ενέργειας, αλλάξτε ή προσθέστε τις ενέργειες που θέλετε να κάνει αυτό το Γρήγορο βήμα.
-
Μπορείτε να ενημερώσετε το όνομα του γρήγορου βήματος, να προσθέσετε μια συντόμευση, να προσθέσετε μια συντόμευση πληκτρολογίου και να ενημερώσετε την περιγραφή.
-
Για να αναδιατάξετε τη σειρά με την οποία εμφανίζονται τα Γρήγορα βήματα στην Κεντρική καρτέλα, επιλέξτε το επάνω ή το κάτω βέλος του Γρήγορου βήματος που θέλετε να μετακινήσετε. Κάντε κλικ στο κουμπί Αποθήκευση.
Μπορείτε να προβάλετε τη νέα σειρά στην ενότητα Γρήγορο βήμα στην κορδέλα.
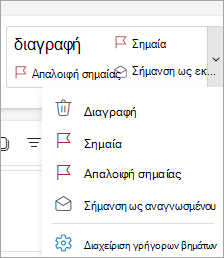
Τα Γρήγορα βήματα εφαρμόζουν ταυτόχρονα πολλές ενέργειες σε μηνύματα ηλεκτρονικού ταχυδρομείου, βοηθώντας σας να διαχειριστείτε γρήγορα το γραμματοκιβώτιό σας. Για παράδειγμα, εάν μετακινείτε συχνά μηνύματα σε ένα συγκεκριμένο φάκελο, μπορείτε να χρησιμοποιήσετε ένα γρήγορο βήμα για να μετακινήσετε το μήνυμα με ένα κλικ. Εναλλακτικά, εάν προωθείτε μηνύματα στον διευθυντή ή τους συναδέλφους σας, ένα γρήγορο βήμα με ένα κλικ μπορεί να απλοποιήσει την εργασία.
Τα Γρήγορα βήματα βρίσκονται στην "Κεντρική " καρτέλα στην κλασικήOutlook:
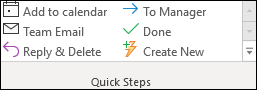

Τα προεπιλεγμένα γρήγορα βήματα που περιλαμβάνονται στο Outlook μπορούν να προσαρμοστούν. Μπορείτε επίσης να δημιουργήσετε τη δική σας συλλογή γρήγορων βημάτων με ενέργειες που κάνετε πιο συχνά στην αλληλογραφία σας.
Προεπιλεγμένα Γρήγορα βήματα στο κλασικό Outlook
Μπορείτε να προσαρμόσετε οποιοδήποτε από τα προεπιλεγμένα Γρήγορα βήματα. Όταν χρησιμοποιείτε ορισμένα γρήγορα βήματα για πρώτη φορά, σας ζητείται να τα ρυθμίσετε. Για παράδειγμα, εάν θέλετε ένα γρήγορο βήμα για τη μετακίνηση μηνυμάτων σε ένα συγκεκριμένο φάκελο, πρέπει να καθορίσετε το φάκελο για να μπορέσετε να χρησιμοποιήσετε το γρήγορο βήμα.
Το προεπιλεγμένο γρήγορο βήμα στο Outlook περιλαμβάνει τα εξής:
|
Γρήγορο βήμα |
Ενέργεια |
|---|---|
|
Μετακίνηση σε: |
Μετακινεί το επιλεγμένο μήνυμα σε ένα φάκελο αλληλογραφίας που καθορίζετε και επισημαίνει το μήνυμα ως αναγνωσμένο. |
|
To Manager |
Προωθεί το μήνυμα στον προϊόμενό σας. Εάν η εταιρεία σας χρησιμοποιεί Microsoft Exchange Server ή Microsoft 365, το όνομα του διευθυντή σας εντοπίζεται στο Καθολική λίστα διευθύνσεων και εισάγεται στο πλαίσιο Προς ή μπορείτε να καθορίσετε τον παραλήπτη. |
|
Ηλεκτρονικό ταχυδρομείο ομάδας |
Προωθεί το μήνυμα σε άλλους χρήστες στην ομάδα σας. Εάν ο οργανισμός σας χρησιμοποιεί Microsoft Exchange Server ή Microsoft 365, τα ονόματα των μελών της ομάδας εντοπίζονται στο Καθολική λίστα διευθύνσεων και εισάγονται στο πλαίσιο Προς. |
|
Τέλος |
Μετακινεί το μήνυμα σε έναν καθορισμένο φάκελο αλληλογραφίας, επισημαίνει το μήνυμα ως ολοκληρωμένο και, στη συνέχεια, το επισημαίνει ως αναγνωσμένο. |
|
Απάντηση & διαγραφή |
Ανοίγει μια απάντηση στο επιλεγμένο μήνυμα και, στη συνέχεια, διαγράφει το αρχικό μήνυμα. |
|
Δημιουργία νέου |
Δημιουργήστε το δικό σας Γρήγορο βήμα για να εκτελέσετε οποιαδήποτε ακολουθία εντολών, ονομάστε την και, στη συνέχεια, εφαρμόστε ένα εικονίδιο για να σας βοηθήσει να την αναγνωρίσετε. |
Για να ρυθμίσετε ή να αλλάξετε τα υπάρχοντα Γρήγορα βήματα στο κλασικό Outlook
-
Στην Αλληλογραφία, επιλέξτε Κεντρική.
-
Στην ομάδα Γρήγορα βήματα, επιλέξτε το βέλος Περισσότερα

-
Στο πλαίσιο Γρήγορο βήμα, επιλέξτε το γρήγορο βήμα που θέλετε να αλλάξετε και, στη συνέχεια, επιλέξτε Επεξεργασία.
-
Στην περιοχή Ενέργειες, αλλάξτε ή προσθέστε τις ενέργειες που θέλετε να κάνετε σε αυτό το γρήγορο βήμα.
-
Εάν θέλετε, στο πλαίσιο Πλήκτρο συντόμευσης , επιλέξτε μια συντόμευση πληκτρολογίου που θέλετε να αντιστοιχίσετε σε αυτό το γρήγορο βήμα.
-
Εάν θέλετε να αλλάξετε το εικονίδιο για ένα γρήγορο βήμα, επιλέξτε το εικονίδιο δίπλα στο πλαίσιο Όνομα , επιλέξτε ένα εικονίδιο και, στη συνέχεια, επιλέξτε OK.
Δημιουργία ενός Γρήγορου βήματος στο κλασικό Outlook
-
Στην Αλληλογραφία, επιλέξτε Κεντρική.
-
Στην ομάδα Γρήγορα βήματα, στη συλλογή Γρήγορων βημάτων, επιλέξτε το γρήγορο βήμα Δημιουργία νέου.
-
Στο πλαίσιο Όνομα , πληκτρολογήστε ένα όνομα για το νέο γρήγορο βήμα.
-
Επιλέξτε το κουμπί εικονιδίου δίπλα στο πλαίσιο Όνομα , επιλέξτε ένα εικονίδιο και, στη συνέχεια, επιλέξτε OK.
-
Στην περιοχή Ενέργειες, επιλέξτε μια ενέργεια που θέλετε να κάνει το γρήγορο βήμα. Επιλέξτε Προσθήκη ενέργειας για τυχόν πρόσθετες ενέργειες.
-
Για να δημιουργήσετε μια συντόμευση πληκτρολογίου, στο πλαίσιο Πλήκτρο συντόμευσης , επιλέξτε τη συντόμευση πληκτρολογίου που θέλετε να αντιστοιχίσετε.
Σημείωση: Νέα γρήγορα βήματα εμφανίζονται στο επάνω μέρος της συλλογής στην Κεντρική καρτέλα, στην ομάδα Γρήγορα βήματα. Παρόλο που τα γρήγορα βήματα που έχουν αλλάξει διατηρούν την ίδια θέση στη συλλογή, μπορείτε να τα αναδιατάξετε στην ενότητα Διαχείριση γρήγορων βημάτων.
Δημιουργία ενός Γρήγορου βήματος στο Outlook στο web
-
Στο Outlook στο web, επιλέξτε Αλληλογραφία από το παράθυρο περιήγησης.
-
Στην Κεντρική καρτέλα, επιλέξτε Γρήγορα βήματα και, στη συνέχεια, επιλέξτε Διαχείριση γρήγορων βημάτων.
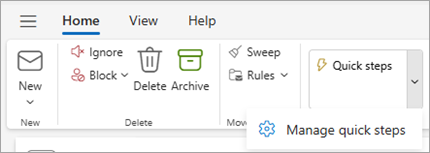
-
Στο παράθυρο Ρυθμίσεις , στην περιοχή Γρήγορα βήματα, επιλέξτε +Νέο γρήγορο βήμα.
-
Στο πλαίσιο Όνομα, πληκτρολογήστε ένα όνομα για το νέο Γρήγορο βήμα.
-
Στην περιοχή Επιλογή ενέργειας, επιλέξτε την ενέργεια που θέλετε να κάνει το Γρήγορο βήμα. Επιλέξτε Προσθήκη άλλης ενέργειας για πρόσθετες ενέργειες. Εάν είστε έτοιμοι τώρα, επιλέξτε Αποθήκευση ή συνεχίστε με πρόσθετες επιλογές για να προσαρμόσετε περαιτέρω το γρήγορο βήμα.
Τροποποίηση υπάρχοντος Γρήγορου βήματος στο Outlook στο web
-
Επιλέξτε Αλληλογραφία από το παράθυρο περιήγησης.
-
Από την κορδέλα, επιλέξτε το αναπτυσσόμενο μενού δίπλα στην επιλογή Γρήγορα βήματα και επιλέξτε Διαχείριση γρήγορων βημάτων.
-
Βρείτε το Γρήγορο βήμα που θέλετε να αλλάξετε και επιλέξτε το εικονίδιο στην επιλογή Επεξεργασία γρήγορου βήματος.
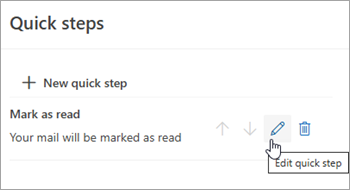
-
Στην περιοχή Επιλογή ενέργειας, αλλάξτε ή προσθέστε τις ενέργειες που θέλετε να κάνει αυτό το Γρήγορο βήμα.
-
Για να δείτε μια προσαρμοσμένη περιγραφή του γρήγορου βήματος όταν ο δρομέας βρίσκεται επάνω από το γρήγορο βήμα στην κορδέλα, στην ενότητα Προαιρετικό , προσθέστε μια περιγραφή για την Προσαρμογή του γρήγορου βήματός σας.
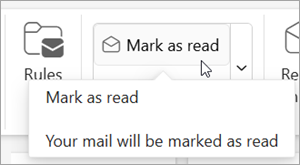
-
Για να δημιουργήσετε μια προαιρετική συντόμευση πληκτρολογίου, στο πλαίσιο Επιλογή συντόμευσης , επιλέξτε τη συντόμευση πληκτρολογίου που θέλετε να αντιστοιχίσετε. Οι διαθέσιμες επιλογές είναι η συντόμευση Ctrl+Shift 5-9.
-
Κάντε κλικ στο κουμπί Αποθήκευση.










