Αποθήκευση μηνύματος του Outlook ως αρχείου .eml, αρχείοΥ PDF ή ως πρόχειρου
Applies To
Outlook για Microsoft 365 Outlook 2024 Outlook 2021 Outlook 2019 Outlook 2016 Outlook στο web Outlook.com Νέο Outlook για WindowsOutlook σάς παρέχει αρκετές επιλογές για την αποθήκευση ενός μηνύματος ηλεκτρονικού ταχυδρομείου. Ένα μήνυμα που λαμβάνετε, για παράδειγμα, μπορεί να αποθηκευτεί ως αρχείο στον υπολογιστή σας ή σε άλλο φάκελο στο Outlook. Ένα μήνυμα που συντάσσετε μπορεί να αποθηκευτεί ως πρόχειρο και να ολοκληρωθεί αργότερα.
Επιλέξτε μια επιλογή καρτέλας παρακάτω για την έκδοση του Outlook που χρησιμοποιείτε. Ποια έκδοση του Outlook έχω;
Σημείωση: Εάν τα βήματα που περιγράφονται σε αυτήν την καρτέλα Νέο Outlook δεν λειτουργούν, ενδέχεται να μην χρησιμοποιείτε ακόμη νέο Outlook για Windows. Επιλέξτε Κλασικό Outlook και ακολουθήστε αυτά τα βήματα.
Αποθήκευση μηνύματος ως αρχείου στον υπολογιστή σας ή στο cloud
-
Στην Αλληλογραφία, από τη λίστα μηνυμάτων, επιλέξτε το μήνυμα που θέλετε να αποθηκεύσετε ώστε να ανοίγει στο παράθυρο ανάγνωσης ή κάντε διπλό κλικ στο μήνυμα για να το ανοίξετε σε νέο παράθυρο.
-
Από την κεφαλίδα του μηνύματος, επιλέξτε Περισσότερες ενέργειες > Αποθήκευση ως.
Συμβουλή: Μπορείτε επίσης να κάνετε δεξί κλικ στο μήνυμα από τη λίστα μηνυμάτων και από το μενού, να επιλέξετε Αποθήκευση ως.
-
Επιλέξτε το φάκελο (ή τη θέση στο cloud) όπου θέλετε να αποθηκεύσετε το μήνυμά σας. Το όνομα του αρχείου ισχύει από προεπιλογή στον τίτλο του μηνύματός σας, τον οποίο μπορείτε να μετονομάσετε, εάν επιλέξετε να το κάνετε.
-
Κάντε κλικ στο κουμπί Αποθήκευση.
Αποθήκευση μηνύματος ως αρχείου PDF
Το νέο Outlook δεν περιλαμβάνει το PDF ως μία από τις προεπιλεγμένες ρυθμίσεις Αποθήκευση ως τύπων. Το βοηθητικό πρόγραμμα Εκτύπωση σε PDF της Microsoft που περιλαμβάνεται στα Windows 10 και τα Windows 11 σάς επιτρέπει να εκτυπώσετε οποιοδήποτε μήνυμα ηλεκτρονικού ταχυδρομείου απευθείας σε ένα PDF.
-
Ανοίξτε το μήνυμα που θέλετε να αποθηκεύσετε ως PDF.
-
Στο μήνυμα, επιλέξτε Περισσότερες ενέργειες > Εκτύπωση > Εκτύπωση.
-
Στην αναπτυσσόμενη λίστα Εκτυπωτής, επιλέξτε Εκτύπωση σε PDF της Microsoft.
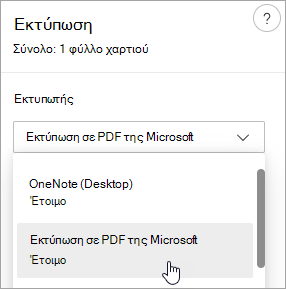
-
Επιλέξτε Εκτύπωση.
-
Στο πλαίσιο Αποθήκευση εξόδου εκτύπωσης ως, επιλέξτε ένα φάκελο για να αποθηκεύσετε το PDF σας και πληκτρολογήστε ένα όνομα αρχείου. Στη συνέχεια, επιλέξτε Αποθήκευση.
Αποθήκευση πρόχειρου μηνύματος που θέλετε να ολοκληρώσετε αργότερα
Η αποθήκευση ενός πρόχειρου γίνεται αυτόματα. Ένα πρόχειρο αποθηκεύεται πάντα στο φάκελο Πρόχειρο .
Ένα πρόχειρο αποθηκεύεται κάθε 30 δευτερόλεπτα και δεν υπάρχει τρόπος να αλλάξετε αυτό το χρονικό διάστημα ή να αλλάξετε τη θέση για το σημείο όπου αποθηκεύετε ένα πρόχειρο.
Για να αποθηκεύσετε ένα πρόχειρο με μη αυτόματο τρόπο
-
Από την κορδέλα, επιλέξτε Επιλογές και, στη συνέχεια, Επιλέξτε Αποθήκευση πρόχειρου.
Για να επιστρέψετε σε ένα αποθηκευμένο πρόχειρο ενός μηνύματος
-
Στο παράθυρο φακέλων, επιλέξτε Πρόχειρα και, στη συνέχεια, επιλέξτε ένα μήνυμα ή κάντε διπλό κλικ για να το ανοίξετε σε νέο παράθυρο.
-
Εάν θέλετε να διαγράψετε το πρόχειρο, επιλέξτε το μήνυμα και κάντε κλικ στην επιλογή Διαγραφή ή κάντε δεξί κλικ σε αυτό και από την αναπτυσσόμενη λίστα, επιλέξτε Διαγραφή.
Συμβουλή "Καλύτερα μαζί": Διαχείριση προχείρων από το Outlook για iOS και το Outlook για Android
Εάν χρησιμοποιείτε το Outlook για iOS ή το Outlook για Android, τα πρόχειρα θα συγχρονιστούν αυτόματα με την κινητή συσκευή σας. Από εκεί, μπορείτε να ολοκληρώσετε τα μηνύματα που ξεκινήσατε στον υπολογιστή σας, να προσθέσετε εύκολα συνημμένα από τις φωτογραφίες ή την κάμερά σας ή να χρησιμοποιήσετε το Office Lens για να καταγράψετε σημειώσεις από έναν πίνακα σε μια σύσκεψη.
Αποθήκευση μηνύματος ως εγγράφου του Word ή προτύπου
Η αποθήκευση ενός μηνύματος ως εγγράφου του Word ή προτύπου προς το παρόν δεν υποστηρίζεται για το νέο Outlook.
Αποθήκευση ή μετακίνηση μηνύματος σε άλλο φάκελο του Outlook
Εάν θέλετε να αποθηκεύσετε ένα μήνυμα σε άλλο φάκελο του Outlook, ο ευκολότερος τρόπος για να το κάνετε αυτό είναι να μετακινήσετε ή να αντιγράψετε το μήνυμα στο φάκελο προορισμού. Ανατρέξτε στο θέμα Μετακίνηση ή αντιγραφή ενός στοιχείου σε άλλο φάκελο.
Αποθήκευση μηνύματος ως αρχείου στον υπολογιστή σας ή στο cloud
-
Κάντε διπλό κλικ για να ανοίξετε το μήνυμα που θέλετε να αποθηκεύσετε και, στο μενού Αρχείο , κάντε κλικ στην επιλογή Αποθήκευση ως.
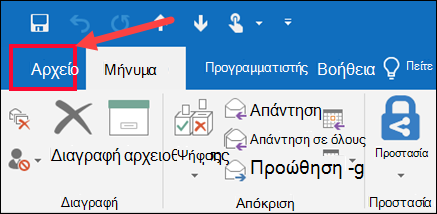
-
Στο παράθυρο διαλόγου Αποθήκευση ως , στο παράθυρο Φακέλων , επιλέξτε ένα φάκελο και, στη συνέχεια, τη θέση στον επιλεγμένο φάκελο όπου θέλετε να αποθηκεύσετε το αρχείο.
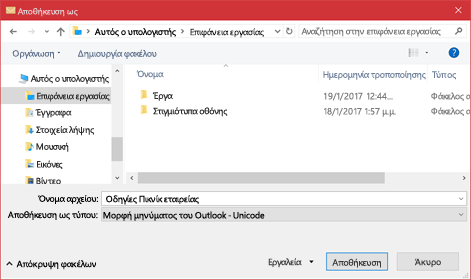
-
Στο πλαίσιο Όνομα αρχείου, πληκτρολογήστε ένα όνομα για το αρχείο.
-
Στη λίστα Αποθήκευση ως τύπου , αποδεχτείτε τον προεπιλεγμένο τύπο ή επιλέξτε έναν άλλο τύπο αρχείου στη λίστα.
Αποθήκευση μηνύματος ως αρχείου PDF
Outlook δεν περιλαμβάνει το PDF ως έναν από τους προεπιλεγμένους τύπους Αποθήκευση ως. Το βοηθητικό πρόγραμμα Εκτύπωση σε PDF της Microsoft που περιλαμβάνεται στα Windows 10 ή τα Windows 11 σάς επιτρέπει να εκτυπώσετε οποιοδήποτε μήνυμα ηλεκτρονικού ταχυδρομείου απευθείας σε ένα PDF.
-
Ανοίξτε το μήνυμα που θέλετε να αποθηκεύσετε και, στην καρτέλα Αρχείο , κάντε κλικ στην επιλογή Εκτύπωση.
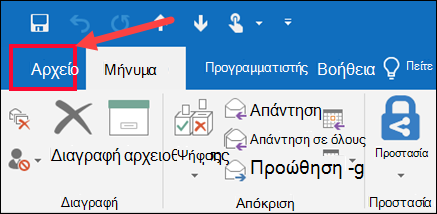
-
Από την αναπτυσσόμενη λίστα Printer , επιλέξτε Microsoft Print to PDF.
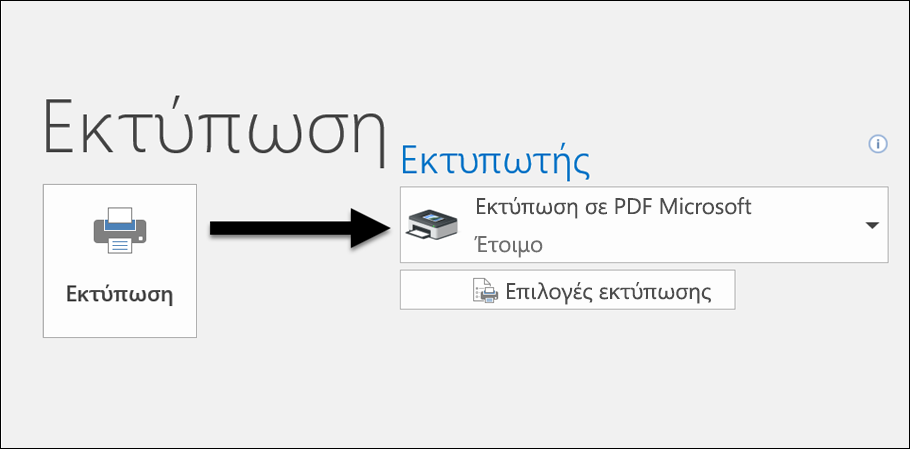
-
Επιλέξτε Εκτύπωση.
-
Στο πλαίσιο Αποθήκευση εξόδου εκτύπωσης ως , επιλέξτε ένα φάκελο για το PDF σας και πληκτρολογήστε ένα όνομα αρχείου. Στη συνέχεια, επιλέξτε Αποθήκευση.
Αποθήκευση μηνύματος ως εγγράφου του Word
Outlook δεν μπορείτε να αποθηκεύσετε ένα μήνυμα απευθείας ως αρχείο εγγράφου Word. Μπορείτε, ωστόσο, να αποθηκεύσετε το μήνυμα ως αρχείο HTML και, στη συνέχεια, να ανοίξετε αυτό το αρχείο στο Word. Η αποθήκευση του μηνύματος ηλεκτρονικού ταχυδρομείου ως αρχείο HTML διατηρεί όλη τη μορφοποίηση, τις εικόνες και τις συνδέσεις, καθώς και τις πληροφορίες κεφαλίδας, οι οποίες περιλαμβάνουν τις πληροφορίες Από, Προς, Κοιν. και Θέμα .
-
Ανοίξτε το μήνυμα που θέλετε να αποθηκεύσετε και, στην καρτέλα Αρχείο , κάντε κλικ στην επιλογή Αποθήκευση ως.
-
Στο παράθυρο διαλόγου Αποθήκευση ως , στο παράθυρο Φακέλων , επιλέξτε ένα φάκελο και, στη συνέχεια, τη θέση στον επιλεγμένο φάκελο όπου θέλετε να αποθηκεύσετε το αρχείο.
-
Στο πλαίσιο Όνομα αρχείου, πληκτρολογήστε ένα όνομα για το αρχείο.
-
Στη λίστα Αποθήκευση ως τύπου , επιλέξτε HTML και, στη συνέχεια, επιλέξτε Αποθήκευση.
-
Ανοίξτε το Word και επιλέξτε Αρχείο > Άνοιγμα.
-
Επιλέξτε το αρχείο HTML που αποθηκεύσατε στο βήμα 4.
-
Επιλέξτε Αρχείο > Αποθήκευση ως και, στη συνέχεια, επιλέξτε Έγγραφο του Word (*.docx) από την αναπτυσσόμενη λίστα τύπων αρχείου πριν επιλέξετε Αποθήκευση.
Αποθήκευση μηνύματος ως προτύπου
Χρησιμοποιήστε πρότυπα ηλεκτρονικού ταχυδρομείου για την αποστολή μηνυμάτων που περιλαμβάνουν πληροφορίες που δεν αλλάζουν από μήνυμα σε μήνυμα. Μπορείτε να δημιουργήσετε και να αποθηκεύσετε ένα μήνυμα ως πρότυπο και, στη συνέχεια, να χρησιμοποιήσετε αυτό το πρότυπο. Προσθέστε τυχόν νέες πληροφορίες πριν να στείλετε το πρότυπο ως μήνυμα.
Συμβουλή: Για περισσότερες πληροφορίες σχετικά με τον τρόπο χρήσης προτύπων, ανατρέξτε στο θέμα Αποστολή μηνύματος ηλεκτρονικού ταχυδρομείου που βασίζεται σε πρότυπο.
-
Στην Κεντρική καρτέλα, κάντε κλικ στην επιλογή Νέο μήνυμα ηλεκτρονικού ταχυδρομείου.
-
Στο κύριο σώμα του μηνύματος, εισαγάγετε το περιεχόμενο που θέλετε.
-
Στο παράθυρο μηνύματος, κάντε κλικ στην καρτέλα Αρχείο και, στη συνέχεια, κάντε κλικ στην επιλογή Αποθήκευση ως.
-
Στο πλαίσιο Αποθήκευση ως , στη λίστα Αποθήκευση ως τύπου , κάντε κλικ στην επιλογή Πρότυπο του Outlook.
-
Στο πλαίσιο Όνομα αρχείου , πληκτρολογήστε ένα όνομα για το πρότυπό σας και, στη συνέχεια, κάντε κλικ στην επιλογή Αποθήκευση.
Αλλαγή της προεπιλεγμένης μορφής αρχείου για την αποθήκευση μηνυμάτων
Outlook υποστηρίζει Unicode, ένα πρότυπο κωδικοποίησης χαρακτήρων που επιτρέπει την αναπαράσταση των περισσότερων γραπτών γλωσσών στον κόσμο με τη χρήση ενός μόνο συνόλου χαρακτήρων. Εάν εργάζεστε σε πολυεθνικό οργανισμό ή κάνετε κοινή χρήση μηνυμάτων και στοιχείων με άτομα που χρησιμοποιούν Outlook σε υπολογιστές που εκτελούνται σε άλλες γλώσσες, μπορείτε να επωφεληθείτε από την υποστήριξη Unicode στο Outlook.
Για να αποθηκεύσετε τα μηνύματά σας σε κωδικοποίηση Unicode από προεπιλογή
-
Στην καρτέλα Αρχείο. επιλέξτε Επιλογές > Αλληλογραφία.
-
Στην περιοχή Αποθήκευση μηνυμάτων, επιλέξτε το πλαίσιο ελέγχου Χρήση μορφής Unicode .
Αποθήκευση πρόχειρου μηνύματος που θέλετε να ολοκληρώσετε αργότερα
Κάθε μήνυμα που δημιουργείτε, αλλά δεν στέλνετε, αποθηκεύεται αυτόματα στο φάκελο Πρόχειρα . Μπορείτε να επιστρέψετε στο Outlook αργότερα και να βρείτε το μήνυμα που δεν έχει διαγραφεί.
Για να αποθηκεύσετε ένα πρόχειρο ενός μηνύματος με μη αυτόματο τρόπο
-
Κάντε ένα από τα εξής:
-
Στη γραμμή εργαλείων γρήγορης πρόσβασης, κάντε κλικ στην επιλογή Αποθήκευση.
-
Στην καρτέλα Αρχείο, επιλέξτε Αποθήκευση.
-
Για να επιστρέψετε σε ένα αποθηκευμένο πρόχειρο ενός μηνύματος
-
Στην Αλληλογραφία, στο παράθυρο Φακέλων, κάντε κλικ στην επιλογή Πρόχειρα και, στη συνέχεια, κάντε διπλό κλικ στο μήνυμα.
Συμβουλή "Καλύτερα μαζί": Διαχείριση προχείρων από το Outlook για iOS και το Outlook για Android
Εάν χρησιμοποιείτε το Outlook για iOS ή το Outlook για Android, τα πρόχειρα θα συγχρονιστούν αυτόματα με την κινητή συσκευή σας. Από εκεί, μπορείτε να ολοκληρώσετε τα μηνύματα που ξεκινήσατε στον υπολογιστή σας, να προσθέσετε εύκολα συνημμένα από τις φωτογραφίες ή την κάμερά σας ή να χρησιμοποιήσετε το Office Lens για να καταγράψετε σημειώσεις από έναν πίνακα σε μια σύσκεψη.
Αλλαγή του χρονικού διαστήματος ή της θέσης για την αποθήκευση πρόχειρων
Από προεπιλογή, τα ημιτελή μηνύματα αποθηκεύονται στο φάκελο Πρόχειρα κάθε τρία λεπτά. Μπορείτε να αλλάξετε αυτό το χρονικό διάστημα ή την τοποθεσία.
-
Στην καρτέλα Αρχείο , κάντε κλικ στο στοιχείο Επιλογές > Αλληλογραφία.
-
Στην περιοχή Αποθήκευση μηνυμάτων, κάντε ένα ή περισσότερα από τα εξής:
-
Για να αλλάξετε τη θέση όπου αποθηκεύονται τα πρόχειρα, στη λίστα Αποθήκευση σε αυτόν το φάκελο, επιλέξτε Πρόχειρα, Εισερχόμενα, Απεσταλμένα αλληλογραφίας ή Εξερχόμενα.
-
Για να αλλάξετε τη συχνότητα με την οποία αποθηκεύονται τα πρόχειρα, στο πλαίσιο Αυτόματη αποθήκευση στοιχείων που δεν έχουν σταλεί μετά από τόσα λεπτά , πληκτρολογήστε έναν αριθμό από 1 έως 99.
-
Αποθήκευση ή μετακίνηση μηνύματος σε άλλο φάκελο του Outlook
Εάν θέλετε να αποθηκεύσετε ένα μήνυμα σε άλλο φάκελο του Outlook, ο ευκολότερος τρόπος για να το κάνετε αυτό είναι να μετακινήσετε ή να αντιγράψετε το μήνυμα στο φάκελο προορισμού. Ανατρέξτε στο θέμα Μετακίνηση ή αντιγραφή ενός στοιχείου σε άλλο φάκελο.
Αποθήκευση μηνύματος ως αρχείου στον υπολογιστή σας ή στο cloud
-
Από τη λίστα μηνυμάτων, επιλέξτε το μήνυμα που θέλετε να αποθηκεύσετε ώστε να ανοίγει στο παράθυρο ανάγνωσης ή κάντε διπλό κλικ στο μήνυμα για να το ανοίξετε σε νέο παράθυρο.
-
Από την κεφαλίδα του μηνύματος, επιλέξτε Περισσότερες ενέργειες > Αποθήκευση ως.
Συμβουλή: Μπορείτε επίσης να κάνετε δεξί κλικ στο μήνυμα από τη λίστα μηνυμάτων και από το μενού, να επιλέξετε Αποθήκευση ως.
Το μήνυμα θα αποθηκευτεί αυτόματα, συνήθως στο φάκελο Λήψεις. Το όνομα του αρχείου ορίζεται από προεπιλογή στον τίτλο του μηνύματός σας και θα αποθηκευτεί ως αρχείο .eml.
Αποθήκευση μηνύματος ως αρχείου PDF
Το νέο Outlook δεν περιλαμβάνει το PDF ως μία από τις προεπιλεγμένες ρυθμίσεις Αποθήκευση ως τύπων. Το βοηθητικό πρόγραμμα Εκτύπωση σε PDF της Microsoft που περιλαμβάνεται στα Windows 10 ή τα Windows 11 σάς επιτρέπει να εκτυπώσετε οποιοδήποτε μήνυμα ηλεκτρονικού ταχυδρομείου απευθείας σε ένα PDF.
-
Ανοίξτε το μήνυμα που θέλετε να αποθηκεύσετε ως PDF.
-
Στο μήνυμα, επιλέξτε Περισσότερες ενέργειες > Εκτύπωση > Εκτύπωση.
-
Στην αναπτυσσόμενη λίστα Εκτυπωτής, επιλέξτε Εκτύπωση σε PDF της Microsoft.
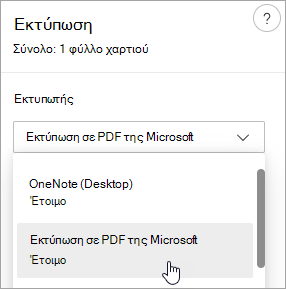
-
Επιλέξτε Εκτύπωση.
-
Στο πλαίσιο Αποθήκευση εξόδου εκτύπωσης ως, επιλέξτε ένα φάκελο για το PDF σας και πληκτρολογήστε ένα όνομα αρχείου. Στη συνέχεια, επιλέξτε Αποθήκευση.
Αποθήκευση πρόχειρου μηνύματος που θέλετε να ολοκληρώσετε αργότερα
Η αποθήκευση ενός πρόχειρου γίνεται αυτόματα. Ένα πρόχειρο αποθηκεύεται πάντα στο φάκελο Πρόχειρο .
Ένα πρόχειρο αποθηκεύεται κάθε 30 δευτερόλεπτα και δεν υπάρχει τρόπος να αλλάξετε αυτό το χρονικό διάστημα ή να αλλάξετε τη θέση για το σημείο όπου αποθηκεύετε ένα πρόχειρο.
Για να αποθηκεύσετε ένα πρόχειρο με μη αυτόματο τρόπο
-
Από την κορδέλα, επιλέξτε Επιλογές και, στη συνέχεια, Επιλέξτε Αποθήκευση πρόχειρου.
Για να επιστρέψετε σε ένα αποθηκευμένο πρόχειρο ενός μηνύματος
-
Στο παράθυρο φακέλων, επιλέξτε Πρόχειρα και, στη συνέχεια, επιλέξτε ένα μήνυμα ή κάντε διπλό κλικ για να το ανοίξετε σε νέο παράθυρο.
-
Εάν θέλετε να διαγράψετε το πρόχειρο, επιλέξτε το μήνυμα και κάντε κλικ στην επιλογή Διαγραφή ή κάντε δεξί κλικ σε αυτό και από την αναπτυσσόμενη λίστα, επιλέξτε Διαγραφή.
Συμβουλή "Καλύτερα μαζί": Διαχείριση προχείρων από το Outlook για iOS και το Outlook για Android
Εάν χρησιμοποιείτε το Outlook για iOS ή το Outlook για Android, τα πρόχειρα θα συγχρονιστούν αυτόματα με την κινητή συσκευή σας. Από εκεί, μπορείτε να ολοκληρώσετε τα μηνύματα που ξεκινήσατε στον υπολογιστή σας, να προσθέσετε εύκολα συνημμένα από τις φωτογραφίες ή την κάμερά σας ή να χρησιμοποιήσετε το Office Lens για να καταγράψετε σημειώσεις από έναν πίνακα σε μια σύσκεψη.
Αποθήκευση μηνύματος ως εγγράφου του Word ή προτύπου
Η αποθήκευση ενός μηνύματος ως εγγράφου του Word ή προτύπου δεν υποστηρίζεται.
Αποθήκευση ή μετακίνηση μηνύματος σε άλλο φάκελο του Outlook
Εάν θέλετε να αποθηκεύσετε ένα μήνυμα σε άλλο φάκελο του Outlook, ο ευκολότερος τρόπος για να το κάνετε αυτό είναι να μετακινήσετε ή να αντιγράψετε το μήνυμα στο φάκελο προορισμού. Ανατρέξτε στο θέμα Μετακίνηση ή αντιγραφή ενός στοιχείου σε άλλο φάκελο.










