Ανάκτηση και επαναφορά διαγραμμένων στοιχείων στο Outlook
Applies To
Outlook για Microsoft 365 Outlook 2024 Outlook 2021 Outlook 2019 Outlook 2016 Outlook στο web Office 365 με διαχείριση από 21Vianet Outlook.com Νέο Outlook για WindowsΌταν διαγράφετε κατά λάθος στοιχεία του Outlook, όπως μηνύματα ηλεκτρονικού ταχυδρομείου, συναντήσεις ημερολογίου, επαφές ή εργασίες, μπορείτε συχνά να τα ανακτήσετε εάν βρίσκονται στους φακέλους Διαγραμμένα ή Ανεπιθύμητη αλληλογραφία. Σε ορισμένες περιπτώσεις, μπορείτε ακόμη και να ανακτήσετε στοιχεία μετά το άδειαμα του φακέλου "Διαγραμμένα".
Η πρώτη θέση όπου θα αναζητήσετε ένα διαγραμμένο στοιχείο, όπως ένα μήνυμα ηλεκτρονικού ταχυδρομείου, μια συνάντηση ημερολογίου, μια επαφή ή μια εργασία, είναι ο φάκελος "Διαγραμμένα". Εάν δεν υπάρχει, ενδέχεται να μπορείτε να το ανακτήσετε, ανάλογα με τον τύπο του Outlook που χρησιμοποιείτε.
Επιλέξτε μια επιλογή καρτέλας παρακάτω για την έκδοση του Outlook που χρησιμοποιείτε. Ποια έκδοση του Outlook έχω;
Σημείωση: Εάν τα βήματα που περιγράφονται σε αυτήν την καρτέλα Νέο Outlook δεν λειτουργούν, ενδέχεται να μην χρησιμοποιείτε ακόμη νέο Outlook για Windows. Επιλέξτε την κλασική καρτέλα του Outlook και ακολουθήστε αυτά τα βήματα.
Επαναφορά στοιχείων από τους φακέλους "Διαγραμμένα" ή "Ανεπιθύμητη αλληλογραφία" στο νέο Outlook
-
Επιλέξτε το φάκελο Διαγραμμένα ή Ανεπιθύμητη αλληλογραφία . Εάν οι φάκελοι είναι κρυφοί, επιλέξτε το εικονίδιο Εμφάνιση παραθύρου περιήγησης.
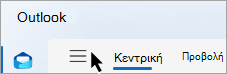
-
Επιλέξτε το στοιχείο ή τα στοιχεία που θέλετε να επαναφέρετε τοποθετώντας τον δείκτη του ποντικιού επάνω από το στοιχείο και επιλέγοντας το πλαίσιο ελέγχου δίπλα σε αυτό.
-
Στην Κεντρική καρτέλα της κορδέλας, επιλέξτε Μετακίνηση. Επιλέξτε ένα φάκελο από τη λίστα ή επιλέξτε Μετακίνηση σε διαφορετικό φάκελο και, στη συνέχεια, επιλέξτε μια θέση από την πλήρη λίστα φακέλων. Μπορείτε επίσης να σύρετε μηνύματα σε άλλους φακέλους ή να κάνετε δεξί κλικ και να επιλέξετε Επαναφορά.
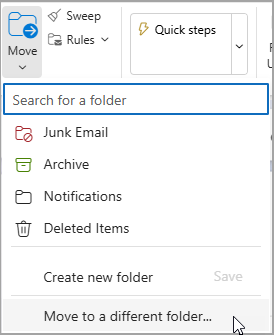
Ανάκτηση στοιχείου που δεν βρίσκεται πλέον στο φάκελο "Διαγραμμένα"
Εάν δεν μπορείτε να βρείτε ένα στοιχείο στο φάκελο "Διαγραμμένα", το επόμενο σημείο για να κάνετε αναζήτηση είναι ο φάκελος "Ανακτήσιμα ".
-
Επιλέξτε το φάκελο Διαγραμμένα και, στη συνέχεια, επιλέξτε Ανάκτηση στοιχείων που έχουν διαγραφεί από αυτόν το φάκελο.
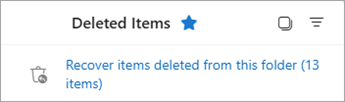
-
Τοποθετήστε το δείκτη του ποντικιού επάνω σε ένα στοιχείο και επιλέξτε το πλαίσιο δίπλα του. Επιλέξτε Επαναφορά από την Κεντρική κορδέλα.
Συμβουλή: Μπορείτε να επιλέξετε πολλά στοιχεία ή να επιλέξετε το πλαίσιο ελέγχου δίπλα στην επιλογή Ανακτήσιμα στοιχεία για να επιλέξετε όλα τα μηνύματα. Επιλέξτε Επαναφορά.
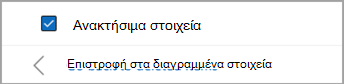
|
Η καθοδηγούμενη υποστήριξη στο πρόγραμμα περιήγησής σας μπορεί να παρέχει ψηφιακές λύσεις για προβλήματα του Office |
Ανάκτηση στοιχείων από τους φακέλους "Διαγραμμένα" ή "Ανεπιθύμητη αλληλογραφία" στην κλασική έκδοση του Outlook
-
Επιλέξτε το φάκελο Διαγραμμένα ή Ανεπιθύμητη αλληλογραφία.
-
Επιλέξτε τα στοιχεία που θέλετε να ανακτήσετε.
-
Επιλέξτε και πατήστε παρατεταμένα το στοιχείο (ή κάντε δεξιό κλικ σε αυτό), επιλέξτε Μετακίνηση και, στη συνέχεια, επιλέξτε το φάκελο στον οποίο θέλετε να το μετακινήσετε.
-
Μπορείτε επίσης να επιλέξετε το στοιχείο και, από την Κεντρική καρτέλα της κορδέλας, να επιλέξετε Μετακίνηση. Επιλέξτε ένα φάκελο από τη λίστα ή επιλέξτε Μετακίνηση σε διαφορετικό φάκελο και, στη συνέχεια, επιλέξτε μια θέση από την πλήρη λίστα φακέλων. Μπορείτε επίσης να σύρετε μηνύματα σε άλλους φακέλους.
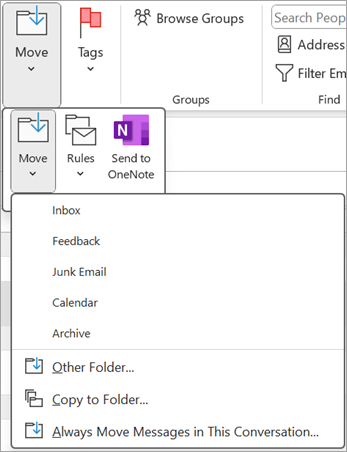
Ανάκτηση στοιχείου που δεν βρίσκεται πλέον στο φάκελο "Διαγραμμένα"
Εάν δεν μπορείτε να βρείτε ένα στοιχείο στο φάκελο "Διαγραμμένα ", το επόμενο σημείο για να κάνετε αναζήτηση είναι ο φάκελος "Ανακτήσιμα ". Αυτός είναι ένας κρυφός φάκελος και είναι το σημείο όπου μετακινούνται τα στοιχεία όταν κάνετε κάτι από τα εξής:
-
Διαγραφή ενός στοιχείου από το φάκελο "Διαγραμμένα ".
-
Άδειασμα του φακέλου "Διαγραμμένα ".
-
Διαγράψτε οριστικά ένα στοιχείο από τα Εισερχόμενα ή από άλλο φάκελο, επιλέγοντάς το και πατώντας το συνδυασμό πλήκτρων Shift+Delete.
Παρακολουθήστε αυτό το βίντεο ή ακολουθήστε τα βήματα αυτής της ενότητας για να ανακτήσετε στοιχεία από το φάκελο "Ανακτήσιμα ".

-
Βεβαιωθείτε ότι είστε συνδεδεμένοι στο Internet και συνδεδεμένοι στο διακομιστή αλληλογραφίας.
-
Στο Outlook, μεταβείτε στη λίστα φακέλων ηλεκτρονικού ταχυδρομείου και, στη συνέχεια, επιλέξτε Διαγραμμένα.
Σημαντικό: Εάν δεν βλέπετε το φάκελο Διαγραμμένα , αλλά εμφανίζεται ο φάκελος Κάδος , ο λογαριασμός σας δεν υποστηρίζει την ανάκτηση ενός στοιχείου που δεν βρίσκεται πλέον στο φάκελο "Διαγραμμένα ".
-
Στην Κεντρική καρτέλα, επιλέξτε Ανάκτηση διαγραμμένων στοιχείων από το διακομιστή.
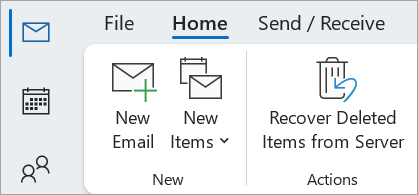
Σημαντικό: Εάν δεν υπάρχει η εντολή Ανάκτηση διαγραμμένων στοιχείων στο μενού, ο λογαριασμός σας δεν υποστηρίζει την ανάκτηση ενός στοιχείου που δεν βρίσκεται πλέον στο φάκελο "Διαγραμμένα ".
-
Επιλέξτε τα στοιχεία που θέλετε να ανακτήσετε, επιλέξτε Επαναφορά επιλεγμένων στοιχείων και, στη συνέχεια, επιλέξτε OK.
-
Εάν δεν μπορέσατε να βρείτε το διαγραμμένο στοιχείο στο παράθυρο Ανάκτηση διαγραμμένων στοιχείων , επικοινωνήστε με το διαχειριστή του συστήματός σας.
Ανάκτηση διαγραμμένων φακέλων
Μπορείτε να ανακτήσετε ένα διαγραμμένο φάκελο (μαζί με όλα τα μηνύματά του) εάν βρίσκεται ακόμα στο φάκελο "Διαγραμμένα". Για να ανακτήσετε το φάκελο, επιλέξτε Ανάπτυξη για να αναπτύξετε το στοιχείο Διαγραμμένα. Εντοπίστε το φάκελο και επιλέξτε, κρατήστε πατημένο το πλήκτρο και σύρετέ τον για να τον μετακινήσετε πίσω στη σωστή θέση του στη λίστα φακέλων.
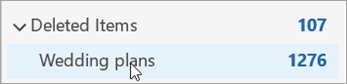
Σημείωση: Δεν μπορείτε να ανακτήσετε ένα φάκελο που έχει διαγραφεί οριστικά. Ωστόσο, μπορείτε να χρησιμοποιήσετε τα βήματα που περιγράφονται σε αυτό το θέμα για να ανακτήσετε μηνύματα από το φάκελο που διαγράψατε.
Τα στοιχεία που έχουν ανακτηθεί από τα "Ανακτήσιμα" μεταβαίνουν στο φάκελο "Διαγραμμένα"
Όταν ανακτάτε στοιχεία από το φάκελο "Ανακτήσιμα ", αυτά μετακινούνται στο φάκελο "Διαγραμμένα ". Αφού ανακτήσετε ένα στοιχείο, μπορείτε να το βρείτε στο φάκελο "Διαγραμμένα " και, στη συνέχεια, μπορείτε να το μετακινήσετε σε άλλο φάκελο.
Συμβουλές και αντιμετώπιση προβλημάτων
-
Για να σας βοηθήσει να βρείτε ένα συγκεκριμένο στοιχείο στο παράθυρο Ανάκτηση διαγραμμένων στοιχείων , επιλέξτε την κεφαλίδα στήλης Θέμα, Διαγραμμένα από ή Από για να ταξινομήσετε τα στοιχεία κατά αυτήν τη στήλη.
Σημειώστε ότι η ημερομηνία Διαγραφή στις καθορίζει πότε τα στοιχεία διαγράφηκαν οριστικά (χρησιμοποιώντας το συνδυασμό πλήκτρων Shift+Delete ) ή πότε καταργήθηκαν από το φάκελο "Διαγραμμένα ".
-
Όλα τα στοιχεία στο φάκελο "Ανακτήσιμα", συμπεριλαμβανομένων των επαφών, των στοιχείων ημερολογίου και των εργασιών, αντιπροσωπεύονται από το ίδιο εικονίδιο φακέλου.
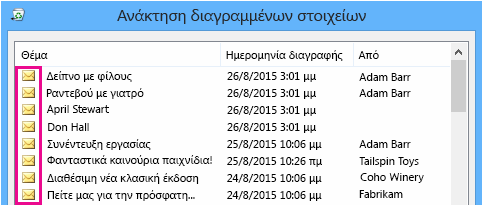
-
Εάν αναζητάτε μια επαφή, ταξινομήστε κατά τη στήλη Θέμα και, στη συνέχεια, αναζητήστε το όνομα του ατόμου. Μπορείτε επίσης να ταξινομήσετε κατά τη στήλη Από για να αναζητήσετε κενές καταχωρήσεις. Αυτό συμβαίνει επειδή οι επαφές δεν έχουν πεδίο "Από ".
-
Εάν αναζητάτε μια συνάντηση ημερολογίου ή μια εργασία, ταξινομήστε κατά τη στήλη Από και, στη συνέχεια, αναζητήστε το όνομά σας.
-
Για να ανακτήσετε πολλά στοιχεία, πατήστε το πλήκτρο CTRL καθώς επιλέγετε κάθε στοιχείο και, στη συνέχεια, επιλέξτε Επαναφορά επιλεγμένων στοιχείων. Μπορείτε επίσης να ανακτήσετε πολλά γειτονικά στοιχεία επιλέγοντας το πρώτο στοιχείο, κρατώντας πατημένο το πλήκτρο Shift και, στη συνέχεια, επιλέγοντας το τελευταίο στοιχείο που θέλετε να ανακτήσετε.
-
Ο διαχειριστής σας μπορεί να έχει καθορίσει το χρονικό διάστημα κατά το οποίο τα στοιχεία στο φάκελο "Ανακτήσιμα" είναι διαθέσιμα για ανάκτηση. Για παράδειγμα, μπορεί να εφαρμόζεται μια πολιτική που διαγράφει όλα τα στοιχεία που έχουν μείνει στο φάκελο "Διαγραμμένα" για 30 ημέρες, καθώς και μια άλλη πολιτική που επιτρέπει την ανάκτηση στοιχείων του φακέλου "Ανακτήσιμα" για έως και 14 ακόμα ημέρες.Μετά τη λήξη της περιόδου ανάκτησης, ο διαχειριστής σας ενδέχεται να εξακολουθεί να μπορεί να ανακτήσει ένα στοιχείο. Εάν δεν μπορείτε να βρείτε το στοιχείο στο φάκελο "Ανακτήσιμα", ρωτήστε το διαχειριστή σας εάν είναι δυνατή η ανάκτησή του. Εάν κανένα από τα δύο δεν μπορεί να βρει το στοιχείο, το στοιχείο πιθανότατα διαγράφηκε οριστικά από το γραμματοκιβώτιό σας και δεν είναι δυνατή η ανάκτησή του.
-
Όταν διαγράφετε πολλά στοιχεία Outlook, μπορείτε να τα δείτε να παρατίθενται στο φάκελο "Διαγραμμένα ". Εάν πρέπει να ανακτήσετε τα στοιχεία, μπορείτε να τα επαναφέρετε μόνο στους ακόλουθους φακέλους.
Στοιχείο
Φάκελος
Προσκλήσεις σε σύσκεψη (IPM. Schedule.Meeting.Request)
Ημερολόγιο
Συναντήσεις (IPM. Στοιχεία συναντήσεων)
Ημερολόγιο
Μηνύματα ηλεκτρονικού ταχυδρομείου (IPM. Σημείωση:
Αλληλογραφία
Επαφές (IPM. Επικοινωνία)
Επαφές
Κάθε ένας από αυτούς τους φακέλους αντιπροσωπεύει μια συγκεκριμένη κλάση μηνυμάτων. Όταν επιλέγετε πολλά στοιχεία και, στη συνέχεια, αρχίζετε να τα μετακινείτε, Outlook δημιουργεί ένα νέο στοιχείο Outlook που αφορά συγκεκριμένα την κλάση μηνύματος του φακέλου προορισμού. Όλα τα επιλεγμένα στοιχεία που μετακινείτε εκχωρούνται στο νέο στοιχείο.
Ανάκτηση στοιχείων από τους φακέλους "Διαγραμμένα" ή "Ανεπιθύμητη αλληλογραφία" στο Outlook.com και το Outlook στο web
Σημειώσεις:
-
Τα μηνύματα ηλεκτρονικού ταχυδρομείου διαγράφονται αυτόματα από το φάκελο "Διαγραμμένα" μετά από 30 ημέρες.
-
Τα στοιχεία που έχουν καταργηθεί από το φάκελο "Διαγραμμένα" είναι ανακτήσιμα για 30 ημέρες.
-
Η ανεπιθύμητη αλληλογραφία διατηρείται για 10 ημέρες πριν από την αυτόματη διαγραφή της.
-
Τα ονόματα φακέλων ηλεκτρονικού ταχυδρομείου είναι τα ίδια, αλλά οι υπερ-συνδέσεις φακέλων που παρατίθενται παρακάτω δεν θα λειτουργούν εάν πραγματοποιήσετε είσοδο με έναν εταιρικό ή σχολικό λογαριασμό.
-
Επιλέξτε το φάκελο Διαγραμμένα ή Ανεπιθύμητη αλληλογραφία . Εάν οι φάκελοι είναι κρυφοί, επιλέξτε το εικονίδιο Εμφάνιση παραθύρου περιήγησης.
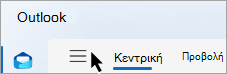
-
Επιλέξτε το στοιχείο ή τα στοιχεία που θέλετε να ανακτήσετε τοποθετώντας το δείκτη του ποντικιού επάνω από το στοιχείο και επιλέγοντας το πλαίσιο ελέγχου δίπλα σε αυτό. Εάν δεν βλέπετε ένα πλαίσιο ελέγχου, επιλέξτε παρατεταμένα το μήνυμα (ή κάντε δεξιό κλικ σε αυτό) και, στη συνέχεια, επιλέξτε Μετακίνηση > Εισερχόμενα ή επιλέξτε έναν άλλο φάκελο.
-
Στην Κεντρική καρτέλα της κορδέλας, επιλέξτε Μετακίνηση. Επιλέξτε ένα φάκελο από τη λίστα ή επιλέξτε Μετακίνηση σε διαφορετικό φάκελο και, στη συνέχεια, επιλέξτε μια θέση από την πλήρη λίστα φακέλων. Μπορείτε επίσης να σύρετε μηνύματα σε άλλους φακέλους.
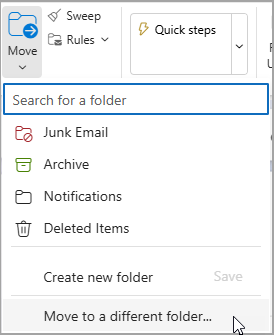
Επαναφορά στοιχείων από την Ανεπιθύμητη αλληλογραφία
Ορισμένες φορές τα μηνύματα εμφανίζονται στο φάκελο ανεπιθύμητης αλληλογραφίας που δεν είναι ανεπιθύμητη αλληλογραφία. Είναι καλή πρακτική να ελέγχετε τακτικά την ανεπιθύμητη αλληλογραφία σας, επειδή η ανεπιθύμητη ηλεκτρονική αλληλογραφία θα διαγραφεί οριστικά:
-
Σε 10 ημέρες στο Outlook.com
-
Σε 30 ημέρες για το Outlook στο web
Επαναφορά μηνυμάτων ηλεκτρονικού ταχυδρομείου από το φάκελο ανεπιθύμητης αλληλογραφίας
-
Για επαναφορά από το φάκελο ανεπιθύμητης αλληλογραφίας,επιλέξτε το μήνυμα που θέλετε να ανακτήσετε. Από την κορδέλα, επιλέξτε Αναφορά > Μη ανεπιθύμητη αλληλογραφία. Το Outlook θα σας ρωτήσει εάν θέλετε να αναφέρετε τον αποστολέα ως "μη ανεπιθύμητη αλληλογραφία".
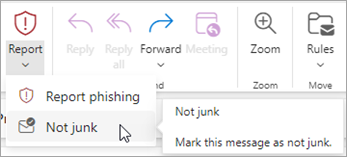
Ανάκτηση μηνύματος ηλεκτρονικού ταχυδρομείου που έχει αφαιρεθεί από το φάκελο "Διαγραμμένα"
Εάν δεν μπορείτε να βρείτε ένα στοιχείο στο φάκελο "Διαγραμμένα", το επόμενο σημείο για την αναζήτηση είναι ο φάκελος "Aνακτήσιμα".
Σημειώσεις:
-
Δεν μπορείτε να αποκτήσετε πρόσβαση στο φάκελο "Ανακτήσιμα ", εάν χρησιμοποιείτε πρόγραμμα περιήγησης για κινητές συσκευές. Για να αποκτήσετε πρόσβαση στο φάκελο "Ανακτήσιμα", χρησιμοποιήστε PC ή Mac.
-
Εάν δεν βλέπετε τα διαγραμμένα μηνύματα που θέλετε να ανακτήσετε, είναι πολύ πιθανό ότι θα έχουν καταργηθεί οριστικά από το φάκελο "Διαγραμμένα" ή "Ανεπιθύμητη αλληλογραφία". Δεν συνιστάται να χρησιμοποιείτε κάποιον από αυτούς τους φακέλους για να αποθηκεύσετε τα μηνύματά σας. Εάν θέλετε να αποθηκεύσετε τα μηνύματά σας σε φακέλους, πέρα από τα Εισερχόμενά σας, ανατρέξτε στο θέμα Εργασία με φακέλους μηνυμάτων.
-
Στο αριστερό τμήμα παραθύρου, επιλέξτε το φάκελο Διαγραμμένα.
-
Στο επάνω μέρος της λίστας μηνυμάτων, επιλέξτε Ανάκτηση στοιχείων που έχουν διαγραφεί από αυτόν το φάκελο.

-
Επιλέξτε τα στοιχεία που θέλετε να ανακτήσετε και επιλέξτε Επαναφορά.
Σημειώσεις:
-
Μπορείτε να επιλέξετε όλα μόνο εάν είναι ορατά όλα τα μηνύματα. Αυτό γίνεται για την αποτροπή τυχαίων ενεργειών σε μηνύματα που δεν μπορείτε να δείτε.
-
Η συντόμευση Ctrl+κλικ επιλέγει μεμονωμένα μηνύματα και ο συνδυασμός πλήκτρων Shift+κλικ επιλέγει τα πάντα μεταξύ δύο κλικ.
-
Πού πηγαίνουν τα ανακτημένα στοιχεία;
Τα στοιχεία που επιλέγετε για ανάκτηση θα επανέλθουν στους αρχικούς φακέλους τους όταν αυτό είναι δυνατό. Εάν ένας αρχικός φάκελος δεν υπάρχει πλέον, τα στοιχεία θα ανακτηθούν ως εξής:
-
Τα μηνύματα μετακινούνται στο φάκελο "Εισερχόμενα".
-
Τα στοιχεία ημερολογίου μετακινούνται στο ημερολόγιό σας.
-
Οι επαφές μετακινούνται στον φάκελο "Επαφές".
-
Οι εργασίες μετακινούνται στο φάκελο "Εργασίες".
Διακόψτε το άδειασμα του φακέλου "Διαγραμμένα" από το Outlook κάθε φορά που εξέλθετε
Το Outlook μπορεί να αδειάζει το φάκελο "Διαγραμμένα " κάθε φορά που εξέλθετε. Για να το αλλάξετε αυτό:
-
Στο επάνω μέρος της σελίδας, επιλέξτε Ρυθμίσεις .
-
Επιλέξτε Διαχείριση μηνυμάτων.
-
Στην περιοχή Κατά την έξοδο, καταργήστε την επιλογή του πλαισίου δίπλα στην επιλογή Άδειασμα του φακέλου διαγραμμένων στοιχείων.
Εξακολουθείτε να χρειάζεστε βοήθεια;
|
|
Για να λάβετε υποστήριξη στο Outlook.com, κάντε κλικ εδώ ή επιλέξτε Βοήθεια στη γραμμή μενού και εισαγάγετε το ερώτημά σας. Εάν η αυτοβοήθεια δεν επιλύσει το πρόβλημά σας, κάντε κύλιση προς τα κάτω στο Εξακολουθείτε να χρειάζεστε βοήθεια; και επιλέξτε Ναι. Για να επικοινωνήσετε μαζί μας στο Outlook.com, πρέπει να εισέλθετε πρώτα. Εάν δεν μπορείτε να εισέλθετε, κάντε κλικ εδώ. |
|
|
|
Για άλλη βοήθεια σχετικά με τις Λογαριασμός Microsoft και τις επιγραφές σας, επισκεφθείτε Βοήθεια για θέματα λογαριασμού & χρεώσεων. |
|
|
|
Για να λάβετε βοήθεια και να αντιμετωπίσετε προβλήματα με άλλα προϊόντα και υπηρεσίες της Microsoft, εισαγάγετε το πρόβλημά σας εδώ. |
|
|
|
Δημοσιεύστε ερωτήσεις, παρακολουθήστε συζητήσεις και μοιραστείτε τις γνώσεις σας στην Κοινότητα Outlook.com. |
Δείτε επίσης
Εμφάνιση σύσκεψης που απορρίφθηκε στο ημερολόγιό μου
Επαναφορά ή ανάκτηση διαγραμμένης επαφής στο Outlook











