Ορθογραφικός έλεγχος πριν από την αποστολή ενός μηνύματος
Applies To
Outlook 2024 Outlook 2021 Outlook 2019 Outlook 2016 Outlook 2013 Office για επιχειρήσεις Office 365 για μικρές επιχειρήσεις Outlook στο web Outlook.com Νέο Outlook για WindowsΠρόγραμμα επεξεργασίας της Microsoft ενσωματώνεται εύκολα σε πολλές εκδόσεις του Outlook. Πρόγραμμα επεξεργασίας παρέχει προτεινόμενες βελτιώσεις για λόγους σαφήνειας, περιεκτικότητας, γλώσσας χωρίς διακρίσεις και πολλά άλλα. Μπορείτε να χρησιμοποιήσετε τον πίνακα "Ρυθμίσεις Πρόγραμμα επεξεργασίας" για να προσαρμόσετε τις προτιμήσεις Πρόγραμμα επεξεργασίας σας, συμπεριλαμβανομένης της γλώσσας γλωσσικού ελέγχου.
Σημείωση: Πρόγραμμα επεξεργασίας ενδέχεται να μην είναι διαθέσιμη σε όλες τις κλασικές εκδόσεις του Outlook. Σε αυτές τις εκδόσεις, μπορείτε να ελέγξετε την ορθογραφία στο μήνυμα ηλεκτρονικού ταχυδρομείου ανά πάσα στιγμή, κάνοντας κλικ στην επιλογή Αναθεώρηση > Ορθογραφία & Γραμματική.
Δεν είστε βέβαιοι ποια έκδοση χρησιμοποιείτε; Ανατρέξτε στο θέμα Ποια έκδοση του Outlook έχω;
Σημείωση: Εάν τα βήματα κάτω από αυτή την καρτέλα Νέο Outlook δεν λειτουργούν, ενδέχεται να μην χρησιμοποιείτε ακόμη το νέο Outlook για Windows. Επιλέξτε Κλασικό Outlook και ακολουθήστε αυτά τα βήματα.
Χρήση Πρόγραμμα επεξεργασίας κατά τη σύνταξη ενός μηνύματος
-
Για να χρησιμοποιήσετε Πρόγραμμα επεξεργασίας, στην καρτέλα Μήνυμα της ομάδας Επιλογές, επιλέξτε Πρόγραμμα επεξεργασίας.
-
Το παραθύρου του προγράμματος επεξεργασίας κατηγοριοποιεί λάθη ορθογραφίας, γραμματικής και στυλ.
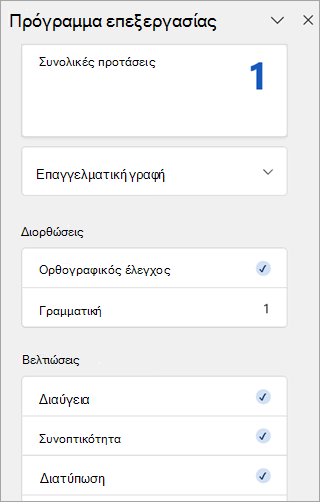
-
Κάντε κλικ σε κάθε κατηγορία για να διορθώσετε τα λάθη.
Σημείωση: Εάν αλλάξετε γνώμη σχετικά με ένα λάθος που αγνοήσατε, κλείστε και ανοίξτε ξανά το έγγραφο και επιστρέψτε στο πρόγραμμα επεξεργασίας. Το πρόγραμμα επεξεργασίας θα βρει ξανά το λάθος.
Έλεγχος προτάσεων
Για να εστιάσετε στα λάθη που σας ενδιαφέρουν περισσότερο, επιλέξτε έναν τύπο διόρθωσης ή βελτίωσης, όπως Γραμματική ή Σαφήνεια. Στη συνέχεια, χρησιμοποιήστε τα βέλη κοντά στο επάνω μέρος του παραθύρου για να μετακινηθείτε σε κάθε έναν από αυτούς τους τύπους λαθών.
Επιλέξτε μια πρόταση για να την ενσωματώσετε στο έγγραφό σας. Εάν δεν σας αρέσει η πρόταση, επιλέξτε Παράβλεψη μία φορά. Εναλλακτικά, εάν δεν θέλετε ποτέ αυτόν τον τύπο πρότασης, επιλέξτε Να μην ελεγχθεί για αυτό το λάθος.
Σημείωση: Εάν αλλάξετε γνώμη σχετικά με ένα λάθος που αγνοήσατε, κλείστε και ανοίξτε ξανά το έγγραφο και επιστρέψτε στο πρόγραμμα επεξεργασίας. Το πρόγραμμα επεξεργασίας θα βρει ξανά το λάθος.

Ενεργοποίηση ή απενεργοποίηση συγκεκριμένων τύπων προτάσεων Πρόγραμμα επεξεργασίας
-
Ενώ βρίσκεστε σε ένα πρόχειρο μήνυμα ηλεκτρονικού ταχυδρομείου, στην απλοποιημένη κορδέλα, επιλέξτε το μενού υπερχείλισης (...).Στην Κλασική κορδέλα, επιλέξτε το εικονίδιο Πρόγραμμα επεξεργασίας.
-
Χρησιμοποιώντας τη λίστα μενού, επιλέξτε Πρόγραμμα επεξεργασίας > Πρόγραμμα επεξεργασίας Ρυθμίσεις.
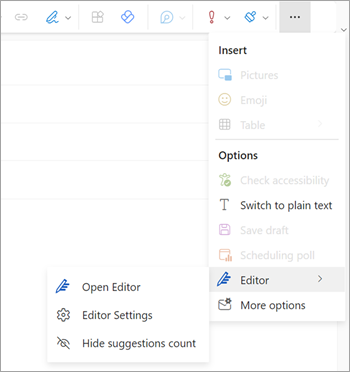
-
Εμφανίζεται ο Πρόγραμμα επεξεργασίας της Microsoft πίνακα "Ρυθμίσεις". Επιλέξτε τα κουμπιά ενεργοποιημένων ή απενεργοποιημένων σύμφωνα με τις προτιμήσεις σας. Εάν είναι απαραίτητο, μπορείτε να επιλέξετε Επαναφορά στην προεπιλογή.
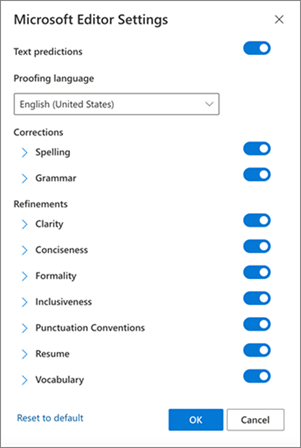
-
Επιλέξτε OK για να επιστρέψετε στο πρόχειρό σας.
Διαχείριση των προτάσεων Πρόγραμμα επεξεργασίας
Κατά τη σύνταξη του μηνύματος ηλεκτρονικού ταχυδρομείου σας, το Πρόγραμμα επεξεργασίας της Microsoft παρέχει μια καταμέτρηση προτεινόμενων αλλαγών σε πραγματικό χρόνο. Αυτός ο αριθμός εμφανίζεται κάτω από την περιοχή σύνθεσης ηλεκτρονικού ταχυδρομείου. Όταν δεν εντοπίζονται προτάσεις, το εικονίδιο Πρόγραμμα επεξεργασίας εμφανίζεται στην ίδια θέση. 

Μπορείτε να απενεργοποιήσετε την εμφάνιση των Πρόγραμμα επεξεργασίας οι προτάσεις υπολογίζονται ως εξής.
-
Στην κορδέλα του Outlook, επιλέξτε το μενού υπερχείλισης (...).
-
Στη λίστα μενού υπερχείλισης, επιλέξτε Πρόγραμμα επεξεργασίας.
-
Στη γειτονική λίστα, επιλέξτε Απόκρυψη πλήθους προτάσεων.
Αλλαγή γλώσσας γλωσσικού ελέγχου
Κατά τη σύνταξη ενός μηνύματος ηλεκτρονικού ταχυδρομείου, χρησιμοποιώντας την απλοποιημένη κορδέλα, επιλέξτε το μενού υπερχείλισης (...). Στην Κλασική κορδέλα, επιλέξτε Πρόγραμμα επεξεργασίας.
-
Προχωρήστε στις ρυθμίσεις Πρόγραμμα επεξεργασίας > Πρόγραμμα επεξεργασίας.
-
Εντοπίστε το πλαίσιο Γλώσσα γλωσσικού ελέγχου .
-
Επιλέξτε το κάτω βέλος για να εμφανίσετε τη λίστα με τις διαθέσιμες γλώσσες.
-
Κάντε κύλιση, ανάλογα με τις ανάγκες, για να εντοπίσετε και να επιλέξετε μια γλώσσα.
-
Παραχωρήστε λίγο χρόνο στο σύστημα για επανέλεγχο με τη γλώσσα που μόλις επιλέξατε.
Σημείωση: Η επιλογή γλώσσας γλωσσικού ελέγχου που γίνεται εντός της σύνθεσης του ηλεκτρονικού ταχυδρομείου θα ισχύει μόνο για το συγκεκριμένο πρόχειρο μηνύματος ηλεκτρονικού ταχυδρομείου.
Κλασικό Microsoft 365 Outlook: Χρήση Πρόγραμμα επεξεργασίας κατά τη σύνταξη ενός μηνύματος
Εάν έχετε Outlook για Microsoft 365, έχετε πρόσβαση σε Πρόγραμμα επεξεργασίας της Microsoft.
-
Κατά τη σύνταξη ενός μηνύματος ηλεκτρονικού ταχυδρομείου, χρησιμοποιώντας την απλοποιημένη κορδέλα, επιλέξτε το μενού υπερχείλισης (...). Στην Κλασική κορδέλα, επιλέξτε Πρόγραμμα επεξεργασίας.
-
Εξετάστε τις προτάσεις στο παράθυρο Πρόγραμμα επεξεργασίας.
Κλασικό Outlook 2019-2016: Χρήση της γραμματικής & ορθογραφίας
Για να διατηρήσετε την εντολή "Ορθογραφικός και γραμματικός έλεγχος" σε βολικό σημείο, μπορείτε να την προσθέσετε στη γραμμή εργαλείων γρήγορης πρόσβασης
Εάν δεν θέλετε να ελέγχετε την ορθογραφία με μη αυτόματο τρόπο για κάθε μήνυμα—ή εάν ανησυχείτε μήπως το ξεχάσετε—μπορείτε να ορίσετε την εκτέλεση του ορθογραφικού ελέγχου από το Outlook κάθε φορά.
-
Κάντε κλικ στα στοιχεία Αρχείο > Επιλογές > Αλληλογραφία.
-
Στην περιοχή Σύνθεση μηνυμάτων, επιλέξτε το πλαίσιο Πάντα ορθογραφικός έλεγχος πριν από την αποστολή.
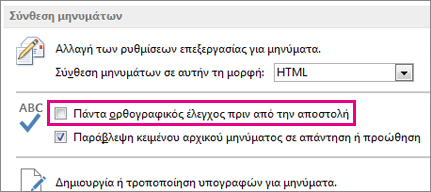
Τώρα, όταν κάνετε κλικ στην επιλογή Αποστολή, το Outlook ελέγχει την ορθογραφία αυτόματα. Αν δεν υπάρχουν ορθογραφικά λάθη, στέλνει το μήνυμα αμέσως. Αν αλλάξετε γνώμη και θέλετε να επεξεργαστείτε το μήνυμα περαιτέρω, κάντε κλικ στο κουμπί Άκυρο για να διακόψετε τον ορθογραφικό έλεγχο και κατόπιν κάντε κλικ στο κουμπί Όχι.
Αναζητάτε οδηγίες ορθογραφικού ελέγχου γιαMicrosoft 365 Outlook - Outlook στο web ή Outlook.com; Ανατρέξτε στο θέμα Ορθογραφικός, γραμματικός και σαφήνεια σε Outlook.com και Outlook στο web.
Χρήση Πρόγραμμα επεξεργασίας κατά τη σύνταξη ενός μηνύματος
-
Για να χρησιμοποιήσετε Πρόγραμμα επεξεργασίας, στην καρτέλα Μήνυμα της ομάδας Επιλογές, επιλέξτε Πρόγραμμα επεξεργασίας.
-
Το παραθύρου του προγράμματος επεξεργασίας κατηγοριοποιεί λάθη ορθογραφίας, γραμματικής και στυλ.
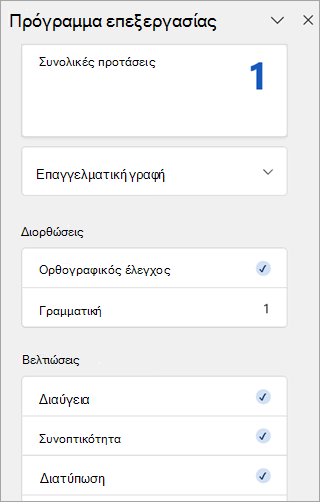
-
Κάντε κλικ σε κάθε κατηγορία για να διορθώσετε τα λάθη.
Σημείωση: Εάν αλλάξετε γνώμη σχετικά με ένα λάθος που αγνοήσατε, κλείστε και ανοίξτε ξανά το έγγραφο και επιστρέψτε στο πρόγραμμα επεξεργασίας. Το πρόγραμμα επεξεργασίας θα βρει ξανά το λάθος.
Έλεγχος προτάσεων
Για να εστιάσετε στα λάθη που σας ενδιαφέρουν περισσότερο, επιλέξτε έναν τύπο διόρθωσης ή βελτίωσης, όπως Γραμματική ή Σαφήνεια. Στη συνέχεια, χρησιμοποιήστε τα βέλη κοντά στο επάνω μέρος του παραθύρου για να μετακινηθείτε σε κάθε έναν από αυτούς τους τύπους λαθών.
Επιλέξτε μια πρόταση για να την ενσωματώσετε στο έγγραφό σας. Εάν δεν σας αρέσει η πρόταση, επιλέξτε Παράβλεψη μία φορά. Εναλλακτικά, εάν δεν θέλετε ποτέ αυτόν τον τύπο πρότασης, επιλέξτε Να μην ελεγχθεί για αυτό το λάθος.
Σημείωση: Εάν αλλάξετε γνώμη σχετικά με ένα λάθος που αγνοήσατε, κλείστε και ανοίξτε ξανά το έγγραφο και επιστρέψτε στο πρόγραμμα επεξεργασίας. Το πρόγραμμα επεξεργασίας θα βρει ξανά το λάθος.
Ενεργοποίηση ή απενεργοποίηση συγκεκριμένων τύπων προτάσεων Πρόγραμμα επεξεργασίας
-
Ενώ βρίσκεστε σε ένα πρόχειρο μήνυμα ηλεκτρονικού ταχυδρομείου, στην απλοποιημένη κορδέλα, επιλέξτε το μενού υπερχείλισης (...).Στην Κλασική κορδέλα, επιλέξτε το εικονίδιο Πρόγραμμα επεξεργασίας.
-
Χρησιμοποιώντας τη λίστα μενού, επιλέξτε Πρόγραμμα επεξεργασίας > Πρόγραμμα επεξεργασίας Ρυθμίσεις.
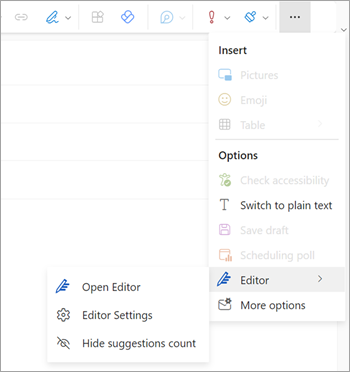
-
Εμφανίζεται ο Πρόγραμμα επεξεργασίας της Microsoft πίνακα "Ρυθμίσεις". Επιλέξτε τα κουμπιά ενεργοποιημένων ή απενεργοποιημένων σύμφωνα με τις προτιμήσεις σας. Εάν είναι απαραίτητο, μπορείτε να επιλέξετε Επαναφορά στην προεπιλογή.
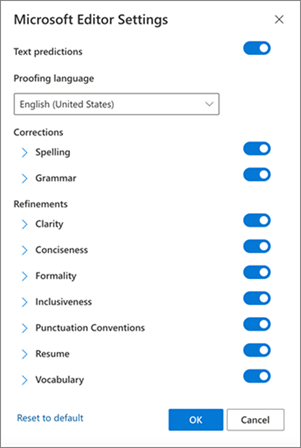
-
Επιλέξτε OK για να επιστρέψετε στο πρόχειρό σας.
Διαχείριση των προτάσεων Πρόγραμμα επεξεργασίας
Κατά τη σύνταξη του μηνύματος ηλεκτρονικού ταχυδρομείου σας, το Πρόγραμμα επεξεργασίας της Microsoft παρέχει μια καταμέτρηση προτεινόμενων αλλαγών σε πραγματικό χρόνο. Αυτός ο αριθμός εμφανίζεται κάτω από την περιοχή σύνθεσης ηλεκτρονικού ταχυδρομείου. Όταν δεν εντοπίζονται προτάσεις, το εικονίδιο Πρόγραμμα επεξεργασίας εμφανίζεται στην ίδια θέση. 

Μπορείτε να απενεργοποιήσετε την εμφάνιση των Πρόγραμμα επεξεργασίας οι προτάσεις υπολογίζονται ως εξής.
-
Στην κορδέλα του Outlook, επιλέξτε το μενού υπερχείλισης (...).
-
Στη λίστα μενού υπερχείλισης, επιλέξτε Πρόγραμμα επεξεργασίας.
-
Στη γειτονική λίστα, επιλέξτε Απόκρυψη πλήθους προτάσεων.
Αλλαγή γλώσσας γλωσσικού ελέγχου
Κατά τη σύνταξη ενός μηνύματος ηλεκτρονικού ταχυδρομείου, χρησιμοποιώντας την απλοποιημένη κορδέλα, επιλέξτε το μενού υπερχείλισης (...). Στην Κλασική κορδέλα, επιλέξτε Πρόγραμμα επεξεργασίας.
-
Προχωρήστε στις ρυθμίσεις Πρόγραμμα επεξεργασίας > Πρόγραμμα επεξεργασίας.
-
Εντοπίστε το πλαίσιο Γλώσσα γλωσσικού ελέγχου .
-
Επιλέξτε το κάτω βέλος για να εμφανίσετε τη λίστα με τις διαθέσιμες γλώσσες.
-
Κάντε κύλιση, ανάλογα με τις ανάγκες, για να εντοπίσετε και να επιλέξετε μια γλώσσα.
-
Παραχωρήστε λίγο χρόνο στο σύστημα για επανέλεγχο με τη γλώσσα που μόλις επιλέξατε.
Σημείωση: Η επιλογή γλώσσας γλωσσικού ελέγχου που γίνεται εντός της σύνθεσης του ηλεκτρονικού ταχυδρομείου θα ισχύει μόνο για το συγκεκριμένο πρόχειρο μηνύματος ηλεκτρονικού ταχυδρομείου.
Σχετικά άρθρα
Γραμματικός έλεγχος, ορθογραφικός έλεγχος και άλλα στο Word
Το Microsoft Editor διενεργεί γραμματικούς ελέγχους και άλλα σε έγγραφα, αλληλογραφία και στο Web










