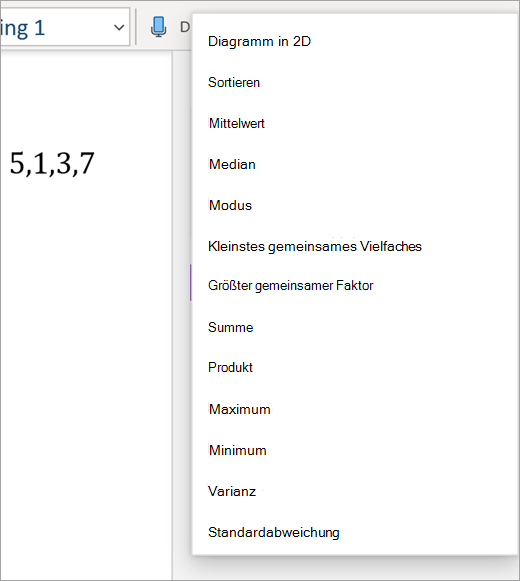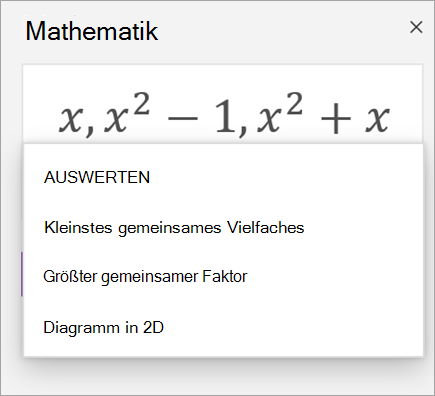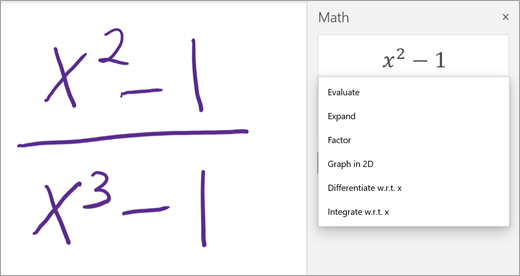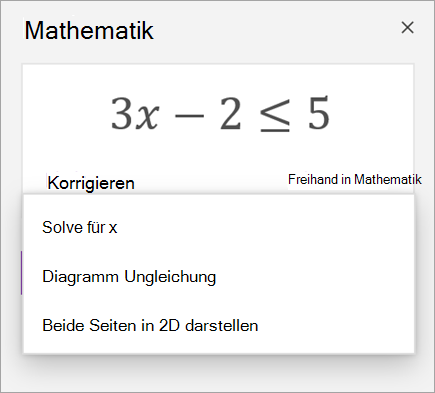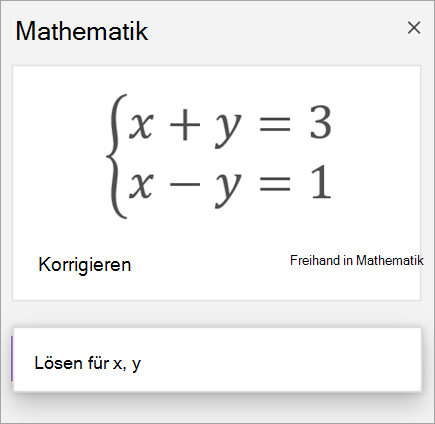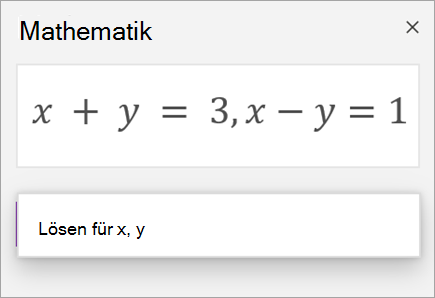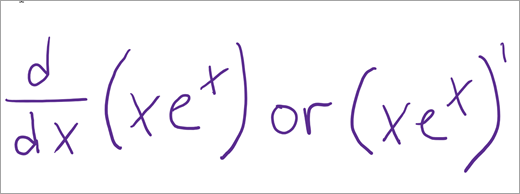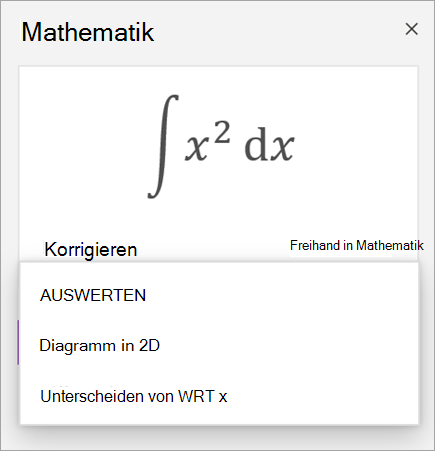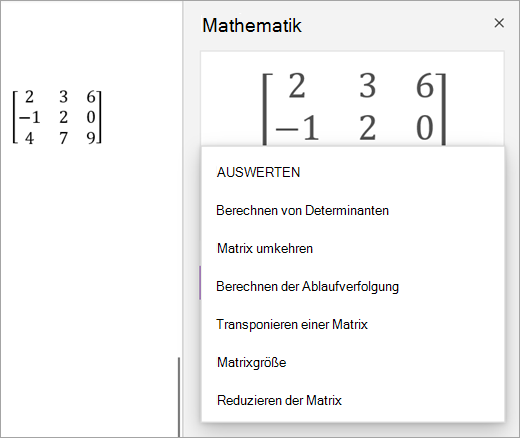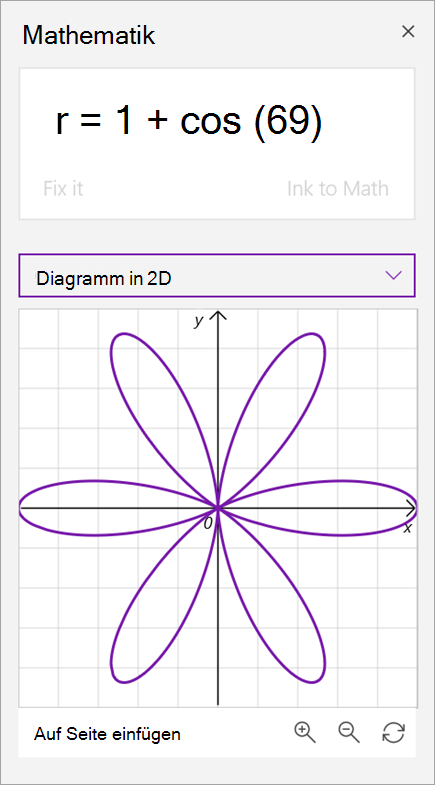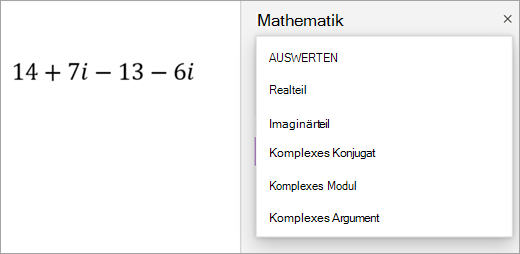Lösen Sie mathematische Formeln mithilfe des Gleichung-Assistenten in OneNote
Applies To
OneNote für Microsoft 365 OneNote für das Web OneNote für Windows 10 OneNote für iOS Math AssistantSie können ein beliebiges mathematisches Problem schreiben oder eingeben, und der mathematische Assistent in OneNote kann das Problem für Sie lösen. Entweder hilft er Ihnen, die Lösung schnell zu erreichen, oder Sie können schrittweise Anleitungen anzeigen, die Ihnen helfen, die Lösung selbst zu finden. Nachdem Sie Ihre Gleichung gelöst haben, gibt es zahlreiche Optionen, mit denen Sie das mathematische Lernen mit dem Gleichungs-Assistenten fortsetzen können.
Hinweis: Dieses Feature ist nur verfügbar, wenn Sie über ein Microsoft 365-Abonnement für Enterprise oder Education verfügen.
Schritt 1: Eingeben der Formel
Schreiben oder geben Sie auf der Registerkarte Zeichnen die Formel ein. Verwenden Sie das Lassoauswahl-Tool, um einen Kreis um die Formel zu zeichnen.
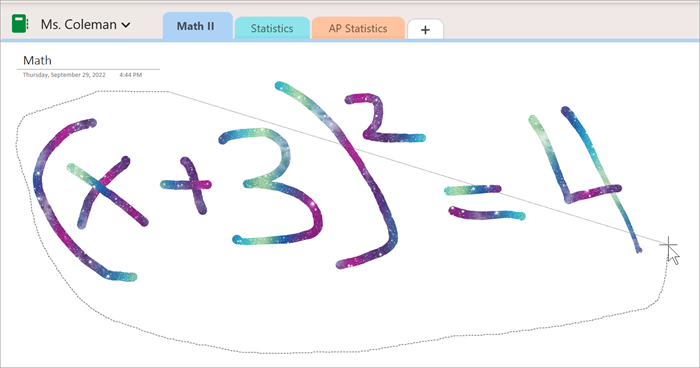
Wählen Sie als Nächstes auf der Registerkarte Zeichnen die Option Mathematik aus. Dadurch wird der Bereich „Gleichungs-Assistent“ geöffnet.
Weitere Informationen:
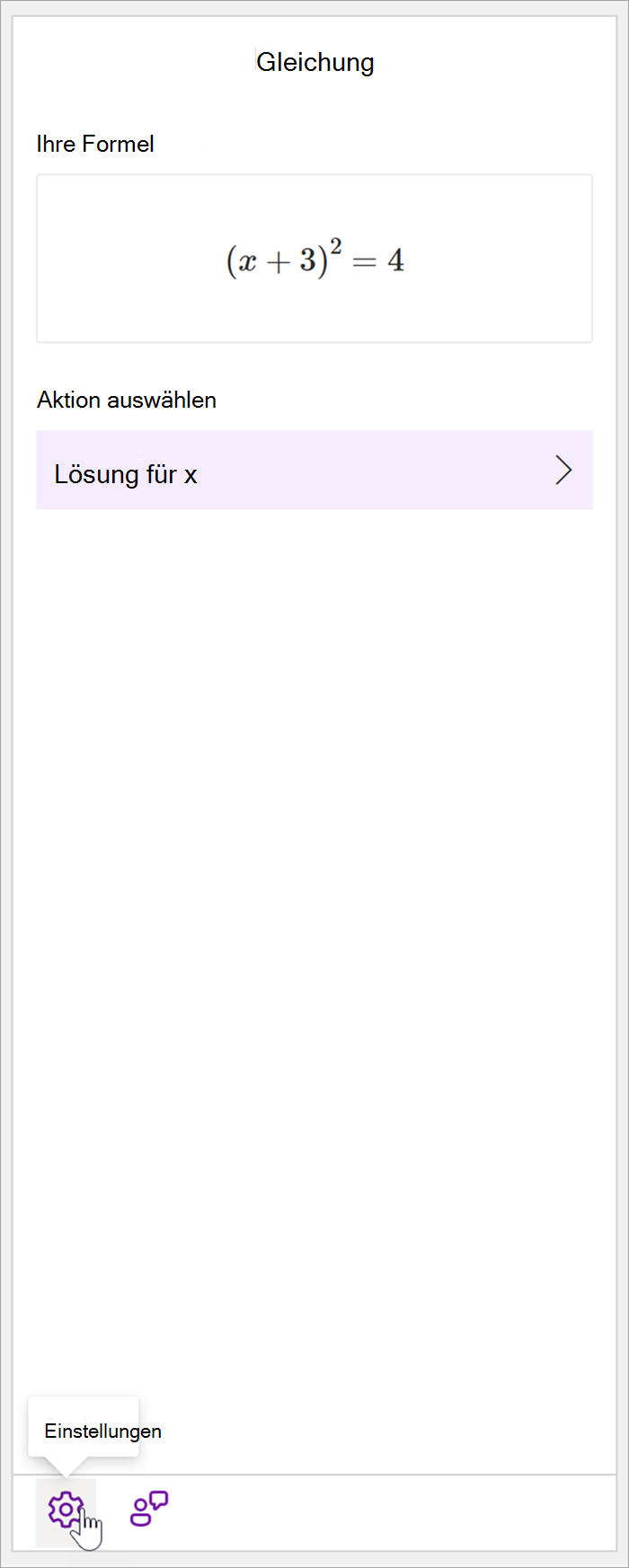
Schritt 2: Lösen der Formel
Basierend auf Ihrer Formel werden Optionen für Aktionen bereitgestellt. Wählen Sie die gewünschte Aktion aus.
Ihre Formel und die Lösung werden im Bereich Mathematik angezeigt.
Tipp: Wählen Sie Mathematik auf Seite einfügen aus, um Ihre Ergebnisse auf die OneNote-Seite zu übertragen, an der Sie gerade arbeiten.
Weitere Informationen: Überprüfen Sie die Registerkarte Unterstützte Formeln auf dieser Seite.
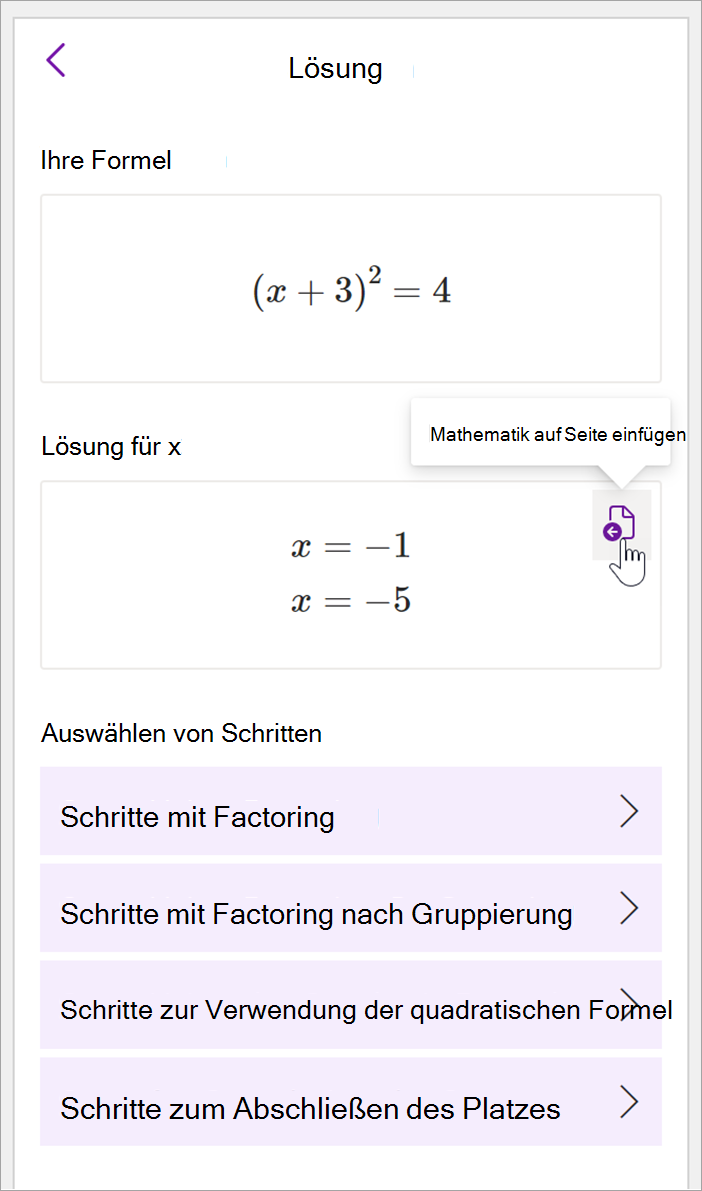
Schritt 3: Lernen vom Mathe-Assistenten
Um zu erfahren, wie OneNote das Problem gelöst hat, wählen Sie in den bereitgestellten Optionen die Methode aus, über die Sie erfahren möchten.
-
Schritte für verschiedene Methoden werden basierend auf Ihrer Gleichung bereitgestellt.
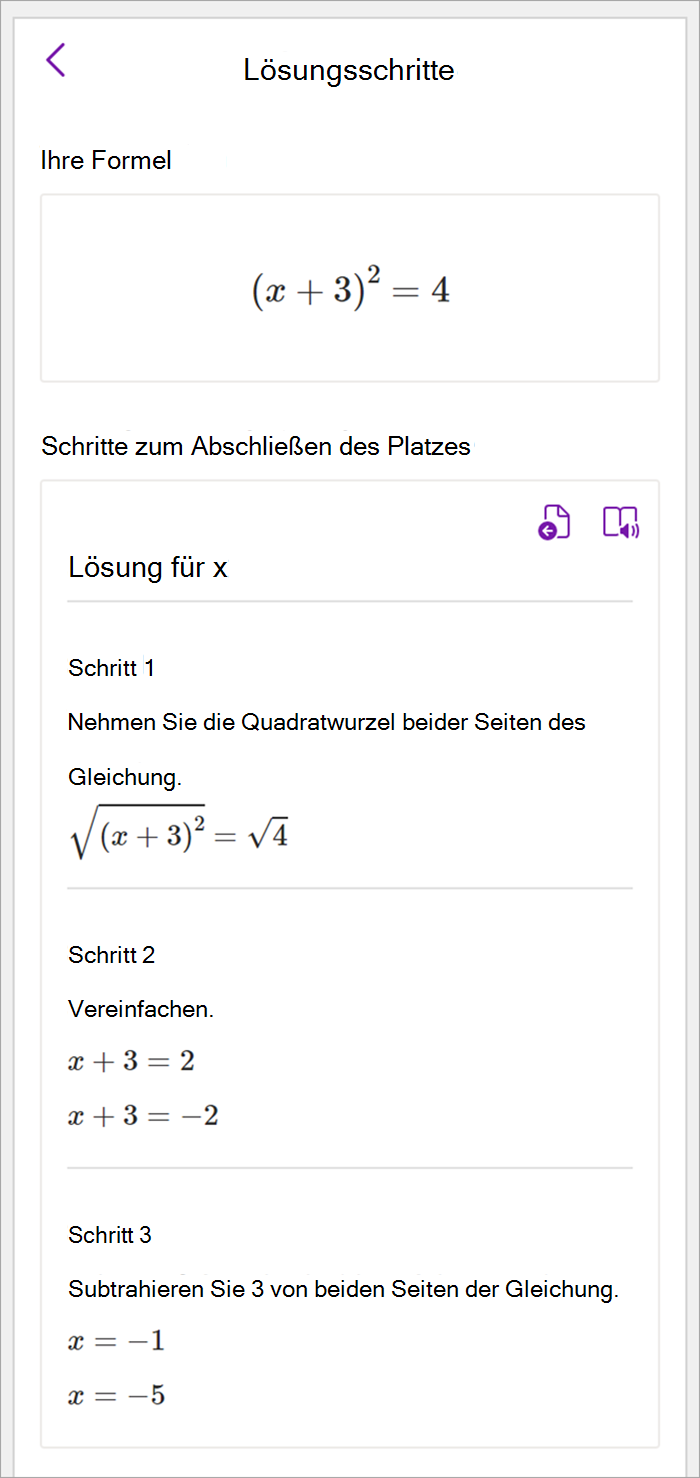
 |
 |
Hinweis:
Schritt 1: Eingeben der Formel
Schreiben oder geben Sie auf der Registerkarte Zeichnen die Formel ein. Verwenden Sie das Lassoauswahl-Tool, um einen Kreis um die Formel zu zeichnen. Wählen Sie dann Mathe aus. Dadurch wird der Bereich „Gleichungs-Assistent“ geöffnet.
Weitere Informationen: Erstellen Sie Ihre Formel mithilfe von Freihand oder Text.
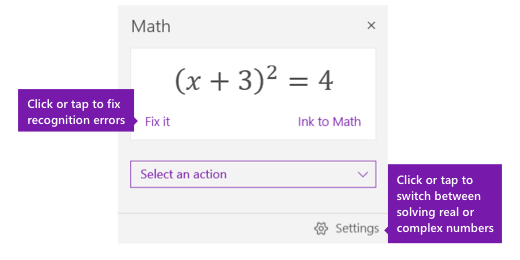
Schritt 2: Lösen der Formel
Führen Sie eine der folgenden Aktionen aus, um die aktuelle Formel zu lösen:
Klicken oder tippen Sie auf das Feld Aktion auswählen, und wählen Sie dann die Aktion aus, die der Mathematik-Assistent ausführen soll. Die verfügbaren Optionen in diesem Dropdownmenü sind von der ausgewählten Formel abhängig.
Weitere Informationen finden Sie auf dieser Seite auf der Registerkarte Unterstützte Formeln .
Überprüfen Sie die Lösung, die OneNote unter der von Ihnen ausgewählten Aktion anzeigt. Im folgenden Beispiel zeigt die ausgewählte Option Solve für x die Projektmappe an.
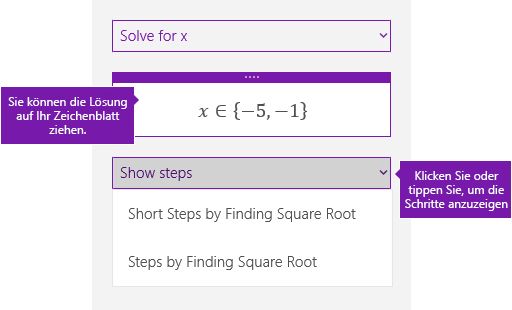
-
Um zu erfahren, wie OneNote das Problem gelöst hat, können Sie auf Schritte anzeigen klicken oder tippen und dann das Detail auswählen, das angezeigt werden soll. Die verfügbaren Optionen in diesem Dropdownmenü sind von der ausgewählten Formel abhängig.
-
Um die Schritte der Lösung laut vorlesen zu hören, wählen Sie Plastischer Reader

-
Erstellen Sie ein Übungsquiz, um diese Art von Formeln weiter zu üben.
Warnung: Übungsquiz generieren ist derzeit nicht verfügbar, da wir daran arbeiten, die Erfahrung zu optimieren. Die Möglichkeit, Übungsquizs zu generieren, wird später in diesem Jahr zurückkehren.
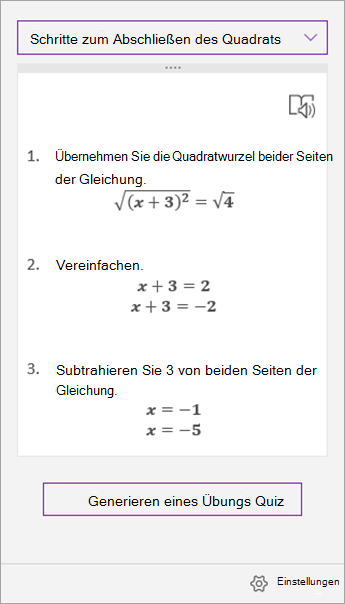
Tipp: Sie können die Lösungsschritte an eine beliebige Stelle auf der Seite ziehen.
 |
 |
Hinweis:
Schritt 1: Eingeben der Formel
Schreiben oder geben Sie auf der Registerkarte Zeichnen die Formel ein. Verwenden Sie das Lassoauswahl-Tool, um einen Kreis um die Formel zu zeichnen. Wählen Sie dann Mathe aus. Dadurch wird der Bereich „Gleichungs-Assistent“ geöffnet.
Weitere Informationen: Erstellen Sie Ihre Formel mithilfe von Freihand oder Text.
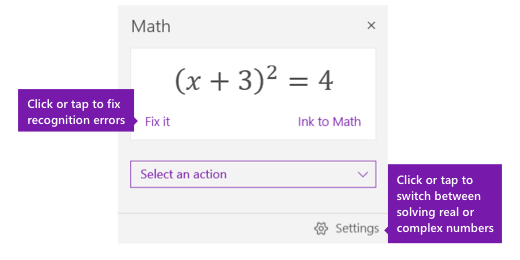
Schritt 2: Lösen der Formel
Führen Sie eine der folgenden Aktionen aus, um die aktuelle Formel zu lösen:
Klicken oder tippen Sie auf das Feld Aktion auswählen, und wählen Sie dann die Aktion aus, die der Mathematik-Assistent ausführen soll. Die verfügbaren Optionen in diesem Dropdownmenü sind von der ausgewählten Formel abhängig.
Weitere Informationen finden Sie auf dieser Seite auf der Registerkarte Unterstützte Formeln .
Überprüfen Sie die Lösung, die OneNote unter der von Ihnen ausgewählten Aktion anzeigt. Im folgenden Beispiel zeigt die ausgewählte Option Solve für x die Projektmappe an.
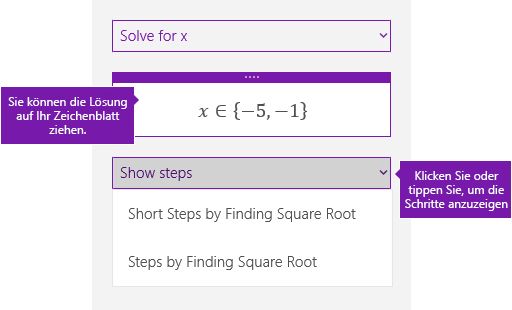
-
Um zu erfahren, wie OneNote das Problem gelöst hat, können Sie auf Schritte anzeigen klicken oder tippen und dann das Detail auswählen, das angezeigt werden soll. Die verfügbaren Optionen in diesem Dropdownmenü sind von der ausgewählten Formel abhängig.
-
Um die Schritte der Lösung laut vorlesen zu hören, wählen Sie Plastischer Reader

-
Erstellen Sie ein Übungsquiz, um diese Art von Formeln weiter zu üben.
Warnung: Übungsquiz generieren ist derzeit nicht verfügbar, da wir daran arbeiten, die Erfahrung zu optimieren. Die Möglichkeit, Übungsquizs zu generieren, wird später in diesem Jahr zurückkehren.
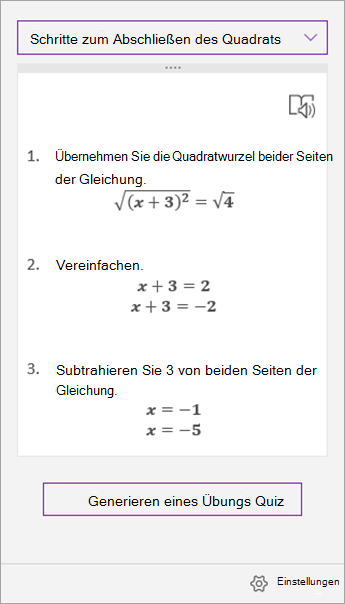
Tipp: Sie können die Lösungsschritte an eine beliebige Stelle auf der Seite ziehen.
Schritt 1: Eingeben der Formel
Schreiben oder geben Sie auf der Registerkarte Zeichnen die Formel ein. Verwenden Sie das Lassoauswahl-Tool, um einen Kreis um die Formel zu zeichnen.
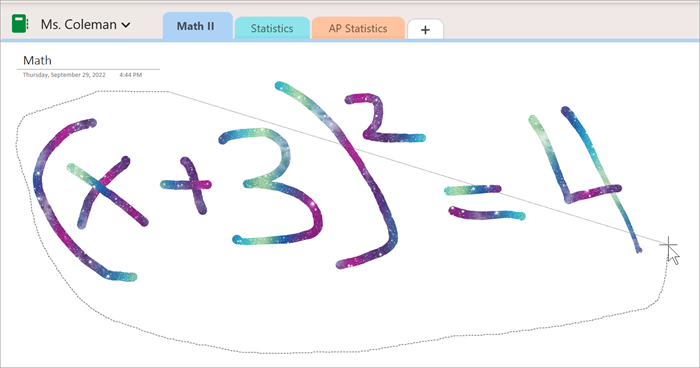
Wählen Sie als Nächstes auf der Registerkarte Zeichnen die Option Mathematik aus. Dadurch wird der Bereich „Gleichungs-Assistent“ geöffnet.
Weitere Informationen:
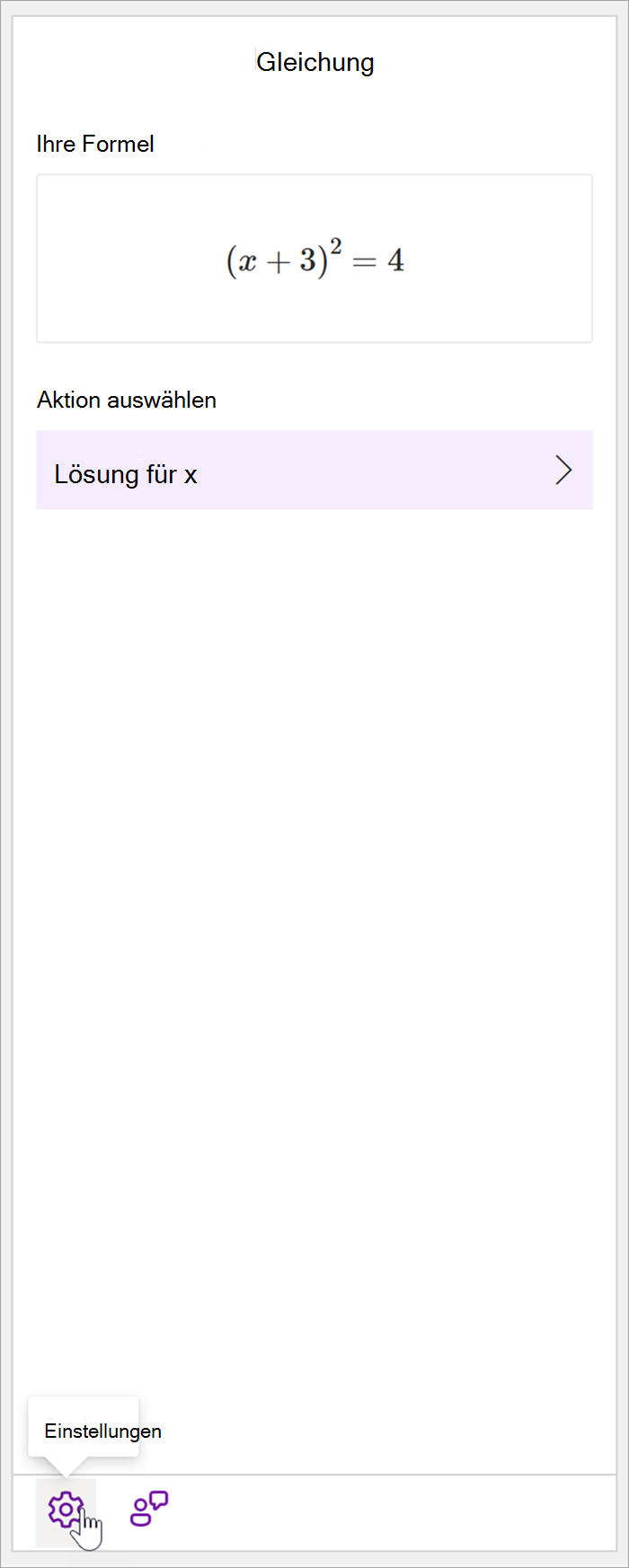
Schritt 2: Lösen der Formel
Basierend auf Ihrer Formel werden Optionen für Aktionen bereitgestellt. Wählen Sie die gewünschte Aktion aus.
Ihre Formel und die Lösung werden im Bereich Mathematik angezeigt.
Tipp: Wählen Sie Mathematik auf Seite einfügen aus, um Ihre Ergebnisse auf die OneNote-Seite zu übertragen, an der Sie gerade arbeiten.
Weitere Informationen: Überprüfen Sie die Registerkarte Unterstützte Formeln auf dieser Seite.
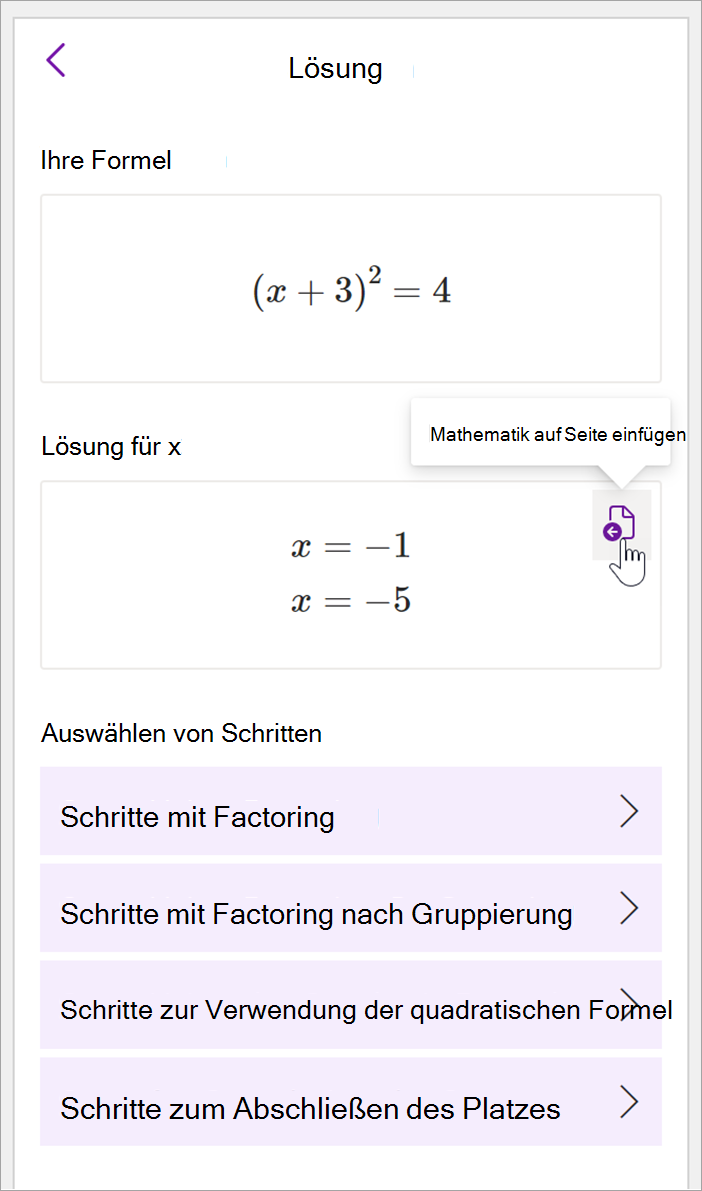
Schritt 3: Lernen vom Mathe-Assistenten
Um zu erfahren, wie OneNote das Problem gelöst hat, wählen Sie in den bereitgestellten Optionen die Methode aus, über die Sie erfahren möchten.
-
Schritte für verschiedene Methoden werden basierend auf Ihrer Gleichung bereitgestellt.
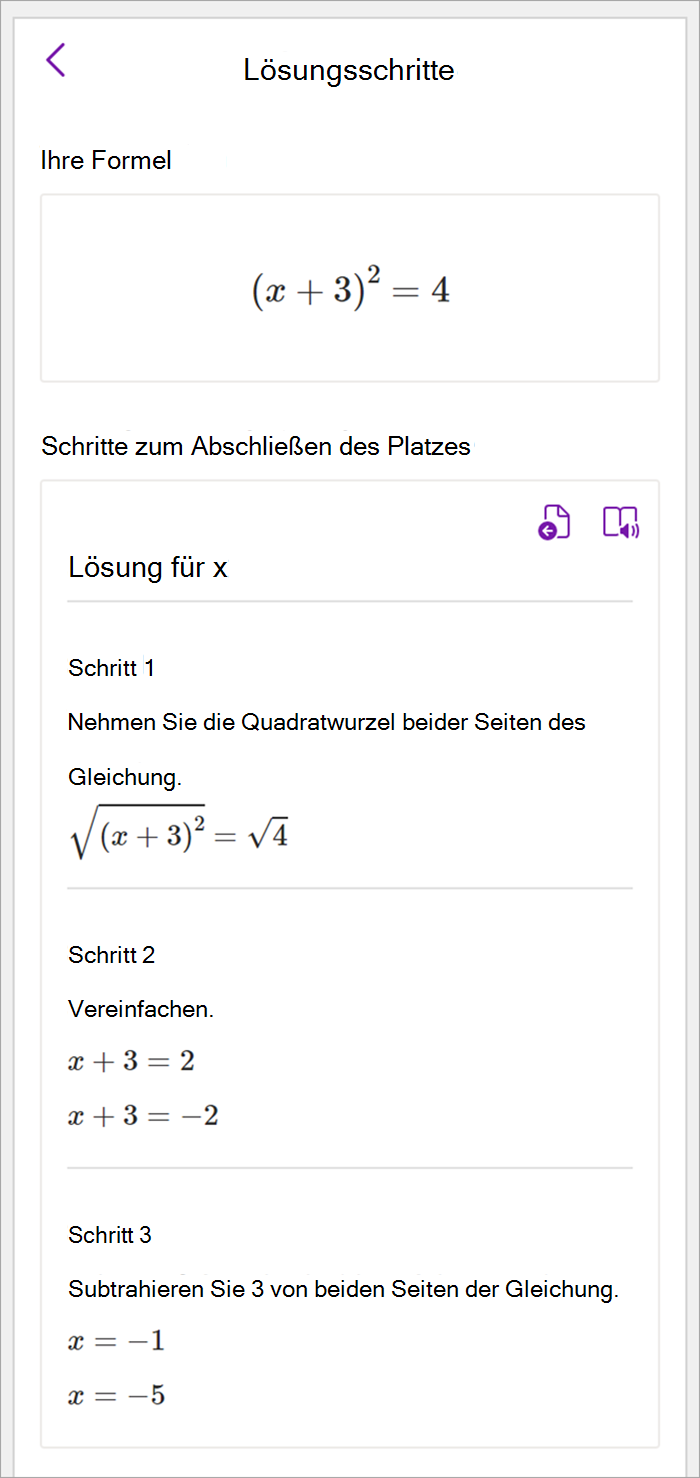
Wenn Sie den Mathe-Assistenten in OneNote verwenden, werden Sie feststellen, dass sich die Dropdownliste Aktion auswählen unterhalb der Formel je nach ausgewählter Formel ändert. Hier sind einige der Problemtypen, die je nach der Gleichung unterstützt werden, die Sie lösen möchten.
|
Arrays |
Für eine Liste reelle Zahlen werden alle unten aufgeführten Werte unterstützt.
|
|
Ausdrücke |
Für jeden Ausdruck sind die folgenden Aktionen verfügbar:
|
|
Gleichungen und Ungleichheiten |
Für Gleichungen und Ungleichheiten stehen die folgenden Aktionen zur Verfügung:
|
|
System- |
Es ist wichtig, eine gleiche Anzahl von Formeln und Variablen zu haben, um sicherzustellen, dass die richtigen Funktionen verfügbar sind. Systeme können auf zwei verschiedene Arten geschrieben werden:
|
|
Derivate und Integrale |
Ableitungen können entweder mit d/dx vor der Funktion oder mit einem Primzeichen geschrieben werden.
|
|
Matrizen |
Matrizen können mit eckigen oder runden Klammern geschrieben werden. Die folgenden Aktionen werden für Matrizen unterstützt:
|
|
Diagrammerstellung in Polarkoordinaten |
Um eine Funktion in Polarkoordinaten zu graphen, muss r als Funktion von theta ausgedrückt werden.
|
|
Komplexer Modus |
Hinweis: Wählen Sie Einstellungen aus, um zwischen reellen Zahlen und komplexen Zahlen zu wechseln. Für komplexe Ausdrücke und Zahlen, die imaginäre Einheit i enthalten, sind die folgenden Aktionen verfügbar.
|
Weitere Informationen
Erstellen eines Mathequizs in Microsoft Forms
Generieren eines mathematischen Übungsquiz mit dem Gleichungs-Assistenten in OneNote
Lösen Sie mathematische Formeln mithilfe des Gleichung-Assistenten in OneNote