Beheben von Problemen, wenn Sie OneNote nicht synchronisieren können
Applies To
OneNote für Microsoft 365 OneNote für Microsoft 365 für Mac OneNote 2024 OneNote 2024 für Mac OneNote 2021 OneNote 2021 für Mac OneNote 2016 OneNote für MacLeider haben Sie Probleme beim Synchronisieren Von OneNote. Führen Sie die folgenden Schritte zur Problembehandlung aus.
Suchen Sie zunächst nach verfügbaren Office-Updates für Ihren Computer, und installieren Sie sie.
OneNote synchronisiert freigegebene Notizbücher automatisch. Wenn Synchronisierungsprobleme auftreten, finden Sie hier einige Korrekturen:
Festlegen der automatischen Synchronisierung von Notebooks:
-
Wählen Sie das Menü Datei und dann Optionen aus.
-
Wählen Sie die Registerkarte Synchronisieren aus, und aktivieren Sie das Kontrollkästchen neben Notebooks automatisch synchronisieren.
Manuelles Synchronisieren von Notebooks:
-
Wählen Sie das Menü Datei und dann auf der Registerkarte Informationen

-
Führen Sie im daraufhin angezeigten Dialogfeld Synchronisierung freigegebener Notizbücher eine der folgenden Aktionen aus:
-
Wählen Sie Alle synchronisieren aus, um alle freigegebenen Notizbücher zu synchronisieren.
-
Wählen Sie Jetzt synchronisieren neben einem bestimmten Notizbuch aus, um nur dieses Notizbuch zu synchronisieren.
Wenn weiterhin Synchronisierungsprobleme auftreten und Ihr Notizbuch auf OneDrive oder neueren Versionen von SharePoint gespeichert ist, versuchen Sie, das Notizbuch bei www.onenote.com zu öffnen, um festzustellen, ob das Problem vom Server oder von OneNote verursacht wurde.
Wenn Bei der Verwendung von OneNote auf mehreren Geräten Probleme bei der Anzeige von aktuellen Änderungen auftreten oder ihr Notebook einen Synchronisierungsfehler anzeigt, versuchen Sie Folgendes:
-
Stellen Sie sicher, dass Ihr Computer oder Gerät über eine gute Internetverbindung verfügt. Eine zuverlässige Verbindung stellt sicher, dass Notizen geräteübergreifend schnell und erfolgreich synchronisiert werden können.
-
Wenn Ihr Notizbuch auf OneDrive gespeichert ist, finden Sie auf unserer Seite Service Health status nach Ausfällen. Wenn OneDrive derzeit Probleme hat, kann auch OneNote betroffen sein.
-
Wenn Ihr Notizbuch auf SharePoint gespeichert ist, müssen Sie sich an Ihren Administrator wenden, um Probleme zu melden, zu bestätigen und zu beheben.
Warnung: Bei der Behandlung von Synchronisierungsproblemen wird das An- oder Abmelden von OneNote (oder entfernen und neu installieren der App) nicht empfohlen, da dies zu Datenverlusten führen kann.
Wenn Ihr Notizbuch, bei dem ein Synchronisierungsproblem auftritt, auf OneDrive oder in neueren Versionen von SharePoint gespeichert ist, können Sie versuchen, das Notizbuch in Ihrem Browser www.onenote.com zu öffnen. Dies kann helfen zu bestimmen, ob es sich um ein Problem mit einem bestimmten PC oder Gerät handelt oder ob im Hintergrund etwas anderes passiert.
Gehen Sie folgendermaßen vor:
-
Wählen Sie in der OneNote Desktop-App Datei aus.
-
Klicken Sie auf der Registerkarte Info mit der rechten Maustaste auf die URL, die direkt unter dem Namen des betroffenen Notizbuchs angezeigt wird, und klicken Sie dann auf Kopieren.
-
Wählen Sie in Ihrem Webbrowser das Adressfeld aus, und drücken Sie dann STRG+V auf der Tastatur, um die kopierte URL einzufügen.
-
Drücken Sie die EINGABETASTE, um das Notizbuch in OneNote im Web zu öffnen.
Hinweis: Abhängig von der Größe des Notebooks und der Art der verwendeten Internetverbindung kann es eine Weile dauern, bis alle Notizbuchinhalte geladen und synchronisiert werden.
Wenn Sie das Notizbuch in Ihrem Webbrowser öffnen und anzeigen können, überprüfen Sie dessen Inhalt auf Ihre neuesten Änderungen. Wenn immer noch eine ältere Version Ihrer Notizen angezeigt wird, überprüfen Sie, ob der PC oder das Gerät, auf dem die neuesten Notizbuchänderungen vorgenommen wurden, die Synchronisierung Ihrer Notizen vollständig abschließen konnte.
Gehen Sie folgendermaßen vor:
-
Öffnen Sie die OneNote Desktop-App auf dem PC oder Gerät, auf dem Sie zuletzt die neueste Version Ihres Notebooks bearbeitet haben.
-
Wählen Sie Datei > Informationen > Synchronisierungsstatus anzeigen aus.
-
Überprüfen Sie im daraufhin geöffneten Dialogfeld Freigegebene Notizbuchsynchronisierung , ob fehlercode und meldung für Ihr Notebook angezeigt werden, und überprüfen Sie dann die Liste der Fehlercodes an anderer Stelle in diesem Artikel, um ein übereinstimmendes Ergebnis und empfohlene Schritte zu finden.
Hinweis: Einige Fehlercodes zeigen möglicherweise die Schaltfläche "Hilfe erhalten" neben dem Fehler an. Wählen Sie die Schaltfläche aus, um einen Speziellen Artikel zur Problembehandlung für diesen Fehler zu öffnen, und führen Sie dann die empfohlenen Schritte aus.
In einigen Situationen kann das Schließen und erneute Öffnen des betroffenen Notebooks dazu beitragen, die Synchronisierungsverbindung zwischen der OneNote-App und dem OneNote-Dienst zurückzusetzen.
Warnung: Bevor Sie Notizbücher schließen und erneut öffnen, die nicht auf allen Ihren Geräten vollständig synchronisiert sind, müssen Sie alle nicht synchronisierten aktuellen Notizen auf dem ursprünglichen PC oder Gerät kopieren und sichern.
Gehen Sie wie folgt vor, um ein Notizbuch zu schließen und erneut zu öffnen:
-
Wählen Sie in der OneNote Desktop-App Datei aus.
-
Klicken Sie auf der Registerkarte Info mit der rechten Maustaste auf die URL, die unter dem Namen des betroffenen Notizbuchs angezeigt wird, und wählen Sie dann Kopieren aus.
-
Wählen Sie neben dem Namen des betroffenen Notizbuchs die Schaltfläche Einstellungen und dann Schließen aus.
-
Wählen Sie in Ihrem Webbrowser das Adressfeld aus, und drücken Sie dann STRG+V, um die kopierte URL einzufügen.
-
Wenn das Notizbuch in OneNote im Web geöffnet wird, wählen Sie im Menüband In Desktop-App öffnen aus, um das Notizbuch in der OneNote Desktop-App erneut zu öffnen.
Es kann vorkommen, dass Ihr freigegebenes Notizbuch normal synchronisiert wird, mit Ausnahme eines seiner Abschnitte oder Seiten. Dies können Sie mit folgenden Schritten überprüfen:
-
Wählen Sie in der OneNote Desktop-App Datei > Informationen > Synchronisierungsstatus anzeigen aus.
-
Wählen Sie im daraufhin geöffneten Dialogfeld Synchronisierung freigegebener Notizbücher ein beliebiges Notizbuchsymbol mit einem gelben Dreieckswarnungssymbol aus, um den Namen eines Abschnitts anzuzeigen, der Synchronisierungsprobleme verursacht.
-
Wählen Sie die Schaltfläche Jetzt synchronisieren neben dem Notizbuch aus, das den Abschnitt enthält.
Bei einzelnen Notizbuchabschnitten kann die ordnungsgemäße Synchronisierung gelegentlich gestoppt werden. Wenn Sie über einen einzelnen Abschnitt verfügen, dessen Seiten nicht mit dem Rest eines ansonsten aktuellen Notizbuchs synchronisiert werden, können Sie die folgende Problemumgehung ausprobieren:
-
Erstellen Sie in der OneNote Desktop-App einen neuen Abschnitt innerhalb desselben Notebooks.
-
Kopieren (aber nicht verschieben) alle Seiten aus dem alten Abschnitt in den neuen Abschnitt, den Sie gerade erstellt haben. Klicken Sie dazu mit der rechten Maustaste auf jede Seite, und wählen Sie dann Verschieben oder Kopieren aus.
-
Wenn alle Seiten in den neuen Abschnitt kopiert wurden, drücken Sie UMSCHALT+F9, um das Notizbuch manuell zu synchronisieren. Wenn eine Statusanzeige eingeblendet wird, warten Sie, bis der Vorgang abgeschlossen ist.
Wenn die Seiten im neu erstellten Abschnitt durch die Ausführung dieser Schritte erfolgreich synchronisiert wurden, können Sie den alten Abschnitt sicher löschen und dann Ihre Arbeit im neuen Abschnitt fortsetzen. Nachdem der alte Abschnitt gelöscht wurde, können Sie den neuen Abschnitt auf den Namen des gelöschten Abschnitts umbenennen.
Wenn diese Schritte nicht funktionieren, können Fehler oder Probleme bei der Abschnittssynchronisierung auch durch einen beschädigten Abschnitt im Notizbuch-Papierkorb verursacht werden. Wenn Sie diesen Abschnitt nicht mehr benötigen, können Sie ihn aus dem Papierkorb löschen, um den Fehler zu beheben:
-
Wählen Sie im OneNote Notizbuch die Registerkarte Verlauf und dann den Notizbuch-Papierkorb aus.
-
Klicken Sie mit der rechten Maustaste auf den Abschnitt (oder die Seite), und wählen Sie Verschieben oder kopieren aus.
-
Sie können die Seiten oder Inhalte im Abschnitt auch kopieren und auf eine andere Seite oder einen anderen Abschnitt einfügen . Anschließend können Sie den ursprünglichen Abschnitt oder die ursprüngliche Seite löschen.
Meldungen zu Versionskonflikten werden in der Regel angezeigt, wenn Sie und andere Benutzer zur selben Zeit versuchen, denselben Seitenbereich (z. B. denselben Absatz der Notizen) zu bearbeiten. In diesem Fall erstellt OneNote mehrere Kopien der Seite, um Datenverluste zu vermeiden, und eine Fehlermeldung wird auf der gelben Informationsleiste angezeigt. Auf der Seite, auf welcher der Konflikt aufgetreten ist, wird ein Symbol angezeigt.
Gehen Sie wie folgt vor, um Zusammenführungskonflikte zu beheben:
-
Wählen Sie oben auf der Seite die gelbe Informationsleiste aus, um eine Seite anzuzeigen, auf der die in Konflikt stehenden Änderungen (rot hervorgehoben) aufgeführt sind.
-
Kopieren Sie bei Bedarf die Informationen von der Seite mit dem Zusammenführungskonflikt, und fügen Sie die Änderungen auf der Hauptseite ein.
-
Wenn Sie mit der Integration von Änderungen fertig sind, löschen Sie die Konfliktseite, indem Sie mit der rechten Maustaste auf ihre Seitenregisterkarte klicken und dann im Kontextmenü Löschen auswählen.
Server ist ausgelastet treten in der Regel auf, wenn Notebooks in SharePoint, SharePoint Online oder OneDrive (Arbeitsplatz oder Schule/Universität) gespeichert werden. Auch wenn es anscheinend Synchronisierungsfehler sind, handelt es sich bei den meisten eigentlich um Authentifizierungsfehler, die mit einer der folgenden Methoden behoben werden können:
-
Melden Sie sich ab, und melden Sie sich bei OneNote an.
-
Schließen Sie das Notizbuch, und öffnen Sie es dann erneut.
-
Stellen Sie sicher, dass Sie über OneNote im Web (auf www.onenote.com), SharePoint oder SharePoint Online auf das Notizbuch zugreifen können.
Einige Fehler, z. B. 0xE00015E0, deuten darauf hin, dass auf dem Gerät oder Notizbuch nicht genügend Speicherplatz zum Synchronisieren eines Abschnitts vorhanden ist. Dies kann durch große Sicherungsdateien verursacht werden. Um dieses Synchronisierungsproblem zu beheben, können Sie vorhandene Notizbuchsicherungen optimieren oder löschen.
Optimieren OneNote Notebooks
-
Wählen Sie OneNoteDatei > Optionen aus.
-
Wählen Sie im Dialogfeld Optionen die Option & Sicherung speichern aus.
-
Wählen Sie Alle Dateien jetzt optimieren aus. Die Optimierung der Dateien kann eine Weile dauern.
Sie können auch die unter Speichern und Sichern für den Speicherort angegebene Anzahl der beizubehaltenden Sicherungskopien reduzieren, um Platz zu sparen.
Löschen vorhandener Sicherungen
-
Öffnen Sie den Datei-Explorer.
-
Geben Sie "%localappdata%" in der Navigationsleiste im oberen Bereich des Fensters ein, und drücken Sie die EINGABETASTE.
-
Öffnen Sie den OrdnerMicrosoft und dann den OrdnerOneNote .
-
Öffnen Sie den Ordner 16.0 , und öffnen Sie dann den Ordner Backup .
-
Löschen Sie die Dateien oder Ordner, die nicht mehr im Ordner Sicherung gespeichert werden sollen.
Wenn eine der folgenden Fehlermeldungen angezeigt wird, sollten Sie die Schritte im jeweiligen Artikel ausführen:
Nachfolgend finden Sie einige der häufiger auftretenden Fehler des Typs "Dienst nicht verfügbar" sowie Links zu den zugehörigen Problembehebungsartikeln:
Falsch eingefügte Abschnitte werden in einem Notizbuch angezeigt, wenn OneNote versucht, Änderungen mit einem Notizbuchabschnitt zu synchronisieren, aber die Abschnittsdatei nicht finden kann. Zur Behebung des Problems können Sie den Abschnitt aus Ihrem Notizbuch löschen oder in ein anderes Notizbuch verschieben. Weitere Informationen finden Sie in diesem Artikel:
Wenn Sie OneNote Notizbücher auf SharePoint haben, werden Sie feststellen, dass diese in der Regel in Dokumentbibliotheken gespeichert sind. Wenn für die SharePoint Bibliothek, die Sie verwenden, bestimmte Eigenschaften aktiviert sind, kann dies zu Synchronisierungsfehlern führen. Weitere Informationen finden Sie in den folgenden Artikeln:
Synchronisierungsprobleme beim Platz zur Zusammenarbeit können auftreten, wenn einige Schüler/Studenten versuchen, dieselbe Stelle auf einer Seite gleichzeitig zu bearbeiten, oder wenn eine große Dateianlage auf der bearbeiteten Seite hinzugefügt wird. Es gibt einige bewährte Methoden, die Sie anwenden können, um diese Synchronisierungsprobleme zu vermeiden:
-
Unterteilen Sie die Schüler/Studenten in kleine Gruppen von bis zu sechs Personen.
-
Erstellen Sie eine separate "Abschnittsregisterkarte" für jede Gruppe. Wenn z. B. vier Gruppen mit jeweils sechs Schülern/Studenten vorhanden sind, erstellen Sie vier Registerkarten.
-
Lassen Sie jeden Schüler/Studenten eine eigenen Seite erstellen oder eine andere Stelle auf der Seite bearbeiten.
-
Vermeiden Sie das Hinzufügen großer Dateianlagen.
Suchen Sie zunächst nach verfügbaren Office-Updates für Ihren Mac, und installieren Sie sie.
OneNote synchronisiert freigegebene Notizbücher automatisch. Sie können jederzeit manuell synchronisieren:
-
Wählen Sie im

-
Drücken Sie CTRL, und klicken Sie auf den Namen des Notizbuchs.
-
Wählen Sie im angezeigten Menü Dieses Notizbuch synchronisieren aus.
Wenn das Notizbuch, das nicht synchronisiert wird, auf OneDrive oder neueren Versionen von SharePoint gespeichert ist, versuchen Sie, das Notizbuch in OneNote im Web zu öffnen (www.onenote.com). Dadurch kann ermittelt werden, ob das Problem vom Server oder von OneNote verursacht wird.
-
Wählen Sie auf der Symbolleiste in OneNote für Mac die Option Notizbücher > Notebooks > Link zu Notizbuch kopieren aus.
-
Wählen Sie in Ihrem Webbrowser im Adressfeld aus, und drücken Sie BEFEHL+V, um die kopierte URL einzufügen.
-
Drücken Sie die EINGABETASTE, um das Notizbuch in OneNote im Web zu laden.
Wenn Sie das Notizbuch erfolgreich in OneNote im Web öffnen können und die Änderungen angezeigt werden, kann das Problem durch OneNote für Mac verursacht werden. Indem Sie das Notizbuch dort schließen und erneut öffnen, wird die Verbindung getrennt und in der Regel erfolgreich wiederhergestellt. Führen Sie dazu die folgenden Schritte aus:
-
Wählen Sie auf der Menüleiste in OneNote für Macdie Option Notebooks > Notebooks > Dieses Notizbuch schließen aus.
-
Wechseln Sie zurück zum Notizbuch in OneNote im Web in Ihrem Webbrowser, und wählen Sie dann im Menüband in OneNote öffnen aus.
Wichtig: Je nach Größe und Art der von Ihnen verwendeten Internetverbindung kann es eine Weile dauern, bis der gesamte Notizbuchinhalt mit OneNote für Mac synchronisiert wird.
Wenn Sie das Notebook nicht in OneNote im Web öffnen und anzeigen können, liegt die Ursache des Synchronisierungsproblems wahrscheinlich bei Ihrem Server. Wenn Ihr Notizbuch auf OneDrive gespeichert ist, überprüfen Sie unsere Seite Dienststatus auf bekannte Unterbrechungen oder Ausfälle. Wenn Ihr Notizbuch auf SharePoint gespeichert ist, müssen Sie sich an Ihren Administrator wenden, um das Problem zu melden und zu beheben.
Wenn Sie das Notizbuch in OneNote im Web öffnen und anzeigen können, aber die Änderungen nicht sehen können, wurden die Informationen noch nicht synchronisiert. Sie können den Synchronisierungsstatus auf bestimmte Fehler überprüfen, indem Sie wie folgt vorgehen:
-
Wählen Sie die Schaltfläche Notizbücher anzeigen

-
Bewegen Sie den Mauszeiger über das Warndreiecksymbol, das neben dem Namen eines beliebigen Notizbuchs in der Liste angezeigt wird, und notieren Sie sich dann den Fehlercode, der möglicherweise in der angezeigten QuickInfo angezeigt wird. Sie können an anderer Stelle in diesem Artikel nach zusätzlicher Dokumentation zu bekannten Fehlern suchen oder zum Ende dieser Seite scrollen, um Details dazu zu erhalten, wie Sie sich an das OneNote Produktteam wenden können, um Hilfe bei nicht dokumentierten Problemen zu erhalten.
Wenn beim Synchronisieren von OneNote eine Fehlermeldung wie " Kann<Abschnittsname> oder <Notizbuchnamen >nicht synchronisiert werden" angezeigt wird, oder wenn neben dem Notizbuchnamen ein Fehlersymbol angezeigt wird, führen Sie die folgenden Schritte aus, um das Problem zu beheben:
-
Wählen Sie die Schaltfläche Notizbücher anzeigen aus, um eine Liste Ihrer Notizbücher anzuzeigen.
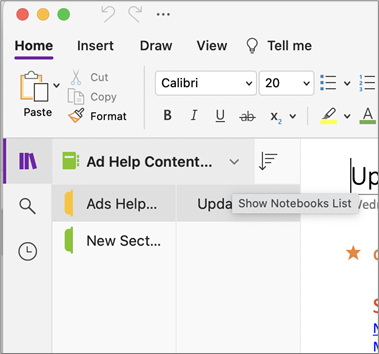
-
Wählen Sie den Namen des Notizbuchs mit Synchronisierungsproblemen aus, um es zu öffnen.
-
Erstellen Sie im selben Notizbuch einen neuen Abschnitt.
-
Kopieren (aber verschieben Sie nicht) alle Seiten aus dem alten Abschnitt in den neuen Abschnitt, den Sie gerade erstellt haben.
-
Wenn alle Seiten in den neuen Abschnitt kopiert wurden, wählen Sie Datei > Alle Notizbücher synchronisieren aus.
Überprüfen Sie als Nächstes, ob die kopierten Notizen ebenfalls Probleme beim Synchronisieren haben oder ob nur der ursprüngliche Abschnitt noch betroffen ist.0xE4020045: Beheben des fehlers "0xE4020045 (Nicht unterstützter Client)" in OneNote
Wenn diese Schritte nicht funktionieren, können Synchronisierungsfehler in auch durch beschädigte Notizen verursacht werden, die sich unter Gelöschte Notizen befinden. Wenn Sie sicher sind, dass Sie solche Notizen nicht mehr benötigen, können Sie sie aus dem Papierkorb löschen, um die Fehler zu beenden:
-
Wählen Sie im OneNote Notizbuch mit Synchronisierungsproblemen die Registerkarte Notizbücher , dann Gelöschte Notizen und dann Gelöschte Notizen anzeigen aus.
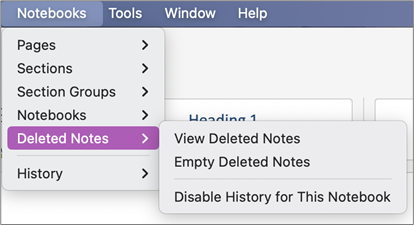
-
Klicken Sie für jedes Element in dieser Ansicht bei ctrl-klick auf den Namen der Notiz, und wählen Sie dann Wiederherstellen in aus.
-
Wählen Sie das Notizbuch aus, in dem Sie die gelöschten Notizen wiederherstellen möchten, und wählen Sie dann Wiederherstellen aus.
-
Nachdem eine Notiz in ein anderes Notizbuch kopiert wurde, können Sie die ursprüngliche Notiz in der Ansicht Gelöschte Notizen löschen, indem Sie bei CTRL auf den Namen der Notiz klicken und Dauerhaft löschen auswählen.
Meldungen zu Versionskonflikten werden in der Regel angezeigt, wenn Sie und andere Benutzer zur selben Zeit versuchen, denselben Seitenbereich (z. B. denselben Absatz der Notizen) zu bearbeiten. In diesem Fall erstellt OneNote mehrere Kopien der Seite, um Datenverluste zu vermeiden, und eine Fehlermeldung wird auf der gelben Informationsleiste angezeigt. Auf jeder Seite, auf der ein Konflikt aufgetreten ist, wird ein Warnsymbol angezeigt.
Führen Sie die folgenden Schritte aus, um Zusammenführungskonflikte zu beheben:
-
Wechseln Sie zu der Seite mit dem Fehler "Mergekonflikte", wählen Sie eine beliebige Stelle auf der Seite aus, und wählen Sie dann auf der Menüleiste Bearbeiten > Alles auswählen aus.
-
Drücken Sie auf der Tastatur BEFEHL+C, um den markierten Bereich zu kopieren.
-
Wechseln Sie zur Standard Version der Seite, wählen Sie aus, wo Sie die Informationen anfügen möchten, und drücken Sie dann BEFEHL+V, um den kopierten Inhalt einzufügen.
-
Wenn Sie die Überprüfung der Synchronisierungskonflikte abgeschlossen und alle erforderlichen Änderungen vorgenommen haben, können Sie die Seite mit den Fehlern löschen, indem Sie auf der gelben Informationsleiste auf die Schaltfläche Version löschen klicken.
Fehler vom Typ "Server ist ausgelastet" treten in der Regel auf, wenn Notebooks auf SharePoint, SharePoint Online oder OneDrive (Arbeitsplatz oder Schule/Universität) gespeichert werden. Auch wenn es anscheinend Synchronisierungsfehler sind, handelt es sich bei den meisten eigentlich um Authentifizierungsfehler, die mit einer der folgenden Methoden behoben werden können:
-
Melden Sie sich bei OneNote ab, und melden Sie sich dann wieder an. Wählen Sie auf der Menüleiste OneNote > Abmelden aus. Wenn Sie sich erfolgreich abgemeldet haben, wählen Sie OneNote > Anmelden aus.
-
Schließen Sie das Notizbuch, und öffnen Sie es dann erneut. Wählen Sie auf der Menüleiste Datei > Dieses Notizbuch schließen aus. Um das Notizbuch erneut zu öffnen, wählen Sie Datei > Zuletzt geöffnet und dann das Notizbuch aus, das Sie erneut öffnen möchten.
Alternativ können Sie überprüfen, ob Sie über OneNote für das Web Zugriff auf das Notizbuch haben. Gehen Sie folgendermaßen vor:
-
Wählen Sie auf der Menüleiste Notizbücher > Notebooks > Link zu Notizbuch kopieren aus.
-
Wählen Sie in Ihrem Webbrowser das Adressfeld aus, und drücken Sie dann BEFEHL+V, um die kopierte URL einzufügen.
-
Drücken Sie die EINGABETASTE, um das Notizbuch in OneNote im Web zu laden.
Wenn Sie das Notebook erfolgreich in OneNote im Web öffnen können und die neuesten Änderungen angezeigt werden, kann das Problem durch die Mac-Version von OneNote verursacht werden. Indem Sie die betroffenen Notizbücher schließen und erneut öffnen, wird die Verbindung getrennt und in der Regel erfolgreich wiederhergestellt.
Falsch eingefügte Abschnitte werden in einem Notizbuch angezeigt, wenn OneNote versucht, Änderungen mit einem Notizbuchabschnitt zu synchronisieren, aber die Abschnittsdatei nicht finden kann. Zur Behebung des Problems können Sie den Abschnitt in ein anderes Notizbuch verschieben oder ihn aus dem aktuellen Notizbuch löschen.
Um einen falsch eingefügten Abschnitt in ein anderes Notizbuch zu verschieben, führen Sie die folgenden Schritte aus:
-
Klicken Sie bei der Ctrl-Taste auf den Namen des falsch eingefügten Abschnitts, und wählen Sie dann Abschnitt verschieben in aus.
-
Wählen Sie das Notizbuch aus, in das Sie den Abschnitt verschieben möchten, und wählen Sie dann Verschieben aus.
Um einen falsch eingefügten Abschnitt aus dem Notizbuch zu löschen, führen Sie die folgenden Schritte aus:
-
Klicken Sie bei der Ctrl-Taste auf den Namen des Abschnitts, den Sie löschen möchten, und wählen Sie dann Abschnitt löschen aus.
Achtung: Das Löschen von Abschnitten kann nicht rückgängig gemacht werden. Wenn Sie einen Abschnitt löschen, werden dadurch auch alle darin enthaltenen Seiten unwiederbringlich gelöscht. Wenn Sie nicht sicher sind, ob Sie dies tun möchten, versuchen Sie, den falsch platzierten Abschnitt stattdessen in einen anderen Teil Ihres Notizbuchs zu verschieben.
Wenn Sie OneNote Notizbücher auf SharePoint haben, werden Sie feststellen, dass diese in der Regel in Dokumentbibliotheken gespeichert sind. Wenn für die SharePoint Bibliothek, die Sie verwenden, bestimmte Eigenschaften aktiviert sind, kann dies zu Synchronisierungsfehlern führen.
Weitere Informationen finden Sie in den folgenden Artikeln:
Synchronisierungsprobleme beim Platz zur Zusammenarbeit können auftreten, wenn einige Schüler/Studenten versuchen, dieselbe Stelle auf einer Seite gleichzeitig zu bearbeiten, oder wenn eine große Dateianlage auf der bearbeiteten Seite hinzugefügt wird.
Hier sind einige bewährte Methoden, die Sie anwenden können, um diese Arten von Synchronisierungsproblemen zu vermeiden:
-
Unterteilen Sie die Schüler/Studenten in kleine Gruppen von bis zu sechs Personen.
-
Erstellen Sie für jede Gruppe einen separaten Abschnitt. Wenn z. B. vier Gruppen mit jeweils sechs Schülern/Studenten vorhanden sind, erstellen Sie vier Abschnitte.
-
Lassen Sie jeden Schüler/Studenten eine eigenen Seite erstellen oder eine andere Stelle auf der Seite bearbeiten.
-
Vermeiden Sie das Hinzufügen großer Dateianlagen.
Hier sind einige der anderen Synchronisierungsfehler, die möglicherweise auftreten:
0xE0000021: Kennwort zum Synchronisieren von OneNote erforderlich
Stellen Sie zunächst sicher, dass Sie die neueste Version von OneNote über die Mac-App Store installiert haben.
-
Wählen Sie Hilfe > Nach Updates suchen aus.
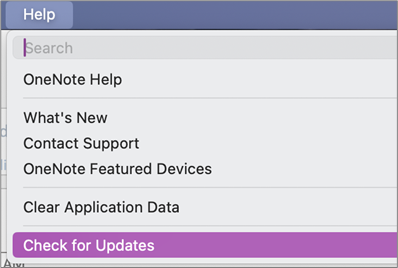
-
Wenn ein Update verfügbar ist, wählen Sie Aktualisieren oder Alle aktualisieren aus.
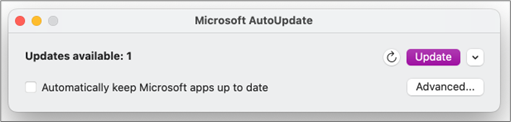
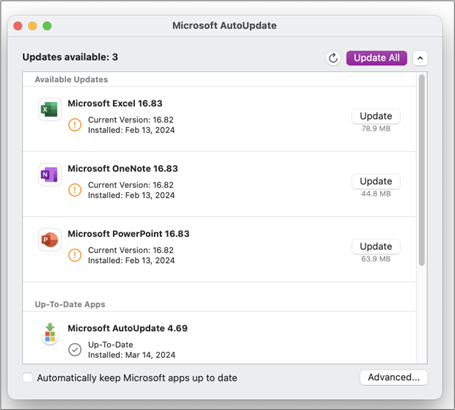
-
OneNote sollte automatisch aktualisiert werden.
Versuchen Sie als Nächstes, Ihre iCloud-Schlüsselbunde in macOS zurückzusetzen.
-
Wählen Sie im Menü Keychain Accessdie Option Einstellungen aus.
-
Wählen Sie Set My Default Keychains (Standardschlüsselbund zurücksetzen) aus.
-
Beenden Sie keychain Access, und melden Sie sich von Ihrem Mac aus dem Apple-Menü ab. Nachdem Sie sich wieder angemeldet haben, speichern Sie Ihr aktuelles Anmeldekennwort in einem Keychain.
-
Öffnen Sie OneNote, und versuchen Sie, Ihr Notizbuch zu synchronisieren. Wenn Sie dazu aufgefordert werden, geben Sie ihren Microsoft Kontonamen und das Kennwort ein.
0xE000002E: Beheben des Fehlers 0xE000002E (Nicht mit Store synchronisiert) in OneNote
OneNote muss aktualisiert werden, kann dies jedoch nicht automatisch tun. Dies ist normalerweise ein vorübergehendes Problem und sollte sich selbst beheben, wenn die nächste vollständige Synchronisierung durchgeführt wird. Wenn Sie nicht auf die nächste automatische Synchronisierung warten möchten, können Sie eine vollständige Synchronisierung aller geöffneten Notizbücher erzwingen, indem Sie UMSCHALT+BEFEHL+S drücken, während OneNote für Mac ausgeführt wird.
0xE40105F9: Beheben des fehlers 0xE40105F9 (Nicht unterstützter Clientbuild) in OneNote
Dieser Fehler kann behoben werden, indem OneNote für Mac auf das neueste Update aktualisiert wird. Weitere Informationen finden Sie unter Automatisches Überprüfen auf Updates für Office für Mac.
0xE000005E: Beheben des 0xE000005E-Fehlers (ReferencedRevisionNotFound) in OneNote
Dieser Fehler wird normalerweise durch ein vorübergehendes Problem verursacht und sollte sich selbst beheben, wenn die nächste vollständige Synchronisierung durchgeführt wird. Wenn Sie nicht auf die nächste automatische Synchronisierung warten möchten, können Sie eine vollständige Synchronisierung aller geöffneten Notizbücher erzwingen, indem Sie UMSCHALT+BEFEHL+S drücken, während OneNote für Mac ausgeführt wird.
Es gibt einige Schritte, die Sie ausführen können, um OneNote-Synchronisierungsprobleme auf mobilen Geräten zu vermeiden:
-
Überprüfen Sie, ob OneNote im Vordergrund ausgeführt wird.
-
Melden Sie sich bei OneNote ab und wieder an, um Ihre Anmeldeinformationen zurückzusetzen und Authentifizierungsprobleme zu vermeiden.
-
Erzwingen einer Synchronisierung durch OneNote
Zurücksetzen von Anmeldeinformationen
-
Wechseln Sie in Microsoft OneNote für iOS zu Einstellungen auf Ihrem Gerät:
-
Tippen Sie auf einem iPad auf das Zahnradsymbol in der oberen rechten Ecke.
-
Tippen Sie auf einem iPhone auf das Symbol mit den Auslassungspunkten ( ... ) und dann auf Einstellungen.
Öffnen Sie OneNote, tippen Sie auf das Symbol "Zurück< " in der oberen linken Ecke des Bildschirms, bis Ihre Liste der Notizbücher angezeigt wird, und tippen Sie auf das Zahnradsymbol neben dem Kontonamen und der E-Mail-Adresse.
-
-
Tippen Sie auf dem Bildschirm Einstellungen unter Konto auf den Kontonamen.
-
Tippen Sie erneut auf den Namen des Kontos, und wählen Sie dann Konto entfernen aus.
-
Akzeptieren Sie die angezeigte Benachrichtigung, um Ihre Abmeldung zu bestätigen.
-
Doppeltippen Sie auf die Startschaltfläche des Geräts, und wischen Sie in der OneNote-App nach oben, um sie zu schließen .
-
Starten Sie OneNote, und melden Sie sich bei Ihrem Konto an.
Erzwingen der Synchronisierung für iOS
-
Es gibt keine Optionen für die erzwungene Synchronisierung von Notizbüchern in OneNote für iPad oder iPhone.
Es gibt einige Schritte, die Sie ausführen können, um OneNote-Synchronisierungsprobleme auf mobilen Geräten zu vermeiden:
-
Überprüfen Sie, ob OneNote im Vordergrund ausgeführt wird.
-
Melden Sie sich bei OneNote ab und wieder an, um Ihre Anmeldeinformationen zurückzusetzen und Authentifizierungsprobleme zu vermeiden.
-
Erzwingen einer Synchronisierung durch OneNote
Zurücksetzen von Anmeldeinformationen
-
Öffnen Sie OneNote, und tippen Sie dann unten links auf Notizbücher.
-
Tippen Sie auf das Menü mit drei Punkten in der oberen rechten Ecke des Bildschirms, und wählen Sie Einstellungen aus.
-
Tippen Sie auf Account.
-
Tippen Sie auf Abmelden, und klicken Sie dann auf OK.
-
Tippen Sie auf die Schaltfläche Zuletzt verwendete Apps am unteren Bildschirmrand (die Schaltfläche links neben der Schaltfläche Start), suchen Sie die OneNote-App, und wischen Sie sie seitlich, um sie zu schließen.
-
Starten Sie OneNote, und melden Sie sich bei Ihrem Konto an.
Erzwingen der Synchronisierung für Android-Smartphones
-
Suchen Sie in OneNote das Notizbuch, bei dem die Synchronisierungsprobleme auftreten.
-
Tippen Sie in der oberen rechten Ecke des Bildschirms auf das Menü mit drei Punkten, und wählen Sie Notizbuch synchronisieren (Kontoname) aus.
Tipp: Um alle Notizbücher zu synchronisieren, wechseln Sie zur Liste der Notizbücher. Tippen Sie auf das Menü mit drei Punkten, und wählen Sie dann Alle synchronisieren aus.
-
Lassen Sie das Gerät eingeschaltet, bis der Synchronisierungsvorgang abgeschlossen ist. Möglicherweise müssen Sie das Gerät über Nacht eingeschaltet lassen, insbesondere bei sehr großen Notebooks oder erstsynchronen Synchronisierungen.
Wenn Sie ein Notizbuch in OneNote für das Web nicht öffnen und anzeigen können, handelt es sich wahrscheinlich um ein Serverproblem. Wenn Ihr Notizbuch auf OneDrive gespeichert ist, überprüfen Sie die Seite Dienststatus auf bekannte Unterbrechungen oder Ausfälle. Wenn Ihr Notizbuch auf SharePoint gespeichert ist, wenden Sie sich an Ihren Administrator, um das Problem zu melden und zu beheben.
Notebooks werden nicht synchronisiert
Wenn Sie ein Notizbuch in OneNote im Web nicht öffnen und anzeigen können, handelt es sich wahrscheinlich um ein Serverproblem. Wenn Ihr Notizbuch auf OneDrive gespeichert ist, überprüfen Sie die Seite Dienststatus auf bekannte Unterbrechungen oder Ausfälle. Wenn Ihr Notizbuch auf SharePoint gespeichert ist, wenden Sie sich an Ihren Administrator, um das Problem zu melden und zu beheben.
Problem
Bei dem Versuch, Änderungen an einem beliebigen Notizbuch in Microsoft OneNote für Windows 10, OneNote 2016, OneNote für Mac, OneNote für iOS (iPad und iPhone) oder OneNote für Android zu synchronisieren, kann der folgende Fehler auftreten:
Beim Synchronisieren Ihres Notizbuchs ist ein Problem aufgetreten. (Fehlercode: 0xE0000007)
Status
Das OneNote-Produktteam arbeitet aktiv an diesem Problem. Wir entschuldigen uns für alle Unannehmlichkeiten, die Ihnen dieses Problem möglicherweise verursacht hat, und aktualisieren diesen Artikel, sobald weitere Informationen zur Verfügung stehen.
In der Zwischenzeit laden wir Sie ein, einige oder alle der folgenden Problemumgehungen auszuprobieren und zu prüfen, ob sie Ihnen eine Lösung des Problems bringen.
Gehen Sie folgendermaßen vor, um die wichtigsten Ursachen für Fehler 0xE0000007 in OneNote auszuschließen:
-
Überprüfen Sie, ob für Ihren Computer oder Ihr mobiles Gerät eine gute Netzwerkverbindung besteht, indem Sie Ihren Browser oder eine andere cloudbasierte App verwenden.
-
Erzwingen Sie die Synchronisierung des aktuellen Notizbuchs durch OneNote, indem Sie, abhängig von der verwendeten OneNote-Version, eine der folgenden Aktionen ausführen:
-
Klicken Sie in OneNote für Windows 10 auf die Schaltfläche Notizbücher anzeigen

-
Klicken Sie in OneNote 2016 auf Datei > Synchronisierungsstatus anzeigen, und klicken Sie dann neben dem zu synchronisierenden Notizbuch auf Jetzt synchronisieren.
Hinweis: Wenn Sie nicht sicher sind, welche Version von OneNote für Windows Sie verwenden, lesen Sie Was ist der Unterschied zwischen OneNote und OneNote 2016.
-
Klicken Sie in OneNote für Mac auf die Schaltfläche Notizbücher anzeigen

-
Ziehen Sie in OneNote für iOS die Liste Notizbücher (oder die Liste Zuletzt verwendete Notizen) nach unten, um eine Synchronisierung aller geöffneten Notizbücher zu erzwingen. Alternativ können Sie die Abschnitts- oder Seitenliste nach unten ziehen, um eine Synchronisierung des aktuellen Notizbuchs zu erzwingen.
-
-
Vergewissern Sie sich, dass Sie die neueste Version von OneNote für Ihren Computer oder Ihr mobiles Gerät verwenden.
Führen Sie je nach verwendeter OneNote-Versionen eine der folgenden Aktionen aus:
-
Klicken Sie in OneNote für Windows 10 auf Start, scrollen Sie zur Store-App, und klicken Sie darauf. Suchen Sie in der Store-App nach OneNote, wechseln Sie zu dessen App-Seite, und klicken Sie dann auf die Schaltfläche Update, wenn diese verfügbar ist. (Wenn die Schaltfläche stattdessen Starten lautet, verfügen Sie über die neueste Version).
-
Klicken Sie in OneNote 2016 auf Datei > Konto > Updateoptionen > Jetzt aktualisieren.
Hinweis: Wenn Sie nicht sicher sind, welche Version von OneNote für Windows Sie verwenden, lesen Sie Was ist der Unterschied zwischen OneNote und OneNote 2016.
-
Öffnen Sie in OneNote für Mac den App Store, und klicken Sie dann oben rechts in der Symbolleiste auf Updates.
Hinweis: Wenn Sie OneNote für Mac im Rahmen von Microsoft Office installiert haben, lesen Sie Überprüfen auf Updates in OneNote für Mac.
-
Öffnen Sie in OneNote für iOS (iPad oder iPhone) die App Store-App, und tippen Sie dann auf Updates. Wenn ein OneNote-Update verfügbar ist, tippen Sie neben dem Update auf Update, oder tippen Sie auf Alle aktualisieren, um alle Apps zu aktualisieren.
-
Öffnen Sie in OneNote für Android die Play Store-App, tippen Sie auf das Menüsymbol, und tippen Sie dann auf Meine Apps und Spiele. Wenn ein OneNote-Update verfügbar ist, tippen Sie neben dem Update auf Update, oder tippen Sie auf Alle aktualisieren, um alle Apps zu aktualisieren.
-
-
Warten Sie, um zu überprüfen, ob innerhalb eines moderaten Zeitraums ein Fehler angezeigt wird. In manchen Fällen kann der Fehler durch ein vorübergehendes Problem bei unseren Servern hervorgerufen werden.
Versuchen Sie, Ihre Notizen in OneNote im Web zu öffnen
Wenn sich das Problem durch Ausführen der vorhergehenden Schritte nicht beheben ließ, überprüfen Sie, ob Sie das Notizbuch in OneNote im Web anzeigen können.
-
Navigieren Sie im Browser zu www.onedrive.com, und melden Sie sich mit dem gleichen Konto an, das Sie für OneNote verwenden.
-
Navigieren Sie zu dem Ordner, in dem das Notizbuch gespeichert ist, das Sie öffnen möchten (normalerweise Dokumente oder Notizbücher), und klicken Sie dann auf den Namen des Notizbuchs, um es in OneNote im Web zu öffnen.
Abhängig vom Ergebnis dieser Schritte, sind dies die anschließenden Aktionen:
-
Wenn Sie das Notizbuch in OneNote im Web öffnen können und alle Ihre neuesten Änderungen und Bearbeitungen angezeigt werden, können Sie OneNote im Web verwenden, um Ihre Arbeit abzuschließen.
-
Wenn Sie das Notizbuch in OneNote im Web öffnen können, dort aber nicht alle Ihre neuesten Änderungen angezeigt werden, stellen Sie sicher, dass Sie eine Kopie der ursprünglichen Seiten erstellen, die nicht mit OneNote im Web synchronisiert wurden. Wechseln Sie zu diesem Zweck zurück zu Ihrer OneNote-Hauptanwendung (OneNote für Windows 10, OneNote 2016 oder OneNote für Mac), und kopieren Sie die Seiten aus dem aktuellen Notizbuch in ein anderes Notizbuch, das nicht vom Fehler 0xE0000007 betroffen ist. Anschließend können Sie dieses Notizbuch in OneNote im Web öffnen.
-
Wenn Sie das Notizbuch nicht in OneNote im Web öffnen können, während Sie angemeldet sind, bedeutet dies, dass Sie nicht über die Berechtigung zum Öffnen und Bearbeiten verfügen. Wenn das Notizbuch beispielsweise mithilfe von OneDrive oder OneDrive for Business von einer anderen Person mit Ihnen geteilt wurde, vergewissern Sie sich, dass der Besitzer des Notizbuchs Ihre Berechtigung zum Öffnen und Bearbeiten nicht widerrufen hat.
Schließen Sie das oder die von Fehler 0xE0000007 betroffene(n) Notizbuch/-bücher, und öffnen Sie es bzw. sie erneut.
Wenn das Problem durch die vorhergehenden Schritte nicht gelöst wurde, besteht die Option, Ihre Notizbücher zu schließen und erneut zu öffnen, um OneNote zur erneuten Synchronisierung Ihrer Notizen zu zwingen. Sie sollten dies nur versuchen, wenn Sie im Besitz einer aktuellen Sicherungskopie der fraglichen Notizen sind.
Warnung: Das Ausführen der unten aufgelisteten Schritte kann zu Datenverlust führen. Insbesondere, wenn in einem Ihrer betroffenen Notizbücher beim Auftreten des Fehlers 0xE0000007 Änderungen zur Synchronisierung anstanden, könnten Sie diese Änderungen verlieren, wenn Sie fortfahren. Seien Sie sich bewusst, dass wenn Sie sich für das Fortfahren mit den nachfolgenden Schritten entscheiden, niemand die verlorenen Informationen wieder herstellen kann, nicht einmal der technische Support von Microsoft.
Wenn Sie sicher sind, dass in Ihren Notizen keine wichtigen Änderungen ausstehen oder Sie der potenzielle Verlust nicht synchronisierter Änderungen nicht schreckt, können Sie die folgenden Schritte ausprobieren, abhängig von der verwendeten OneNote-Version:
-
Klicken Sie in OneNote für Windows 10 auf die Schaltfläche Notizbücher anzeigen

-
Klicken Sie in OneNote 2016 auf den Namen des aktuellen Notizbuchs, um die Leiste "Notizbücher" anzuzeigen, klicken Sie mit der rechten Maustaste auf das zu schließende Notizbuch, und klicken Sie dann auf Dieses Notizbuch schließen.
Hinweis: Wenn Sie nicht sicher sind, welche Version von OneNote für Windows Sie verwenden, lesen Sie Was ist der Unterschied zwischen OneNote und OneNote 2016.
-
Klicken Sie in OneNote für Mac auf die Schaltfläche Notizbücher anzeigen

Versuchen Sie nach dem Schließen aller betroffenen Notizbücher, das Notizbuch wieder zu öffnen. Wenn das Problem dadurch nicht behoben ist, können Sie ein neues Notizbuch erstellen, dann die Seiten und Abschnitte aus Ihrem ursprünglichen Notizbuch (dem, das vom Fehler 0xE0000007 betroffen ist) in das neue Notizbuch kopieren und anschließend Ihre Änderungen dort synchronisieren, bis eine dauerhafte Lösung gefunden ist.
Symptom 1 Wenn Sie Microsoft OneNote verwenden, erhalten Sie die folgende Fehlermeldung im Dialogfeld Synchronisierung status für ein Notizbuch:
Es tut uns leid. Wir können diesen Abschnitt nicht synchronisieren, da Sie nicht über Schreibberechtigungen verfügen. Wenden Sie sich an Ihren Administrator, um das Problem zu beheben. (Fehlercode: 0xE4010071)"
Symptom 2 Sie können ein Notizbuch nicht über eine schreibgeschützte SharePoint Server 2013-Website mithilfe von OneNote öffnen.
Verursachen Dieses Problem tritt auf, weil die Website für ein Upgrade in den schreibgeschützten Modus geändert wurde. Wenn Sie sich auf einem Server befinden, der aktualisiert wird, tritt dieses Problem möglicherweise auf, weil Ihr Administrator die Website in den schreibgeschützten Modus geändert hat.
Problemumgehung Wenn Sie das Notizbuch geöffnet haben, bleibt es im schreibgeschützten Modus, bis der Administrator den schreibgeschützten Modus deaktiviert.
Wenn Sie das Notizbuch nicht geöffnet haben, können Sie es möglicherweise nicht öffnen, während sich die Website im schreibgeschützten Modus befindet. Es wird empfohlen, dass Sie Ihren Administrator bitten, den schreibgeschützten Modus zu deaktivieren. Wenn dies jedoch keine Option ist, können Sie die folgenden Schritte ausführen, um das Problem zu umgehen.
Hinweis Diese Problemumgehung ist nur für Benutzer vorgesehen, die das Notizbuch nicht mit OneNote öffnen können. Mit der Problemumgehung können Benutzer vorübergehend auf das Notebook zugreifen. Die temporäre Kopie des Notizbuchs kann keine Änderungen von anderen Benutzern empfangen.
-
Öffnen Sie die SharePoint-Website, und öffnen Sie dann die Bibliothek, die das Notizbuch enthält.
-
Klicken Sie auf der Registerkarte BIBLIOTHEK im Bereich Verbinden & Exportieren auf Mit Explorer öffnen.
-
Kopieren Sie den Notizbuchordner, der die Abschnittsdateien enthält, auf den lokalen Computer, und öffnen Sie dann die Abschnittsdateien mithilfe von OneNote.
Ausstellen Beim Versuch, die Synchronisierung auszuführen, zeigt OneNote möglicherweise den folgenden Fehler an:
-
0xE0000024
Hintergrund Dieser Fehler kann auftreten, wenn OneNote nicht über die richtigen Kontoinformationen zum Öffnen und Synchronisieren eines Notizbuchs verfügt oder wenn zuvor eingegebene Kontoinformationen abgelaufen sind.
Dies kann auf eine der folgenden Ursachen zurückzuführen sein:
-
Sie haben kürzlich das Kennwort für Ihr Konto geändert.
-
Sie sind mit einem anderen Konto angemeldet als dem, das für die Verwendung des Notizbuchs berechtigt ist, das Sie öffnen oder wieder öffnen möchten.
-
Sie haben keine Berechtigung mehr für den Zugriff auf das Notizbuch, weil der Besitzer Ihnen den Zugriff entzogen hat, oder weil die Serverberechtigungen geändert wurden.
Auflösung Versuchen Sie folgendes, um diesen Fehler zu beheben:
-
Klicken Sie auf die Synchronisierungsfehlermeldung oben im Fenster der OneNote-App. Dadurch wird versucht, Ihre Sitzung zu aktualisieren, was das Problem beheben kann, ohne dass Sie Ihre Kontoinformationen erneut eingeben müssen. Wenn der Aktualisierungsversuch fehlschlägt, werden Sie zur Eingabe Ihrer Kontoinformationen aufgefordert. Melden Sie sich mit dem gleichen Konto an, dem auch das Notizbuch zugeordnet ist. OneNote setzt die Synchronisierung fort, sobald Sie erfolgreich authentifiziert wurden.
-
Vergewissern Sie sich, dass Sie die richtigen Kontoinformationen eingeben – entweder für Ihr Microsoft-Konto oder Ihr Geschäfts-, Schul- oder Unikonto – insbesondere wenn Sie Ihr Kontokennwort kürzlich geändert haben. Wenn Sie OneNote kürzlich auf einem neuen Gerät verwendet haben, müssen Sie möglicherweise zuerst Ihr Konto hinzufügen, wenn es sich nicht um Ihr Standardkonto handelt.
-
Versuchen Sie, das Notizbuch in OneNote im Web zu öffnen. Öffnen Sie dazu einen modernen Webbrowser (z. B. die neuesten Versionen von Microsoft Edge, Chrome, Firefox oder Safari), besuchen Sie www.onenote.com, klicken Sie auf Anmelden, und geben Sie dann Ihre Informationen für das Konto ein, dem das Notizbuch zugeordnet ist.
-
Wenn das Notizbuch nach der Anmeldung bei OneNote im Web angezeigt wird, gehen Sie wie folgt vor:
-
Schließen Sie die OneNote-App auf Ihrem Computer oder Gerät.
-
Besuchen Sie in Ihrem Webbrowser www.onedrive.com, und melden Sie sich mit dem Konto an, dem das Notizbuch zugeordnet ist. Navigieren Sie zu dem Ordner, in dem das Notizbuch gespeichert ist, und klicken Sie dann auf den Namen des Notizbuchs, um es im Browser zu öffnen.
-
Wenn sich das Notizbuch in Ihrem Browser öffnet, klicken Sie auf In OneNote öffnen, um das Notizbuch in der auf Ihrem Computer oder Gerät installierten OneNote-App zu öffnen.
-
Wenn Sie von der OneNote-App dazu aufgefordert werden, melden Sie sich mit Ihren korrekten Kontoinformationen an.
-
-
Wenn Sie das Notizbuch nach dem Anmelden bei OneNote im Web nicht sehen können, fahren Sie zur Problembehandlung mit einem der folgenden Abschnitte mit dem Titel "Zusätzliche Informationen" fort.
-
Zusätzliche Informationen für Windows 10 Benutzer Wenn der Fehler weiterhin auftritt und Sie nach Abschluss der oben aufgeführten Problembehandlungsschritte immer noch nicht synchronisiert werden können, versuchen Sie Folgendes:
-
Melden Sie sich von allen Konten ab, die mit OneNote verbunden sind, und melden Sie sich dann erneut an.
-
Wenn Ihr Notizbuch nicht automatisch synchronisiert wird, nachdem Sie sich wieder angemeldet haben, klicken Sie mit der rechten Maustaste auf den Namen des Notizbuchs, und synchronisieren Sie es dann manuell.
-
Wenn das Problem weiterhin besteht und Sie mehrmals aufgefordert werden, sich anzumelden, können Sie Ihre gespeicherten Microsoft Office-Kontoinformationen zu löschen, indem Sie diesen Schritten folgen:
-
Schließen Sie OneNote und alle offenen Browserfenster.
-
Klicken Sie auf die Windows-Schaltfläche Start und dann auf Einstellungen.
-
Beginnen Sie im Feld Einstellung suchen mit der Eingabe von Anmeldeinformations-Manager, und klicken Sie dann in den Suchergebnissen auf Anmeldeinformations-Manager .
-
Klicken Sie in der Anmeldeinformationsverwaltung auf Windows-Anmeldeinformationen.
-
Scrollen Sie in der Liste nach unten und suchen Sie nach Einträgen, deren Bezeichnungen mit "MicrosoftAccount" und "MicrosoftOffice" beginnen. Klicken Sie neben jedem dieser Einträge auf die nach unten zeigende Pfeilschaltfläche, und klicken Sie dann für jeden Eintrag auf Entfernen .
-
Starten Sie Ihren Computer oder Ihr Gerät neu, starten Sie die Onenote-App, und melden Sie sich dann mit Ihren Kontoinformationen an, wenn Sie dazu aufgefordert werden.
-
Weitere Informationen für Benutzer von macOS und iOS
Wenn der Fehler weiterhin besteht und Sie nach dem Ausführen der oben aufgeführten Problembehandlungsschritte immer noch keine Synchronisierung durchführen können, versuchen Sie Folgendes:
-
Ziehen Sie Fixes oder Workarounds für aktuelle Probleme in OneNote für Mac, iPhone und iPad zurate, um zu überprüfen, ob Sie bei Ihnen neue Synchronisierungsprobleme auftreten, die möglicherweise kürzlich für OneNote für Mac oder OneNote für iOS gemeldet wurden.
-
Melden Sie sich von allen Konten ab, die mit OneNote verbunden sind, und melden Sie sich dann erneut an.
-
Wenn Ihr Notizbuch nicht automatisch synchronisiert wird, nachdem Sie sich wieder angemeldet haben, versuchen Sie, eine Synchronisierung zu erzwingen.
Klicken Sie unter macOS bei gedrückter CTRL-TASTE auf den Namen des Notizbuchs, und synchronisieren Sie das Notizbuch dann.
Unter iOS ziehen Sie die Notizbuchliste mit dem Finger nach unten. Eine drehende Statusanzeige wird am oberen Rand der Liste eingeblendet, während OneNote versucht, alle geöffneten Notizbücher erneut zu synchronisieren.
-
Stellen Sie sicher, dass Sie die neueste Version von OneNote für Mac oder OneNote für iOS auf Ihrem iPhone oder iPad verwenden.
Wenn keiner dieser Schritte Ihr Problem löst, lesen Sie bitte im Abschnitt "Weitere Hilfe" am Ende dieses Artikels, wie Sie dieses Problem an das OneNote-Produktteam melden können.
Weitere Synchronisierungsfehler
Nachfolgend finden Sie einige weitere Synchronisierungsfehler, die auftreten können, sowie Links zu den zugehörigen Problembehebungsartikeln:
Wenn der Fehlercode 0xE000002E angezeigt wird, muss OneNote aktualisiert werden, kann dies aber nicht automatisch durchführen. Dies ist normalerweise ein vorübergehendes Problem und sollte sich selbst beheben, wenn die nächste vollständige Synchronisierung durchgeführt wird. Wenn Sie nicht bis zur nächsten automatischen Synchronisierung warten möchten, können Sie eine vollständige Synchronisierung erzwingen, indem Sie UMSCHALT+F9 drücken, während OneNote ausgeführt wird.
Weitere Hilfe
Wenn die Fehlermeldung nach Ausführen einer manuellen Synchronisierung immer noch angezeigt wird, berichten Sie dieses Problem in den OneNote-Foren auf Microsoft Answers. Wir werden versuchen, die Ursache und eine entsprechende Lösung zu finden.
Wenn der 0xE4010641-Fehlercode angezeigt wird, können OneNote ein oder mehrere Notizbücher nicht synchronisieren, da Sie vom Netzwerk getrennt sind oder der Netzwerkspeicherort, an dem Ihre Notebooks gespeichert sind, nicht verfügbar ist.
Ihr Notizbuch wird höchstwahrscheinlich auf OneDrive, SharePoint oder einem lokalen Netzwerkspeicherort gespeichert. Wenn OneNote nicht auf diese Speicherorte zugreifen können, kann dies auf einen der folgenden Gründe zurückzuführen sein:
-
Es sind periodische, temporäre Probleme mit der Netzwerk- oder Serverkonnektivität aufgetreten. Warten Sie ein paar Minuten, und versuchen Sie dann, Ihre Notizbücher manuell zu synchronisieren. Drücken Sie dazu UMSCHALT+F9, oder klicken Sie im Dialogfeld Notizbuch-Synchronisierungsstatus auf die Schaltfläche Jetzt synchronisieren.
-
Der Server, auf dem Ihre Notizbücher gespeichert sind, ist vorübergehend offline. Wenn Sie eine Synchronisierung mit einem SharePoint Standort oder einer lokalen Netzwerkfreigabe in Ihrem organization durchführen, hat jemand den Computer möglicherweise ausgeschaltet oder zur Wartung heruntergefahren. Überprüfen Sie, ob Sie auf die Stammadresse des Servers zugreifen können, um den Ausfall zu überprüfen, oder sprechen Sie mit Ihrem SharePoint oder IT-Administrator, um das Problem zu bestätigen oder zu melden.
-
Ihr Notizbuch befindet sich nicht mehr am Netzwerkspeicherort. Das kann passieren, wenn Sie (oder eine andere Person mit Berechtigungen für Ihr Notizbuch) die Notizbuchdatei auf dem Server gelöscht haben. Wenn Ihr Notizbuch auf OneDrive gespeichert ist, wechseln Sie zur OneDrive-Startseite, melden Sie sich an (wenn Sie dazu aufgefordert werden), und überprüfen Sie dann, ob Ihr Notizbuch noch vorhanden ist. Wenn Sie sich nicht sicher sind, wo Ihr Notizbuch gespeichert ist, wechseln Sie zu Datei > Informationen in OneNote, um die Adresse Ihres Notizbuchs zu finden.
Wenn der Fehlercode 0xE40105F9 angezeigt wird, kann OneNote mindestens ein Notizbuch nicht synchronisieren, da Sie eine ältere Version von OneNote verwenden, die vom Server nicht mehr unterstützt wird.
Wenn Ihre Notizen weiterhin synchronisiert werden sollen, laden Sie die neuesten Updates für OneNote herunter, und starten Sie dann die Synchronisierung erneut.
Desktop-Version von OneNote 2013
Gehen Sie folgendermaßen vor:
-
Beenden Sie OneNote 2013.
-
Klicken Sie auf Systemsteuerung > System und Sicherheit > Windows Update.
-
Klicken Sie auf Nach Updates suchen.
-
Wählen Sie alle verfügbaren Updates aus, die unter Microsoft Office angezeigt werden, und installieren Sie sie.
-
Starten Sie bei Bedarf Ihren Computer neu, nachdem alle Updates installiert wurden.
-
Starten Sie OneNote 2013, und synchronisieren Sie anschließend Ihre Notizbücher manuell, indem Sie UMSCHALT+F9 drücken.
Wenn Windows Update nicht für Microsoft Office-Updates konfiguriert ist, können Sie folgendermaßen manuell nach OneNote-Updates suchen:
-
Starten Sie OneNote 2013.
-
Klicken Sie auf Datei > Konto.
-
Klicken Sie auf Auf Updates überprüfen.
OneNote Mobile
Gehen Sie wie folgt vor:
-
Beenden Sie OneNote Mobile.
-
Überprüfen Sie im App Store oder auf der Marketplace-Website für Ihr Telefon oder Gerät, ob es Updates für OneNote Mobile gibt.
-
Laden Sie alle verfügbaren OneNote-Updates herunter, und installieren Sie sie.
-
Starten Sie OneNote Mobile erneut, und versuchen Sie erneut, die Notizbücher zu synchronisieren.
Weitere Informationen
Wenn diese Fehlermeldung nach der Problembehandlung weiterhin angezeigt wird, melden Sie dieses Problem in den OneNote-Foren auf Microsoft Answers , damit wir die Ursache untersuchen und eine Lösung finden können.
Möglicherweise wird in OneNote 2016 oder 2013 der Fehlercode 0xE4020045 angezeigt, nachdem Sie auf eine gelbe Infoleiste geklickt haben, die angezeigt wird, wenn ein lokal gespeichertes Notizbuch nach OneDrive gezogen (oder auf andere Weise zu OneDrive hinzugefügt) wurde, um es zu sichern, zu synchronisieren oder freizugeben. Dadurch sieht es zwar so aus, als sei das Notizbuch jetzt ein cloudbasiertes Notizbuch, OneNote behandelt es aber weiterhin als lokal gespeichertes Notizbuch, es sei denn, das Notizbuch wird ordnungsgemäß nach OneDrive verschoben.
Sie können versuchen, dieses Problem zu beheben, indem Sie wie folgt vorgehen:
-
Beenden Sie OneNote, wenn es noch aktiv ist.
-
Navigieren Sie auf der Festplatte Ihres Computers zu dem Ordner, in dem das betroffene Notizbuch gespeichert ist.
Tipp: In der Regel ist der Standardspeicherort für lokal gespeicherte OneNote für Windows-Notizbuchordner C:\Benutzer\ <Benutzername>\Dokumente\OneNote-Notizbücher .
-
Kopieren Sie den Ordner mit dem gleichen Namen wie das betroffene Notizbuch in den Stammordner Ihrer Hauptfestplatte.
Dadurch wird die Kopie des Notizbuchs effektiv aus dem OneDrive-Synchronisierungsbereich entfernt.
-
Klicken Sie im Datei-Explorer von Windows auf Dieser PC, doppelklicken Sie, um das Stammverzeichnis der Festplatte zu öffnen, in das Sie das Notizbuch im vorherigen Schritt kopiert haben, und doppelklicken Sie dann auf den Ordner mit dem Namen des kopierten Notizbuchs.
-
Doppelklicken Sie im kopierten Notizbuchordner auf die Datei Open Notebook.onetoc2.
Wenn diese Datei nicht vorhanden ist, doppelklicken Sie auf eine beliebige andere verfügbare *.onetoc2-Datei in diesem Ordner.
-
Beim Öffnen von OneNote 2016 für Windows sollten die Notizen aus dem kopierten Notizbuchordner jetzt ordnungsgemäß angezeigt werden.
Um zu verhindern, dass dieses Problem erneut auftritt, wird dringend empfohlen, dass Sie das erforderliche Verfahren verwenden, um das ursprüngliche betroffene Notizbuchs ordnungsgemäß in Ihr OneDrive-Konto zu verschieben, wodurch das Notizbuch aus einem lokal gespeicherten in ein echtes cloudbasiertes Notizbuch konvertiert wird. Ihre cloudbasierten Notizen sind weiterhin privat, aber Ihnen steht eine zuverlässigere Synchronisierung zur Verfügung und Sie können von jedem beliebigen mobilen Gerät oder Webbrowser aus auf Ihre Notizen zugreifen.
Weitere Informationen finden Sie unter Verschieben eines Notizbuchs aus OneNote für Windows auf OneDrive. Die Anweisungen in diesem Artikel gelten auch für ältere Versionen von OneNote für Windows, wie OneNote 2013 oder 2010.
Wenn der Fehlercode 0xE000005E zurückgegeben wird, kann OneNote einen Abschnitt in einem Ihrer Notizbücher nicht synchronisieren. Dieser Fehler tritt normalerweise vorübergehend auf. Sie können versuchen, ihn durch Drücken von UMSCHALT+F9 zu beheben, um das Notizbuch manuell zu synchronisieren.
Wenn dieser Fehler auch nach mehreren Synchronisierungsversuchen noch besteht, gehen Sie wie folgt vor:
-
Klicken Sie mit der rechten Maustaste auf den Namen Ihres Notizbuchs, und klicken Sie dann auf Notizbuch-Synchronisierungsstatus.
-
Klicken Sie auf den kleinen Pfeil neben dem Notizbuchsymbol links von dem Notizbuch, bei dem der Fehler auftritt.
-
Notieren Sie den Notizbuchabschnitt, der das Problem verursacht. Sein Name wird unmittelbar über dem Feld mit der Fehlermeldung angezeigt.
-
Klicken Sie auf Schließen, um das Dialogfeld Synchronisierung des freigegebenen Notizbuchs zu schließen.
-
Erstellen Sie einen neuen Abschnitt in dem Notizbuch, das den fehlerhaften Abschnitt enthält.
-
Kopieren oder verschieben Sie alle Seiten aus dem alten Abschnitt, der nicht synchronisiert wird, in den soeben erstellten neuen Abschnitt.
-
Löschen Sie den alten Abschnitt, und synchronisieren Sie dann das Notizbuch erneut, indem Sie UMSCHALT+F9 drücken.
Dieses Problem wurde vor Kurzem im Rahmen eines Produktupdates behoben. Achten Sie darauf, Windows Update auf dem Computer auszuführen, um alle verfügbaren Updates für Microsoft Office herunterzuladen und zu installieren.
Weitere Hilfe
Wenn die Fehlermeldung nach der oben beschriebenen Fehlerbehebung immer noch angezeigt wird, berichten Sie dieses Problem in den OneNote-Foren auf Microsoft Answers. Wir werden versuchen, die Ursache und eine entsprechende Lösung zu finden.
Wenn der 0xE0190193 Fehlercode angezeigt wird, versuchen Sie, auf ein freigegebenes Notizbuch oder einen freigegebenen Abschnitt zuzugreifen, der ihnen nicht mehr zur Verfügung steht. Dies kann der Fall sein, wenn der Besitzer des Notebooks (oder der Serveradministrator) Ihre Berechtigungen absichtlich oder versehentlich ändert.
Zur Behebung dieses Problems wenden Sie sich an den Besitzer des freigegebenen Notizbuchs, das Sie verwenden möchten, und bitten diesen, Ihre Berechtigungen zum Anzeigen und Bearbeiten des Notizbuchs zu überprüfen.
Benötigen Sie weitere Hilfe?
Bewährte Methoden zum Synchronisieren von Notizen in OneNote
Helfen Sie uns, diese Erfahrung zu verbessern und Diagnoseinformationen zu senden, indem Sie das Problem über Hilfe> Feedback melden. Hinweis: Wir können nicht über diesen Kanal antworten.
Erhalten Sie Hilfe von der Community in den OneNote-Foren auf Microsoft Answers.











