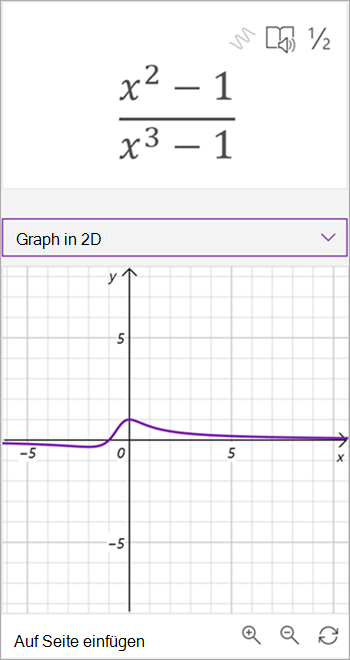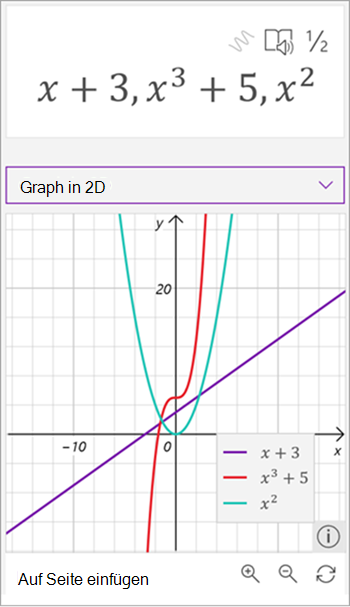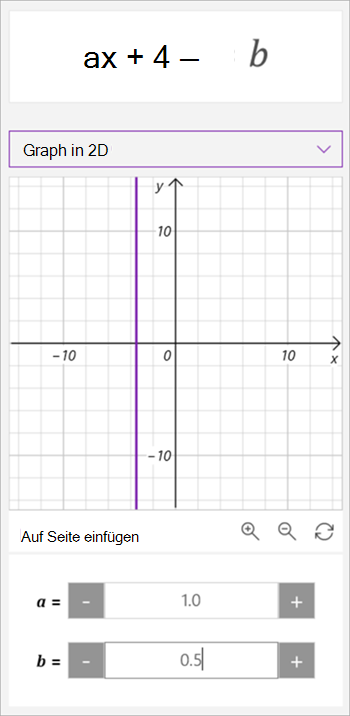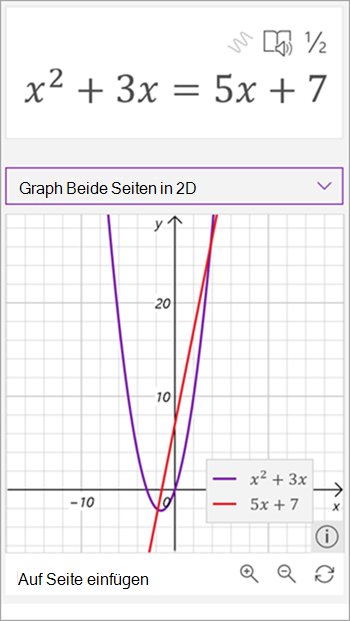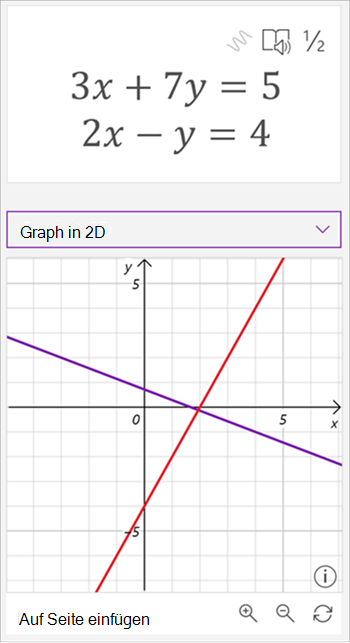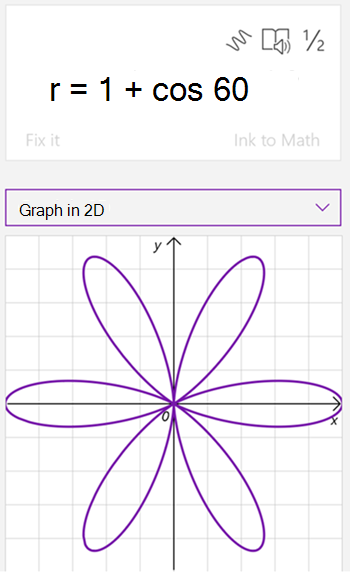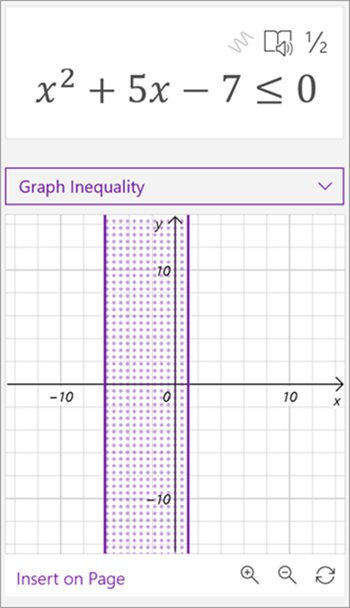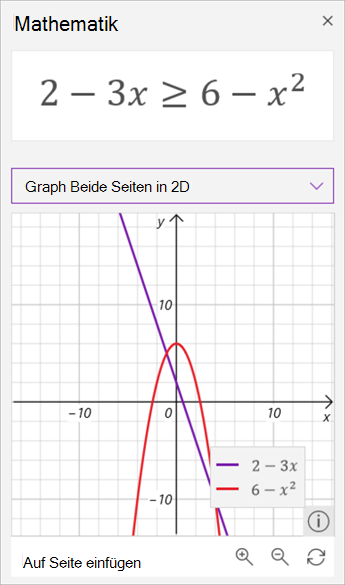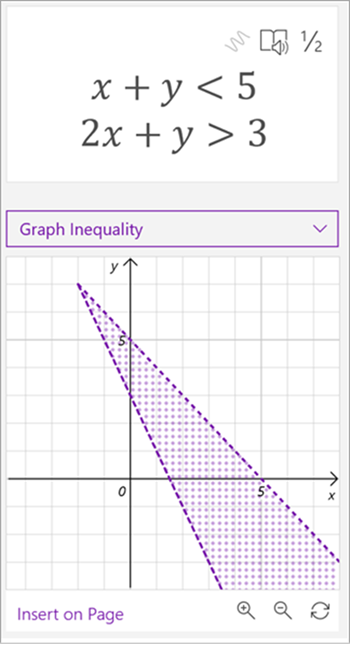Zeichnen Sie handschriftliche oder getippte mit dem Gleichungs-Assistenten in OneNote. Sie können sogar Variablen bearbeiten, um zu visualisieren, wie sich Änderungen auswirken. So verwandeln Sie den Gleichungs-Assistenten in einen leistungsfähigen Mathelehrer.
Hinweis: Dieses Feature ist nur auf OneNote für das Web oder OneNote für Windows 10 verfügbar. Sie müssen über ein gültiges Microsoft 365-Abonnement verfügen. Wenn Sie Microsoft 365-Abonnent sind, vergewissern Sie sich, dass Sie über die neueste Office-Version verfügen.

-
Öffnen Sie die OneNote-Desktop-App, oder melden Sie sich bei Office.com an, und wählen Sie OneNote aus.
Tipp: Wenn OneNote nicht sofort angezeigt wird, öffnen Sie das App-Startfeld

-
Öffnen Sie ein vorhandenes Notebook, oder erstellen Sie ein neues Notebook.
-
Wählen Sie die Registerkarte Zeichnen aus, und schreiben oder geben Sie Ihre Formel ein.
-
Verwenden Sie die Lassoauswahl, um einen Kreis um die Formel zu zeichnen.
-
Wählen Sie Mathe aus, um den Bereich Mathe-Assistent zu öffnen.
-
Wählen Sie im Dropdownmenü Aktion auswählen im Bereich Mathematik die Option Graph in 2D oder Graph Both Sides in 2D aus.
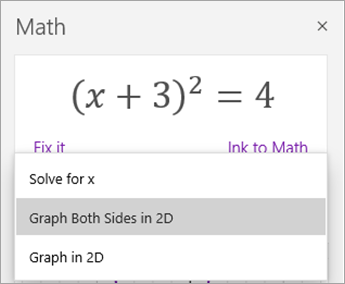
Führen Sie ggf. eine der folgenden Aktionen aus, um das vom Mathe-Assistenten generierte Diagramm anzupassen:
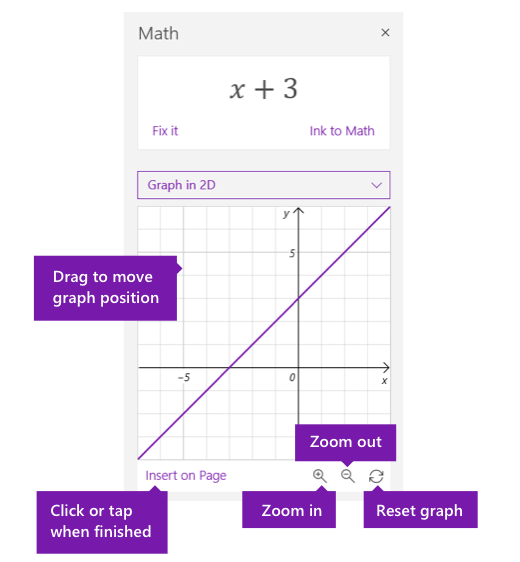
-
Wählen Sie aus (oder halten Sie es gedrückt), und ziehen Sie das Diagramm in eine beliebige Richtung, um seine Position zu verschieben.
-
Ändern Sie die Werte der Parameter in Ihrer Formel, indem Sie die Schaltflächen + und – auswählen oder tippen, um zu vergrößern und zu verkleinern.
Hinweis: Wenn Sie OneNote auf einem Touchscreengerät verwenden, können Sie das Diagramm mit ihren Fingern anpassen. Verwenden Sie einen einzelnen Finger, um das Diagramm zu verschieben. Zusammendrücken des Zooms mit zwei Fingern, um die Vergrößerungsstufe zu ändern. In OneNote im Web können Sie die Pfeile am Rand des Diagramms verwenden, um es neu zu positionieren.
-
Wählen oder tippen Sie auf das Doppelpfeilsymbol Zurücksetzen, um das Diagramm auf den ursprünglichen Zustand zurückzusetzen.
-
Wenn das Diagramm wie gewünscht aussieht, wählen oder tippen Sie auf Auf Seite einfügen, um es als Screenshot auf Ihrer aktuellen Seite zu platzieren.
Hinweis: Um zu ändern, wie ein Diagramm ausgedrückt wird (Grad, Bogenmaß, Graden), wählen oder tippen Sie auf Einstellungen, während der Bereich Mathematik geöffnet ist.
Erweiterte Graphingfunktionen
Abhängig vom Typ Ihres Graphen sind möglicherweise diese Features verfügbar:
-
Lesen von x-y-Werten: Zeigen Sie mit der Maus auf einen Punkt in der Diagrammlinie, um die x-und y-Werte in OneNote für Windows 10 anzuzeigen. In OneNote für das Web eine Zeile, in der die Werte angezeigt werden.
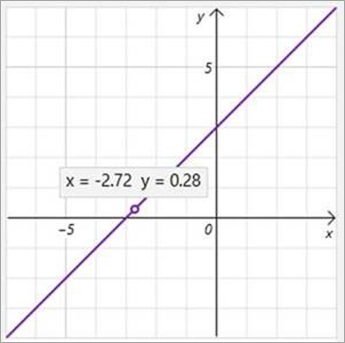
-
Bearbeiten von Parametern: Wenn Sie über eine Formel mit Parametern verfügen, z. B. ax+b, verwenden Sie die Zeichen + und - unterhalb des Diagramms, um die Werte a und b zu ändern.
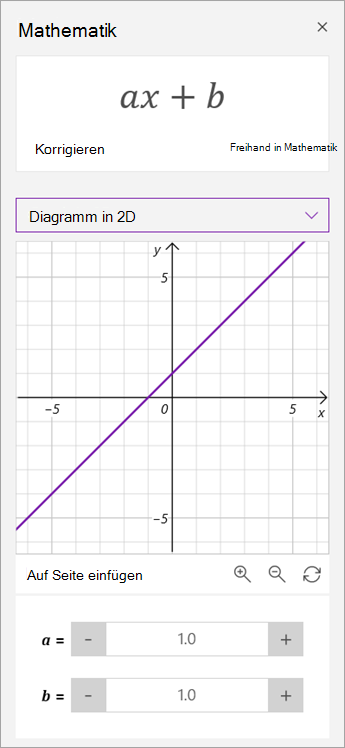
-
Wichtige Graphfeatures: Der Gleichungs-Assistent berechnet interessante Informationen zum Diagramm, z. b. Nullen, Abschnitte, Minima, Maxima und mehr. Verwenden Sie die Kontrollkästchen, um auszuwählen, welche Features im Diagramm angezeigt werden sollen.
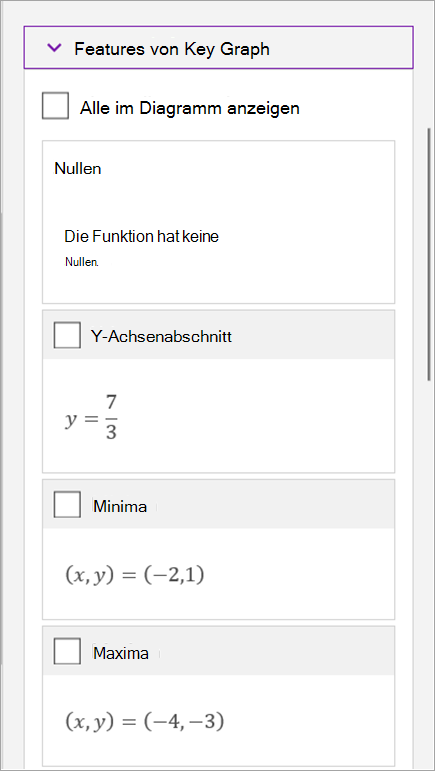
Weitere Informationen
Lösen Sie mathematische Formeln mithilfe des Gleichungs-Assistenten in OneNote
Problemtypen, die Sie in 2D darstellen können
Wenn Sie den Mathe-Assistenten in OneNote verwenden, werden Sie feststellen, dass sich die Dropdownliste Aktion auswählen unterhalb der Formel je nach ausgewählter Formel ändert. Die folgenden Problemtypen können in 2D mit dem Mathematischen Assistenten dargestellt werden.
Hinweis: Dieses Feature ist nur verfügbar, wenn Sie über ein Microsoft 365-Abonnement verfügen. Wenn Sie Microsoft 365-Abonnent sind, vergewissern Sie sich, dass Sie über die neueste Office-Version verfügen.
|
Ausdrücke (mit Variable) |
|
|
Polynomiale Arrays |
|
|
Formeln |
Beim Arbeiten mit Formeln können Sie beide Seiten in 2D oder beide Seiten in 2D graphen. Wählen Sie Graph in 2D aus, um die Formellösung anzuzeigen.
Wählen Sie Beide Seiten in 2D graphieren aus, um ein Diagramm mit zwei Funktionen auf gegenüberliegenden Seiten des Gleichheitszeichens anzuzeigen.
|
|
Formelsysteme |
|
|
Polarkoordinaten |
Um eine Funktion in Polarkoordinaten zu graphen, muss r als Funktion von theta ausgedrückt werden. |
|
Ungleichheiten |
Sie können graph in 2D oder Beide Seiten in 2D graphen, wenn Sie mit Ungleichheiten arbeiten. Wählen Sie Graph in 2D aus, um die Lösung der Ungleichheit anzuzeigen.
Wählen Sie Beide Seiten in 2D graphieren aus, um ein Diagramm mit zwei Funktionen auf gegenüberliegenden Seiten des Vergleichszeichens anzuzeigen.
|
|
System der Ungleichheiten |
|
Weitere Informationen
Erstellen eines Mathequizs in Microsoft Forms
Generieren eines mathematischen Übungsquiz mit dem Gleichungs-Assistenten in OneNote
Lösen Sie mathematische Formeln mithilfe des Gleichung-Assistenten in OneNote