Ändern des Zeilenabstands in OneNote
Applies To
OneNote für Microsoft 365 OneNote 2024 OneNote 2021 OneNote 2016 OneNote 2013Wenn Sie den Abstand zwischen Textzeilen in Ihren Notizen ändern möchten, verwenden Sie die Optionen für Absatzabstand.
-
Markieren Sie einen oder mehrere Textabsätze.
-
Klicken Sie auf Start > Absatzausrichtung > Absatzabstandsoptionen.
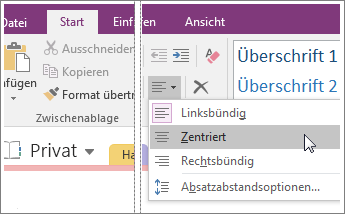
-
Geben Sie im Dialogfeld Absatzabstand die gewünschten Werte (in Punkten) ein.
Warum passiert nichts, wenn ich eine Nummer eingeben?
Weil OneNote kein Textverarbeitungsprogramm ist, wirken sich die Zahlen im Dialogfeld Absatzabstand etwas anders als in Microsoft Word und anderen Office-Programmen aus. Wenn Sie beispielsweise in einem der drei Felder im Dialogfeld Absatzabstand den Wert "2" eingeben, um den aktuellen einfachen Zeilenabstand zu verdoppeln, geschieht nichts. Der Grund: Sie müssen die Gesamtzahl (in Punkten) für den aktuellen Schriftgrad und den vorgesehenen Zeilenabstand eingeben.
In OneNote wird "Calibri 11 Punkt" verwendet. Wenn Sie also eine beliebige Zahl über "11" eingeben, wird der Abstand zwischen den Absätzen erfolgreich vergrößert.
Hinweis: OneNote-Seiten sind anders als Seiten in Word. In OneNote können Seiten unbegrenzt lang sein. Und weil OneNote zum Erfassen Ihrer Notizen, nicht zum Drucken herkömmlicher Seiten, vorgesehen ist, gibt es in OneNote keine Option für Seitenumbruch. Wechseln Sie zu Datei > Drucken > Seitenansicht, um sich anzuschauen, wie Ihre Seiten gedruckt aussehen werden. Wenn Sie an der Darstellung Ihrer Seiten bestimmte und exakte Änderungen vornehmen müssen, ist es besser, den Inhalt zuerst in Word einzufügen.
Wie verdopple ich den Zeilenabstand?
Falls Sie weder die Schriftart (Calibri) noch den Schriftgrad (11) geändert haben, können Sie im Feld Zeilenabstand mindestens die Zahl "27" eingeben, um den Zeilenabstand bei dieser Kombination aus Schriftart und Schriftgrad exakt zu verdoppeln. Verwenden Sie aber eine andere Schriftart und/oder einen anderen Schriftgrad, müssen Sie etwas experimentieren, bis Sie den gewünschten Zeilenabstand erhalten.
Wenn Ihnen der festgelegte Zeilenabstand nicht gefällt, drücken Sie STRG+Z, um die Aktion rückgängig zu machen.
Wie verwende ich die Abstandswerte "Vor" und "Nach"?
Im Dialogfeld Absatzabstand können die Zahlen in den Feldern Vor und Nach je nach der Formatierung Ihres Texts zu verblüffenden Ergebnissen führen.
Im Gegensatz zu Word werden in OneNote keine ausgeblendeten Absatzmarken angezeigt. Falls Sie in Ihren Notizen bedingte Zeilenumbrüche (UMSCHALT+EINGABE) verwenden, behandelt OneNote den Text als Teil desselben Absatzes und wendet den Abstand nur vor oder nach dem gesamten Textblock (Absatz) an – also entweder vor oder nach einem Wagenrücklauf (EINGABETASTE).
Falls Sie es gewohnt sind, zwischen kurzen Textzeilen in Ihren Notizen die EINGABETASTE zu drücken, behandelt OneNote jede Zeile als separaten Absatz und wendet den Zeilenabstand an, den Sie in den Feldern Vor oder Nach eingegeben haben. Die Wirkung ist dann so, als hätten Sie dieselbe Zahl im Feld Zeilenabstand mindestens eingegeben.
Wenn Sie häufig mit den Notizen anderer Personen arbeiten (beispielsweise die Statusberichte aus Ihrem Team zusammenstellen), wissen Sie vielleicht nicht immer, wie der gesamte Text ursprünglich formatiert wurde. Sollte das Ergebnis aus den im Dialogfeld Absatzabstand eingegebenen Zahlen Ihren Erwartungen nicht entsprechen, probieren Sie so lange andere Zahlen aus, bis Sie das gewünschte Aussehen erzielen.
Wenn es Ihnen nicht gelingt, den Abstand in einem bestimmten Textabschnitt zu ändern, versuchen Sie, jeweils nur eine Variable zu ändern. Falls scheinbar nichts geschieht oder Ihnen das Ergebnis nicht gefällt, machen Sie den Versuch (durch Drücken von STRG+Z) sofort rückgängig, und probieren Sie eine andere Zahl aus. Bis Sie den Dreh raus haben, kann das gleichzeitige Experimentieren mit allen drei Variablen im Dialogfeld Absatzoptionen verwirrend sein.










