Einfügen des aktuellen Datums und der Uhrzeit auf einer Seite
Applies To
OneNote für Microsoft 365 OneNote 2024 OneNote 2021 OneNote 2016Je nachdem, wie Sie OneNote verwenden, können Sie das aktuelle Datum und die Uhrzeit des Computers an einer beliebigen Stelle in Ihren Notizen einfügen. Das ist praktisch, wenn Sie Text markieren oder chronologische Ereignisse wie ein Protokoll von Telefonaten oder Einträge in einem Blog oder Journal nachverfolgen möchten.
Hinweis: Die in den Notizen eingefügten aktuellen Datums- und Uhrzeitangaben entsprechen nicht dem Datum und der Uhrzeit der Seitenerstellung, die OneNote unter dem Seitentitel platziert, wenn Sie Ihrem Notizbuch eine neue Seite hinzufügen. Sie können auf Wunsch das Erstellungsdatum oder die Erstellungszeit einer Seite ändern oder entfernen.
-
Platzieren Sie den Cursor in Ihren Notizen an der Stelle, an der Sie das aktuelle Datum und die Uhrzeit einfügen möchten.
-
Führen Sie eine der folgenden Aktionen aus:
-
Klicken Sie auf Einfügen und dann auf Datum, Uhrzeit oder auf Datum und Uhrzeit.
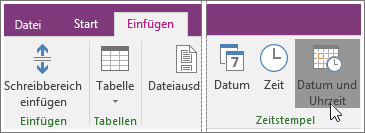
-
Drücken Sie ALT+UMSCHALT+F, um das aktuelle Datum und die Uhrzeit einzufügen.
-
Drücken Sie ALT+UMSCHALT+D, um nur das Datum einzufügen.
-
Drücken Sie ALT+UMSCHALT+T, um nur die Uhrzeit einzufügen.
-
OneNote verwendet das in der Windows-Systemsteuerung festgelegte Datums- und Uhrzeitformat. Wenn Sie die Darstellung von Datums- und Uhrzeitangaben in OneNote ändern möchten, führen Sie die nachstehenden Schritte für die von Ihnen verwendete Windows-Version aus.
-
Windows 11 Schließen Sie OneNote, und öffnen Sie die App "Einstellungen". Klicken Sie auf Zeit & Sprache > Sprache & Region, und wählen Sie dann die Gewünschte Region und das Format im Regionalen Format aus. Sie können die Formate anpassen, indem Sie regionales Format erweitern und auf Formate ändern klicken. Alle von Ihnen vorgenommenen Änderungen werden auf zukünftige Datums- und Zeitstempel angewendet, die Sie einfügen. Vorhandene Notizen werden nicht automatisch mit den neuen Einstellungen neu formatiert.
-
Windows 10 Schließen Sie OneNote, und öffnen Sie die Systemsteuerung in Windows 10 (geben Sie in der Suchleiste unten links auf dem Bildschirm Systemsteuerung ein). Klicken Sie auf Uhr, Sprache und Region, und klicken Sie dann auf Region. Wählen Sie im Dialogfeld Region auf der Registerkarte Formate die gewünschten Zeit- und Datumsformate aus, und klicken Sie dann auf OK. Alle von Ihnen vorgenommenen Änderungen werden auf zukünftige Datums- und Zeitstempel angewendet, die Sie einfügen. Vorhandene Notizen werden nicht automatisch mit den neuen Einstellungen neu formatiert.










