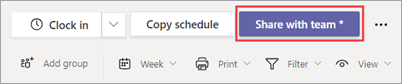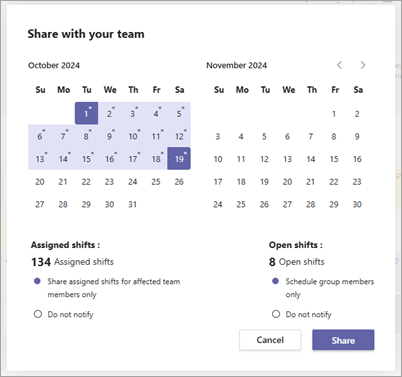Dieser Artikel gilt für Manager in Service und Produktion.
Durch die Freigabe eines Zeitplans in Schichten wird er für Ihr Team verfügbar. Stellen Sie sich die Freigabe eines Zeitplans als Veröffentlichung vor, wobei sich alle änderungen, die Sie vornehmen, im Entwurfsmodus befinden, bis Sie ihn freigeben.
Unabhängig davon, ob Sie einen neuen Zeitplan erstellen oder einen vorhandenen aktualisieren, müssen Sie ihn freigeben, um Ihre Änderungen für Teammitglieder sichtbar zu machen. Nachdem es freigegeben wurde, können Teammitglieder ihre eigenen Schichten und die Schichten des Teams im Zeitplan sehen.
Teilen eines Zeitplans
Wenn Sie Änderungen am Zeitplan vornehmen, können Sie auswählen, wann diese Änderungen für das Team freigegeben werden sollen. Sie können dinge im Zeitplan verschieben, bis Sie alles richtig haben. Alle Änderungen, die Sie vornehmen, werden mit einem Sternchen (*) notiert.
Auf der Schaltfläche Für Team freigeben wird ebenfalls ein Sternchen angezeigt, um Sie daran zu erinnern, die Updates für Ihr Team zu teilen.
-
Wählen Sie in der oberen rechten Ecke des Zeitplans unter Schichten die Option Für Team freigeben* aus.
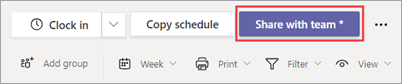
-
Stellen Sie im Dialogfeld Für Ihr Team freigeben sicher, dass der angezeigte Zeitrahmen das ist, was Sie freigeben möchten.
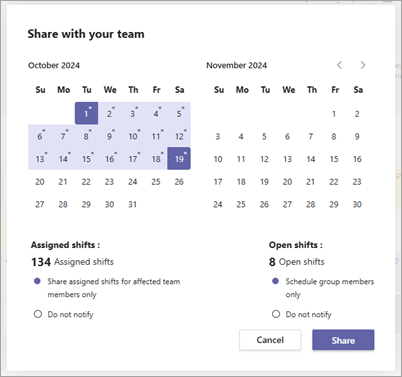
-
Entscheiden Sie, ob Sie betroffene Teammitglieder (für zugewiesene Schichten) benachrichtigen und Gruppenmitglieder (für offene Schichten) planen möchten.
-
Wenn Sie Teammitglieder benachrichtigen und/oder Gruppenmitglieder planen, erhalten diese Mitglieder eine Benachrichtigung in ihrem Teams-Aktivitätsfeed.
-
Wenn Sie Nicht benachrichtigen auswählen, erhält niemand eine Benachrichtigung.
Mit diesen Optionen können Sie Benachrichtigungen so optimieren, dass nur die relevanten Teammitglieder benachrichtigt werden, und Ablenkungen für Ihr Team reduzieren, indem Sie die Häufigkeit von Benachrichtigungen einschränken.
-
Wählen Sie Freigeben aus.
Sie können änderungen am Zeitplan jederzeit vornehmen, nachdem Sie ihn freigegeben haben. Denken Sie daran, die Änderungen zu teilen, um das Team auf dem neuesten Stand zu halten.
Anzeigen des freigegebenen Zeitplans
Um den aktuellen freigegebenen Zeitplan anzuzeigen, wechseln Sie oben rechts im Zeitplan zu Weitere Optionen  > Freigegebenen Zeitplan anzeigen.
> Freigegebenen Zeitplan anzeigen.
Dies ist hilfreich, wenn Sie Änderungen vornehmen und sehen möchten, was derzeit für Teammitglieder freigegeben wird.
Recall Verschiebungen aus dem freigegebenen Zeitplan
Durch das Abrufen von Schichten aus dem freigegebenen Zeitplan wird die Veröffentlichung der Schichten für die ausgewählten Datumsangaben aufheben. Dies bedeutet, dass die Schichten, die Sie zu diesen bestimmten Datumsangaben hinzugefügt haben, für Teammitglieder nicht mehr sichtbar oder ihnen zugewiesen sind.
Recall Schichten, wenn Sie Änderungen am Zeitplan vornehmen möchten. Nachdem Sie Ihre Updates vorgenommen haben, teilen Sie sie mit Ihrem Team, wenn Sie bereit sind.
-
Wechseln Sie oben rechts im Zeitplan zu Weitere Optionen  > Recall freigegebenen Zeitplan.
> Recall freigegebenen Zeitplan.
-
Wählen Sie im Dialogfeld Recall freigegebenen Zeitplans die spezifischen Datumsangaben aus, die Sie abrufen möchten.
-
Wählen Sie aus, ob Sie betroffene Teammitglieder (für zugewiesene Schichten) benachrichtigen und Gruppenmitglieder (für offene Schichten) planen möchten.
-
Wenn Sie Teammitglieder benachrichtigen und/oder Gruppenmitglieder planen, erhalten diese Mitglieder eine Benachrichtigung in ihrem Teams-Aktivitätsfeed.
-
Wenn Sie Nicht benachrichtigen auswählen, erhält niemand eine Benachrichtigung.
-
Wählen Sie Recall aus.