Hinzufügen von Schichten zum Zeitplan in Schichten
Applies To
Teams Microsoft TeamsDieser Artikel gilt für Manager in Service und Produktion.
Planen und erstellen Sie Ihren Teamzeitplan in Schichten. Weisen Sie Teammitgliedern Schichten zu, und fügen Sie dem Zeitplan offene Schichten hinzu, die personen anfordern können. Sie können Schichten von Grund auf neu erstellen oder vorhandene Schichten kopieren und nach Bedarf bearbeiten.
Fügen Sie jedem Tag im Zeitplan eine Notiz hinzu, um Informationen mit allen Personen zu kommunizieren, die an diesem bestimmten Tag eine Schicht haben.
Hinweis: Wenn Sie einen Zeitplan zum ersten Mal einrichten, stellen Sie sicher, dass Sie die Schritte unter Erstellen eines Teamzeitplans in Schichten ausführen, bevor Sie Schichten hinzufügen.
Inhalt dieses Artikels
Zuweisen einer Schicht
Zuweisen einer Schicht zu einem Teammitglied
-
Wechseln Sie im Zeitplan zur Zeile der Person, der Sie die Verschiebung zuweisen möchten.
-
Wählen Sie unter dem gewünschten Datum Weitere Optionen

-
Geben Sie die Informationen für die Schicht ein, einschließlich der folgenden:
-
Start- und Endzeiten.
-
Wenn Sie möchten, fügen Sie eine benutzerdefinierte Bezeichnung hinzu, um die Schicht zu benennen, damit sie leicht von anderen Schichten abgesehen werden kann. Standardmäßig entspricht der Name der Verschiebung der Start- und Endzeit.
-
Eine Designfarbe zum Organisieren von Elementen.
-
Nach Bedarf unbezahlte Pausenzeit.
-
Umschalten von Notizen nach Bedarf. Schließen Sie beispielsweise Aufgaben ein, die abgeschlossen werden müssen.
-
Tägliche Aktivitäten oder zusätzliche Pausen in Schichtaktivitäten. Verwenden Sie Aktivitäten für alles, was Sie während der Schicht planen müssen, z. B. eine Mittagspause.
-
-
Wählen Sie Speichern aus, um die Schicht zu speichern (ohne sie freizugeben), oder wählen Sie Freigeben aus, wenn Sie bereit sind, die Schicht zu speichern und mit dem Teammitglied zu teilen.
Zuweisen einer Schicht durch Kopieren einer vorhandenen Schicht
-
Wechseln Sie im Zeitplan zu der vorhandenen Schicht, die Sie kopieren möchten, und wählen Sie dann Weitere Optionen

-
Wechseln Sie zu der Stelle im Zeitplan, an der Sie die Schicht platzieren möchten, und wählen Sie dann Weitere Optionen

-
Wenn Sie die Schichtdetails bearbeiten müssen, wählen Sie Weitere Optionen

Tipps:
-
Beschleunigen Sie das Kopieren und Einfügen mithilfe von Tastenkombinationen: STRG+C zum Kopieren und STRG+V zum Einfügen.
-
Wählen Sie mehrere Schichten gleichzeitig aus, indem Sie eine der folgenden Methoden verwenden:
-
Wählen Sie eine Schicht aus, halten Sie die UMSCHALTTASTE gedrückt, und verwenden Sie die Pfeiltasten.
-
Wählen Sie eine Verschiebung aus, und ziehen Sie den Mauszeiger (oder ein anderes Zeigegerät).
-
Hinzufügen einer offenen Schicht
Offene Schichten sind Schichten, die niemandem zugewiesen sind. Jede Zeitplangruppe in einem Zeitplan verfügt über eine Zeile Offene Schichten , in der Sie offene Schichten hinzufügen können.Sie können jetzt offene Schichten hinzufügen und diese einem Teammitglied später im Rahmen Ihrer Zeitplanplanung zuweisen, oder Sie können offene Schichten für das Team freigeben, damit die Mitarbeiter anfordern können, sie zu bearbeiten.
-
Wechseln Sie im Zeitplan zur Zeile Schichten öffnen in der Zeitplangruppe, der Sie eine offene Schicht hinzufügen möchten.
-
Wählen Sie unter dem gewünschten Datum Weitere Optionen

-
Geben Sie die Informationen für die Schicht ein, einschließlich der folgenden:
-
Anzahl der verfügbar zu machenden Slots.
-
Start- und Endzeiten.
-
Wenn Sie das Feature "Schichten öffnen" verwenden, das standortübergreifend verfügbar ist, aktivieren Sie die Umschaltfläche Schicht über Standorte hinweg öffnen , wenn Sie die Schicht für Personen an anderen Standorten (Teams) zur Verfügung stellen möchten.
-
Wenn Sie möchten, fügen Sie eine benutzerdefinierte Bezeichnung hinzu, um die Schicht zu benennen, damit sie leicht von anderen Schichten abgesehen werden kann. Standardmäßig entspricht der Name der Verschiebung der Start- und Endzeit.
-
Eine Designfarbe zum Organisieren von Elementen.
-
Nach Bedarf unbezahlte Pausenzeit.
-
Umschalten von Notizen nach Bedarf. Schließen Sie beispielsweise Aufgaben ein, die abgeschlossen werden müssen.
-
Tägliche Aktivitäten oder zusätzliche Pausen in Schichtaktivitäten. Verwenden Sie Aktivitäten für alles, was Sie während der Schicht planen müssen, z. B. eine Mittagspause.
-
-
Wählen Sie Speichern aus, um die Schicht zu speichern (ohne sie freizugeben), oder wählen Sie Freigeben aus, wenn Sie bereit sind, die Schicht zu speichern und mit dem Teammitglied zu teilen.
Hinzufügen einer Tagesnotiz
Fügen Sie jedem Tag im Zeitplan eine Notiz hinzu, damit Personen, die an diesem Tag eine Schicht haben, sehen können. Beispiel: "Inventory Day" oder "General Manager is visiting. Bitte seien Sie pünktlich".
-
Wechseln Sie oben im Zeitplan zur Zeile Tagnotizen .
-
Wählen Sie unter dem gewünschten Datum die Option Neue Notiz hinzufügen aus, und fügen Sie dann Ihre Notiz hinzu.
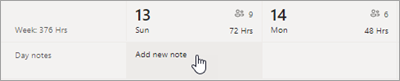
Nächste Schritte
Nachdem Sie dem Zeitplan Verschiebungen hinzugefügt haben, müssen Sie den Zeitplan freigeben (veröffentlichen), damit Ihre Änderungen für Teammitglieder sichtbar sind. Weitere Informationen finden Sie unter Veröffentlichen eines Zeitplans in Schichten.










