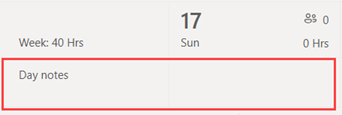Importieren eines Zeitplans aus Excel in Schichten
Applies To
Teams Microsoft TeamsDieser Artikel gilt für Manager in Service und Produktion.
Sie können eine Excel-Arbeitsmappe verwenden, um Ihre Zeitpläne in Schichten zu verschieben. Das Importieren Ihres Zeitplans aus Excel in Schichten kann Ihnen helfen, Ihr Team schneller einzurichten, insbesondere wenn Sie ein großes Team verwalten.
Inhalt dieses Artikels
Schritt 1: Herunterladen der Excel-Vorlage
Schritt 2: Ausfüllen des Zeitplans in Excel
Schritt 3: Hochladen der Excel-Datei
Übersicht
Ein Excel-Import kann die folgenden Aktionen ausführen, die Sie andernfalls manuell in Schichten ausführen würden:
-
Weisen Sie jedem Mitglied Ihres Teams Schichten und Freizeiten zu.
-
Fügen Sie offene Schichten hinzu.
-
Organisieren Sie Schichten nach Gruppe.
-
Hinzufügen von Teammitgliedern zu Gruppen.
-
Fügen Sie Notizen für den Tag hinzu.
Wenn Sie einen Zeitplan lieber manuell ausfüllen möchten, lesen Sie Erstellen eines Teamzeitplans in Schichten und Hinzufügen von Schichten zum Zeitplan in Schichten.
Hinweise:
-
Mit einem Excel-Import können Sie Zeitplaninformationen wie Schichten, Freizeiten und offene Schichten hinzufügen. Das Bearbeiten oder Löschen von Zeitplaninformationen, die bereits in Schichten vorhanden sind, ist über einen Excel-Import nicht möglich.
-
Wenn Sie geöffnete Schichten in den Schichteneinstellungen deaktiviert haben oder nicht über die Berechtigung zum Hinzufügen von Gruppen zu Schichten verfügen, können Sie über einen Excel-Import keine geöffneten Schichten hinzufügen oder Schichten nach Gruppen organisieren.
-
Sie können keinen Zeitplan importieren, der mehr als zwei Jahre vor dem aktuellen Datum liegt.
Zuerst geben Sie Ihre Zeitplaninformationen in eine Excel-Arbeitsmappe ein und importieren die Arbeitsmappe dann in Schichten, indem Sie sie hochladen. Schichten enthält eine Excel-Vorlage, die Sie herunterladen und verwenden können, um Ihre Zeitplaninformationen einzugeben.
Sie können entweder eine neue Datei basierend auf der Vorlage erstellen oder Ihre Zeitplaninformationen direkt darin hinzufügen. Wenn Sie die Vorlage verwenden, stellen Sie sicher, dass Sie die darin enthaltenen Beispieldaten löschen, bevor Sie die Datei hochladen.
Wichtig: Stellen Sie sicher, dass die auf Ihrem Gerät festgelegte Sprache und das Zahlenformat in Excel auf dieselbe Region festgelegt sind. Dadurch wird sichergestellt, dass Ihre Datumsformate in Teams mit dem übereinstimmen, was Sie in Excel eingegeben haben. Teams spiegelt das gleiche Datums- und Uhrzeitformat wie die Sprach-, Datums- und Uhrzeiteinstellungen Ihres Geräts wider.Wenn Ihr Gerät und Excel beispielsweise auf Englisch (USA) festgelegt sind, stellt das Excel-Datumsformat vom 11.08.2024 den 8. November 2024 in Teams genau dar. Wenn Ihr Gerät auf Englisch (Vereinigtes Königreich) und Excel auf Englisch (USA) festgelegt ist, wird das Excel-Datumsformat 11.08.2024 in Teams als 11. August 2024 interpretiert.
Schritt 1: Herunterladen der Excel-Vorlage
-
Wechseln Sie in Desktop oder Web schichten oben rechts im Zeitplan zu Weitere Optionen

-
Wählen Sie auf der Seite Zeitplan importieren den Link Vorlage herunterladen aus, um die Excel-Vorlage herunterzuladen.Standardmäßig wird die Datei im Ordner Downloads auf Ihrem Computer mit dem folgenden Namen gespeichert: ImportScheduleTemplate_<Team-ID>.xlsx.
Schritt 2: Ausfüllen des Zeitplans in Excel
-
Lesen Sie die Anweisungen in der Vorlage, und lesen Sie den Abschnitt Excel-Vorlage dieses Artikels, um Details zum Hinzufügen Ihrer Zeitplaninformationen zu erhalten.
-
Füllen Sie Ihren Zeitplan in Excel aus.
Schritt 3: Hochladen der Excel-Datei
-
Nachdem Sie Ihre Zeitplaninformationen hinzugefügt haben, können Sie sie in Schichten importieren. Wählen Sie auf der Seite Zeitplan importieren die Option Hochladen aus.
-
Wählen Sie im Dialogfeld Excel-Datei hochladen die Option Datei hochladen aus. Wechseln Sie zu dem Speicherort, an dem Sie Ihre Excel-Arbeitsmappe gespeichert haben, und wählen Sie dann Öffnen aus.
-
Nachdem Sie Ihre Datei hochgeladen haben, können Sie die status und Details zum Hochladen in der Tabelle Importverlauf überprüfen. In der Spalte Status wird einer der folgenden Status angezeigt:
-
Importiert gibt an, dass Ihr Zeitplan erfolgreich importiert wurde und nun in Ihrem Schichtkalender angezeigt wird.
-
Fehler gibt an, dass Ihr Zeitplan Fehler aufweist und nicht importiert wurde oder teilweise importiert wurde. Wenn Ihr Zeitplan teilweise importiert wurde, wird in der Spalte Status der Link Bericht herunterladen angezeigt. Erfahren Sie, wie Sie Importfehler anzeigen und beheben.
Wichtig: Die Tabelle zeigt die status der letzten 10 Uploads von Ihrem Team in den letzten 30 Tagen. Sie können die Uploads von Ihnen und anderen Vorgesetzten in Ihrem Team anzeigen. Wenn mehrere Vorgesetzte in Ihrem Team Zeitpläne in Schichten importieren, überprüfen Sie die status Ihres Uploads, bevor er aus der Tabelle entfernt wird.
-
Hinweise:
-
Eine einzelne Excel-Datei unterstützt maximal 30.000 Zeitplanentitäten, 10.000 von jeder Entität (Schichten, offene Schichten und Freizeit). Wenn Sie weitere Elemente importieren müssen, erstellen Sie eine weitere Datei.
-
Sie können eine Freizeit von mehr als 24 Stunden einplanen. Schichten und offene Schichten, die länger als 24 Stunden sind, werden jedoch nicht unterstützt.
Anzeigen und Beheben von Importfehlern
Wenn in der Tabelle Importverlauf beim Importieren der Excel-Datei ein Fehler status angezeigt wird, führen Sie die folgenden Schritte aus, um die Importfehler anzuzeigen und zu beheben.
-
Wählen Sie in der Spalte Status die Option Bericht herunterladen aus, um die Excel-Fehlerdatei herunterzuladen.Standardmäßig wird die Datei im Ordner Downloads auf Ihrem Computer mit dem folgenden Namen gespeichert: ImportScheduleErrors_<Team-ID>.xls.
-
Öffnen Sie die Datei, und wechseln Sie zum Arbeitsblatt Fehler . Jede Zeile zeigt die Position eines Fehlers und die zu korrigierenden Elemente an.

-
Wechseln Sie zu den Arbeitsblättern Schichten, Schichten öffnen oder Auszeiten, und beheben Sie die Fehler. Die Fehlerspeicherorte sind rot hervorgehoben.

-
Wenn Sie die Fehler behoben haben, speichern Sie die Datei, und importieren Sie sie dann erneut in Schichten.
Excel-Vorlage
Verwenden Sie die Excel-Vorlage, um Ihren Zeitplan in Excel zu platzieren. Die Vorlage enthält die folgenden Arbeitsblätter:
-
Anweisungen: Anleitung zum Eingeben Ihrer Zeitplaninformationen.
-
Schichten, Auszeiten und offene Schichten: Zum Hinzufügen von Schichten, Freizeiten und offenen Schichten.
-
Tagesnotizen: Zum Eingeben von Notizen, die einem bestimmten Tag entsprechen.
-
Mitglieder: Eine schreibgeschützte Liste der Personen in Ihrem Team, denen Sie Schichten zuweisen können.
Sie können auch eine eigene Excel-Arbeitsmappe erstellen, indem Sie die struktur verwenden, die in den Arbeitsblättern Schichten, Freizeit, Offene Schichten und Tagesnotizen beschrieben ist.
Wichtig:
-
Sie können die Reihenfolge der Spalten in den Arbeitsblättern nicht entfernen oder ändern. Andernfalls erhalten Sie Fehler, wenn Sie die Datei hochladen.
-
Erforderliche Spalten sind in jedem Arbeitsblatt fett markiert und dürfen nicht leer sein.
Arbeitsblatt "Schichten"
Auf dem Arbeitsblatt Schichten wird jede Schicht als Zeile mit 12 Spalten angezeigt. Hier finden Sie Details zu den Spalten und deren Verwendung.
|
Spalte |
Eigenschaft |
Typ |
Beschreibung |
Eingabe |
Beispiel |
|
|---|---|---|---|---|---|---|
|
A |
Mitglied |
Optional |
Name des Teammitglieds, das der Schicht zugewiesen ist. |
Geben Sie den Namen des Teammitglieds ein. |
Martin Fitzgerald |
|
|
B |
|
Erforderlich |
Email Adresse des Teammitglieds. |
Geben Sie die E-Mail-Adresse des Teammitglieds ein. |
mfitzgerald@contoso.com |
|
|
C |
Gruppe |
Erforderlich |
Planungsgruppe, zu der das Teammitglied gehört. |
Geben Sie Text, Zahlen und/oder Sonderzeichen ein.Sie können eine neue oder vorhandene Gruppe hinzufügen. |
Lederwaren |
|
|
D |
Anfangstermin |
Erforderlich |
Datum, an dem die Schicht beginnt. |
Format: mm/TT/jjjj TT/mm/jjjj |
13.08.2024 13/08/2024 |
|
|
B |
Start Time |
Erforderlich |
Zeitpunkt, zu dem die Schicht beginnt. |
Format: 12h 24h |
8:30 Uhr 8:30 Uhr 8:30 |
|
|
F |
Endtermin |
Erforderlich |
Datum, an dem die Schicht endet. |
Format: mm/TT/jjjj TT/mm/jjjj |
13.08.2024 13/08/2024 |
|
|
G |
Endzeit |
Erforderlich |
Zeitpunkt, zu dem die Schicht endet. |
Format: 12h 24h |
15:45 Uhr 15:45 Uhr 15:45 |
|
|
H |
Designfarbe |
Optional |
Farbe zum Kategorisieren der Verschiebung. |
Geben Sie eine der folgenden Optionen ein: 1. Weiß 2. Blau 3. Grün 4. Lila 5. Rosa 6. Gelb 7. Grau 8. Blau 9. DarkGreen 10. DarkPurple 11. DarkPink 12. DarkYellow |
2. Blau |
|
|
I |
Benutzerdefinierte Bezeichnung |
Optional |
Bezeichnung zum Anpassen der Schicht. |
Geben Sie Text, Zahlen und/oder Sonderzeichen ein. Maximal 23 Zeichen. |
Kleine Lederwaren |
|
|
J |
Unbezahlte Pause (Minuten) |
Optional |
Dauer der Schichtpause in Minuten. |
Geben Sie eine Zahl (in Minuten) ein, die kleiner als die Dauer der Schicht ist. |
45 |
|
|
K |
Notizen |
Optional |
Hinweise für Teammitglieder zu dieser spezifischen Schicht. |
Geben Sie Text, Zahlen und/oder Sonderzeichen ein. Maximal 500 Zeichen. |
Verwenden Sie unser neues System, um die Lieferung von Artikeln in unseren Store anzufordern. |
|
|
L |
Freigegeben |
Erforderlich |
Option, die Schicht mit dem Team zu teilen, sobald die Informationen importiert wurden. |
Wählen Sie Freigegeben oder Nicht freigegeben aus.Wenn Sie nicht freigeben möchten, können Sie die Schicht freigeben, nachdem sie importiert wurde, indem Sie die Option Für Team freigeben in Schichten verwenden. |
Nicht freigegeben |
Arbeitsblatt "Time Off"
Auf dem Arbeitsblatt "Time Off" wird jedes Nichtzeitelement als Zeile mit 11 Spalten angezeigt. Hier finden Sie Details zu den Spalten und deren Verwendung.
|
Spalte |
Eigenschaft |
Typ |
Beschreibung |
Eingabe |
Beispiel |
|
|---|---|---|---|---|---|---|
|
A |
Mitglied |
Optional |
Name des Teammitglieds, das frei ist. |
Geben Sie den Namen des Teammitglieds ein. |
Martin Fitzgerald |
|
|
B |
|
Erforderlich |
Email Adresse des Teammitglieds. |
Geben Sie die E-Mail-Adresse des Teammitglieds ein. |
mfitzgerald@contoso.com |
|
|
C |
Anfangstermin |
Erforderlich |
Datum, an dem die Freizeit beginnt. |
Format: mm/TT/jjjj TT/mm/jjjj |
13.08.2024 13/08/2024 |
|
|
D |
Start Time |
Erforderlich |
Zeit, zu der die Freizeit beginnt. |
Format: 12h 24h |
12:00 Uhr 12:00 Uhr 00:00 |
|
|
B |
Endtermin |
Erforderlich |
Datum, an dem die Freizeit endet. |
Format: mm/TT/jjjj TT/mm/jjjj |
20.08.2024 20/08/2024 |
|
|
F |
Endzeit |
Erforderlich |
Zeit, zu der die Freizeit endet. |
Format: 12h 24h |
12:00 Uhr 12:00 Uhr 00:00 |
|
|
G |
Grund für die Auszeit |
Erforderlich |
Grund, der die Freizeit rechtfertigt. |
Geben Sie in der Liste der Gründe für Freie Zeit, die in den Einstellungen für Schichten für Ihr Team verfügbar sind, einen Grund für die Freiezeit ein. |
Urlaub |
|
|
H |
Designfarbe |
Optional |
Farbe, um die Freizeit zu kategorisieren. |
Geben Sie eine der folgenden Optionen ein: 1. Weiß 2. Blau 3. Grün 4. Lila 5. Rosa 6. Gelb 7. Grau 8. Blau 9. DarkGreen 10. DarkPurple 11. DarkPink 12. DarkYellow |
7. Grau |
|
|
I |
Notizen |
Optional |
Hinweise für das Teammitglied zu seiner freien Zeit. |
Geben Sie Text, Zahlen und/oder Sonderzeichen ein. Maximal 500 Zeichen. |
Genießen Sie Ihren Urlaub. |
|
|
J |
Freigegeben |
Erforderlich |
Option zum Freigeben der freien Zeit mit dem Teammitglied, sobald die Informationen importiert wurden. |
Wählen Sie Freigegeben oder Nicht freigegeben aus.Wenn Sie nicht freigeben möchten, können Sie die Schicht freigeben, nachdem sie importiert wurde, indem Sie die Option Für Team freigeben in Schichten verwenden. |
Freigegeben |
Arbeitsblatt "Schichten öffnen"
Auf dem Arbeitsblatt "Schichten öffnen " wird jede geöffnete Schicht als Zeile mit 11 Spalten angezeigt. Hier finden Sie Details zu den Spalten und deren Verwendung.
|
Spalte |
Eigenschaft |
Typ |
Beschreibung |
Eingabe |
Beispiel |
|
|---|---|---|---|---|---|---|
|
A |
Gruppe |
Erforderlich |
Planungsgruppe, aus der die offene Schicht angefordert werden kann. |
Geben Sie Text, Zahlen und/oder Sonderzeichen ein.Sie können eine neue oder vorhandene Gruppe hinzufügen. |
Lederwaren |
|
|
B |
Anfangstermin |
Erforderlich |
Datum, an dem die offene Schicht beginnt. |
Format: mm/TT/jjjj TT/mm/jjjj |
13.08.2024 13/08/2024 |
|
|
C |
Start Time |
Erforderlich |
Zeitpunkt, zu dem die offene Schicht beginnt. |
Format: 12h 24h |
8:30 Uhr 8:30 Uhr 8:30 |
|
|
D |
Endtermin |
Erforderlich |
Datum, an dem die offene Schicht endet. |
Format: mm/TT/jjjj TT/mm/jjjj |
13.08.2024 13/08/2024 |
|
|
B |
Endzeit |
Erforderlich |
Uhrzeit, zu der die geöffnete Schicht endet. |
Format: 12h 24h |
15:45 Uhr 15:45 Uhr 15:45 |
|
|
F |
Öffnen von Slots |
Erforderlich |
Anzahl der verfügbaren offenen Schichten für Gruppenmitglieder, die anzufordern sind. |
Geben Sie eine Zahl von 1 bis 255 ein. |
2 |
|
|
G |
Designfarbe |
Optional |
Farbe, um die geöffnete Schicht zu kategorisieren. |
Geben Sie eine der folgenden Optionen ein: 1. Weiß 2. Blau 3. Grün 4. Lila 5. Rosa 6. Gelb 7. Grau 8. Blau 9. DarkGreen 10. DarkPurple 11. DarkPink 12. DarkYellow |
6. Gelb |
|
|
H |
Benutzerdefinierte Bezeichnung |
Optional |
Beschriftung, um die geöffnete Schicht anzupassen. |
Geben Sie Text, Zahlen und/oder Sonderzeichen ein. Maximal 23 Zeichen. |
Kleine Lederwaren |
|
|
I |
Unbezahlte Pause (Minuten) |
Optional |
Dauer der Schichtpause in Minuten. |
Geben Sie eine Zahl (in Minuten) ein, die kleiner als die Dauer der Schicht ist. |
45 |
|
|
J |
Notizen |
Optional |
Hinweise für Teammitglieder zu dieser spezifischen offenen Schicht. |
Geben Sie Text, Zahlen und/oder Sonderzeichen ein. Maximal 500 Zeichen. |
Verwenden Sie unser neues System, um die Lieferung von Artikeln in unseren Store anzufordern. |
|
|
K |
Freigegeben |
Erforderlich |
Option, die Schicht mit dem Teammitglied zu teilen, sobald die Informationen importiert wurden. |
Wählen Sie Freigegeben oder Nicht freigegeben aus.Wenn Sie nicht freigeben möchten, können Sie die Schicht freigeben, nachdem sie importiert wurde, indem Sie die Option Für Team freigeben in Schichten verwenden. |
Nicht freigegeben |
Arbeitsblatt "Tagesnotizen"
Für jeden Tag können Sie eine Notiz hinzufügen.
|
Spalte |
Eigenschaft |
Typ |
Beschreibung |
Eingabe |
Beispiel |
|---|---|---|---|---|---|
|
A |
Datum |
Erforderlich |
Datum, an dem die Notiz im Zeitplan angezeigt werden soll. |
Format: mm/TT/jjjj TT/mm/jjjj |
13.08.2024 13/08/2024 |
|
B |
Hinweis |
Erforderlich |
Nachricht an Ihr Team. |
Geben Sie Text, Zahlen und/oder Sonderzeichen ein. Maximal 500 Zeichen. |
Vor-Ort-Schulung |
In Schichten werden die Notizen am Anfang des Zeitplans unter dem Datum angezeigt.