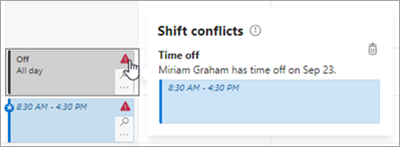Ändern oder Filtern der Zeitplanansicht in Schichten
Applies To
Teams Microsoft TeamsDieser Artikel gilt für Manager in Service und Produktion.
Die Standardzeitplanansicht für Manager in Schichten desktop und web ist die Ansicht Teamverschiebungen , die die Schichten Ihres Teams anzeigt. In dieser Ansicht erstellen und verwalten Sie Ihren Teamzeitplan.
Sie haben viele Optionen, um die Ansicht anzupassen und den Zeitplan nach Ihren Anforderungen zu filtern, damit Sie fundierte Personalentscheidungen für Ihr Team planen und treffen können.
Inhalt dieses Artikels
Ändern des Zeitplanzeitrahmens
Anzeigen nach Tag, Woche oder Monat
Ändern des Zeitplanzeitrahmens
Wählen Sie oben links im Zeitplan den Datumsbereich und dann den Zeitrahmen aus, den Sie anzeigen möchten.
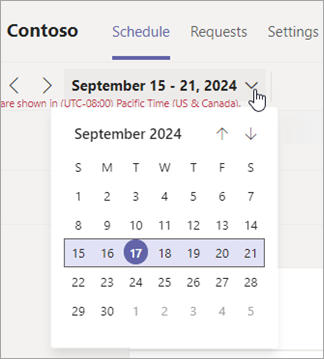
Sie können auch die Pfeile verwenden, um den Zeitrahmen zu ändern.
Anzeigen nach Tag, Woche oder Monat
Wechseln Sie schnell zwischen Tages-, Wochen- und Monatsansichten. Wählen Sie rechts oben im Zeitplan Tag, Woche oder Monat aus, um die Ansicht einzugrenzen oder zu erweitern.
Anpassen der Ansicht nach Personen oder Schicht
Passen Sie die Ansicht nach Personen oder Schichten an, und zeigen Sie die Elemente an, die Sie anzeigen möchten. Wählen Sie Ansicht und dann Ihre Ansichtseinstellungen aus.
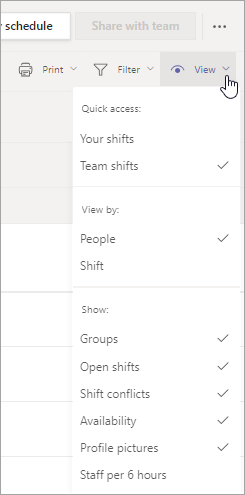
Filtern des Zeitplans
Verwalten Sie große Zeitpläne einfacher, indem Sie Filter verwenden, um Teile des Zeitplans anzuzeigen.
Wählen Sie Filter und dann die Filter Schichten, Gruppen und/oder Elemente aus, um anzuzeigen, was Sie sehen möchten.
Anzeigen und Verwalten von Schichtkonflikten
Um Verschiebungskonflikte in Schichten anzuzeigen, wählen Sie Ansicht aus, und stellen Sie sicher, dass Umschaltkonflikte ausgewählt ist. Sie ist standardmäßig aktiviert.Die folgenden Arten von Schichtkonflikten generieren Warnungen in Schichten:
-
Überlappender Schichtkonflikt: Dies ist der Fall, wenn zwei oder mehr Schichten, die sich überlappen, derselben Person zugewiesen werden.
-
Zeitkonflikt: Einem Mitarbeiter wird eine Schicht an einem Datum und einer Uhrzeit zugewiesen, zu dem er eine Veröffentlichung genehmigt hat.
-
Verfügbarkeitskonflikt: Einem Mitarbeiter wird eine Schicht zu einem Datum und einer Uhrzeit zugewiesen, die nicht mit seinen Verfügbarkeitseinstellungen übereinstimmen.
Anzeigen von Verschiebungskonflikten
Im Zeitplan werden Warnungssymbole angezeigt, wenn ein Konflikt auftritt, wenn Sie eine Schicht hinzufügen oder eine Anforderung genehmigen. Auf der Registerkarte Anforderungen werden auch Warnungssymbole angezeigt, wenn eine Schicht- oder Auszeitanforderung zu einem Konflikt führen würde. 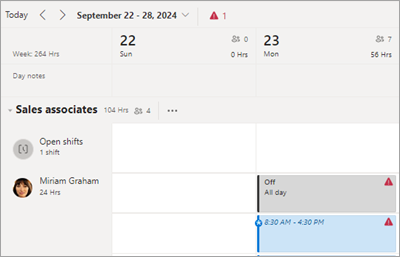
Tipp: Um den Zeitplan so zu filtern, dass alle Verschiebungskonflikte angezeigt werden, wählen Sie oben rechts im Zeitplan Filter > Konflikte aus.
Verwalten von Schichtkonflikten
Um einen Schichtkonflikt zu verwalten, wählen Sie das Warnungssymbol aus, um weitere Details anzuzeigen, und nehmen Sie dann die erforderlichen Änderungen vor, um ihn zu beheben.