Verfügbarmachen von offenen Schichten an verschiedenen Standorten in Schichten
Applies To
Microsoft TeamsDieser Artikel gilt für Manager in Service und Produktion.
Hinweis: Dieses Feature befindet sich derzeit in der öffentlichen Vorschau.
Mit dem Feature "Offene Schichten an verschiedenen Standorten" in Schichten:
-
Sie können offene Schichten an mehreren Standorten (Teams) für Mitarbeiter anbieten, die sie anfordern können.
-
Mitarbeiter können offene Schichten anzeigen und anfordern, die an anderen Standorten als ihren eigenen verfügbar sind. Sie haben die Flexibilität, Schichten an orten zu nehmen, die für sie geeignet sind.
Optimieren Sie Ihre Mitarbeiter, indem Sie das Angebot und die Nachfrage von Schichten zwischen Standorten innerhalb eines Bereichs ausgleichen, in letzter Minute geöffnete Öffnungen füllen und die Kundenzufriedenheit verbessern, indem Sie jeden in Ihrer Region planen können, um sicherzustellen, dass Ihr Standort über genügend Mitarbeiter verfügt.
Wenn Sie standortübergreifende offene Schichten verwenden, stehen offene Schichten, die Sie in Ihrem Team teilen, für Mitarbeiter in anderen Teams in Ihrer Region zur Verfügung, für die dieses Feature aktiviert ist. Und die Mitarbeiter In Ihrem Team können offene Schichten anzeigen und anfordern, die in anderen Teams verfügbar sind.
Inhalt dieses Artikels
Einrichten von offenen Schichten an verschiedenen Standorten in den Einstellungen für Schichten
Verfügbarmachen einer offenen Schicht an verschiedenen Standorten
Einrichten von offenen Schichten an verschiedenen Standorten in den Einstellungen für Schichten
Berechtigung prüfen
Je nachdem, wie Ihr IT-Administrator Schichten konfiguriert hat, ist dieses Feature für Ihr Team möglicherweise nicht verfügbar. Um dies herauszufinden, wechseln Sie zu Einstellungen für Schichten, und wählen Sie dann unter Schichten standortübergreifend öffnen die Option Berechtigung überprüfen aus.
Es wird eine Meldung angezeigt, die Sie darüber informiert, ob sie für Ihr Team verfügbar ist. Wenn dies nicht der Fall ist, wenden Sie sich mit den Details in der Nachricht an Ihren IT-Administrator. Andernfalls können Sie loslegen!
Aktivieren von geöffneten Schichten an verschiedenen Standorten
Um dieses Feature verwenden zu können, müssen Sie es zuerst in den Einstellungen für Schichten für Ihren Teamzeitplan aktivieren. 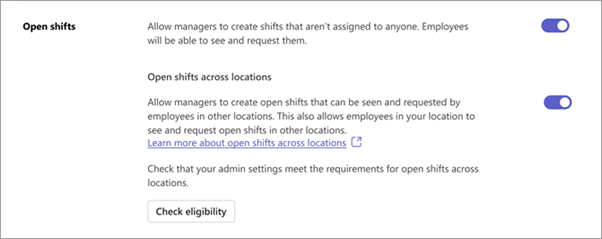
Gehen Sie dazu auf der Registerkarte Einstellungen in Schichten wie folgt vor:
-
Aktivieren Sie die Umschaltfläche Schichten öffnen, falls sie noch nicht aktiviert ist.
-
Aktivieren Sie die Umschaltfläche Schichten zwischen Verschiedenen Standorten öffnen .
Verfügbarmachen einer offenen Schicht an verschiedenen Standorten
Nachdem Sie das Feature in den Einstellungen für Schichten aktiviert haben, können Sie es für offene Schichten aktivieren, die Sie in Zeitplangruppen in Ihrem Teamzeitplan erstellen. Um eine offene Schicht standortübergreifend verfügbar zu machen, aktivieren Sie die Umschaltfläche Schicht zwischen Standorten öffnen .Dieses Beispiel zeigt eine offene Schicht, die standortübergreifend in der Zeitplangruppe Auswahlen verfügbar ist.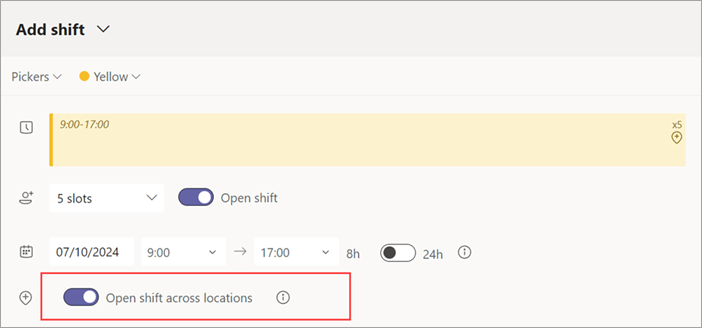
Hinweis: Wenn Sie die Umschaltfläche nicht aktivieren können, ist das Feature für das Team, in dem Sie die offene Schicht erstellt haben, nicht verfügbar. Wenden Sie sich an Ihren IT-Administrator.
Wenn Sie die offene Schicht freigeben, ist sie für Mitarbeiter in Ihrem Team und für Mitarbeiter in derselben Zeitplangruppe in anderen Teams verfügbar, die dieses Feature in Ihrem Bereich verwenden, um sie anzufordern.
Anzeigen und Verwalten einer offenen Schichtanforderung
Wenn ein Mitarbeiter eine offene Schicht an Ihrem Standort anfordert, werden Sie benachrichtigt.
Angenommen, Sie sind der Manager am Standort Bellevue. Der folgende Screenshot zeigt, dass Isaac, ein Mitarbeiter am Standort Redmond und Serena, ein Mitarbeiter an Ihrem Standort, die offene Schicht angefordert haben, die Sie an Ihrem Standort erstellt haben.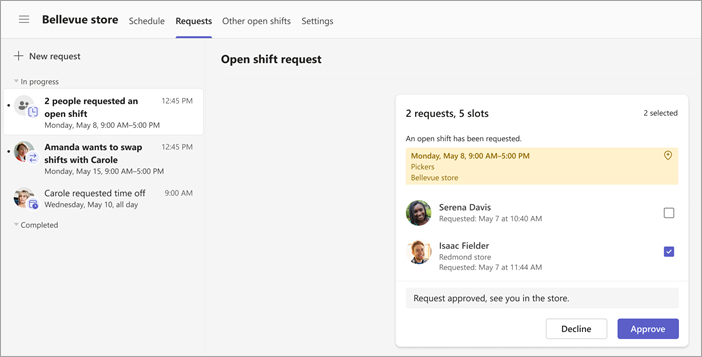
Wählen Sie die Anforderung aus, fügen Sie bei Bedarf eine Notiz hinzu, und wählen Sie dann Genehmigen (oder Ablehnen) aus. Der Worker erhält eine Benachrichtigung in Schichten.
Wichtig: Sie können nur Anforderungen für offene Schichten an Ihrem Standort verwalten. Wenn beispielsweise ein Mitarbeiter in Ihrem Team eine offene Schicht an einem anderen Standort anfordert, kann nur der Vorgesetzte an diesem Standort die Anforderung genehmigen oder ablehnen.
Anzeigen der Verschiebung im Zeitplan
Nachdem Sie die Anforderung genehmigt haben, wird der Mitarbeiter vom anderen Standort als externer Mitarbeiter in Ihrem Teamzeitplan angezeigt. Der Name des Workers wird zusammen mit dem Standort in der Zeitplangruppe aufgeführt.Hier zeigt der Zeitplan des Standortteams von Bellevue, dass Isaac vom Standort Redmond eine Verschiebung in der Pickers-Zeitplangruppe hat. 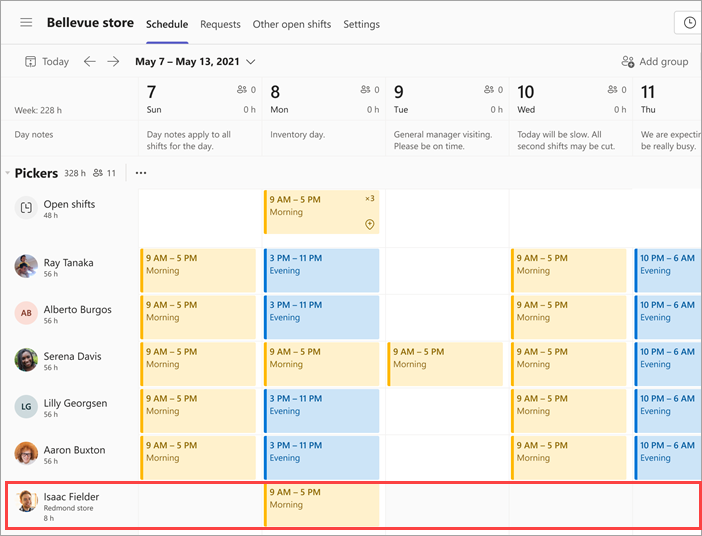
Wenn Sie dieses Feature verwenden, sind offene Schichten, die Sie in Ihrem Team teilen, für Mitarbeiter in anderen Teams in Ihrer Region verfügbar, für die dieses Feature aktiviert ist. Und die Mitarbeiter In Ihrem Team können offene Schichten anzeigen und anfordern, die in anderen Teams verfügbar sind.
Inhalt dieses Artikels
Einrichten von offenen Schichten an verschiedenen Standorten in den Einstellungen für Schichten
Verfügbarmachen einer offenen Schicht an verschiedenen Standorten
Einrichten von offenen Schichten an verschiedenen Standorten
Wenn noch nicht geschehen, aktivieren Sie in den Einstellungen für Schichten auf dem Desktop oder web der Schichten die optionsübergreifende Geöffnete Schichten . Danach können Sie geöffnete Schichten für mobile Schichten, desktops und web an verschiedenen Standorten erstellen und freigeben.
Verfügbarmachen einer offenen Schicht an verschiedenen Standorten
Nachdem das Feature in den Einstellungen für Schichten aktiviert wurde, können Sie es für offene Schichten aktivieren, die Sie in Zeitplangruppen in Ihrem Teamzeitplan erstellen. Um eine offene Schicht standortübergreifend verfügbar zu machen, aktivieren Sie die Umschaltfläche Schicht zwischen Standorten öffnen .Dieses Beispiel zeigt eine offene Schicht, die standortübergreifend in der Zeitplangruppe Auswahlen verfügbar ist.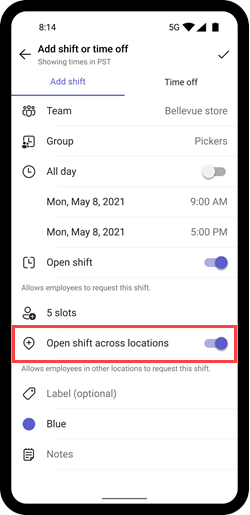
Hinweis: Wenn Sie die Umschaltfläche nicht aktivieren können, ist das Feature für das Team, in dem Sie die offene Schicht erstellt haben, nicht verfügbar. Wenden Sie sich an Ihren IT-Administrator.
Wenn Sie die offene Schicht freigeben, ist sie für Mitarbeiter in Ihrem Team und für Mitarbeiter in derselben Zeitplangruppe in anderen Teams verfügbar, die dieses Feature in Ihrem Bereich verwenden, um sie anzufordern.
Anzeigen und Verwalten einer offenen Schichtanforderung
Wenn ein Mitarbeiter eine offene Schicht an Ihrem Standort anfordert, werden Sie benachrichtigt.
Angenommen, Sie sind der Manager am Standort Bellevue. Der Screenshot zeigt, dass Isaac, ein Mitarbeiter am Standort Redmond und Serena, eine Mitarbeiterin an Ihrem Standort, die offene Schicht angefordert haben, die Sie an Ihrem Standort erstellt haben.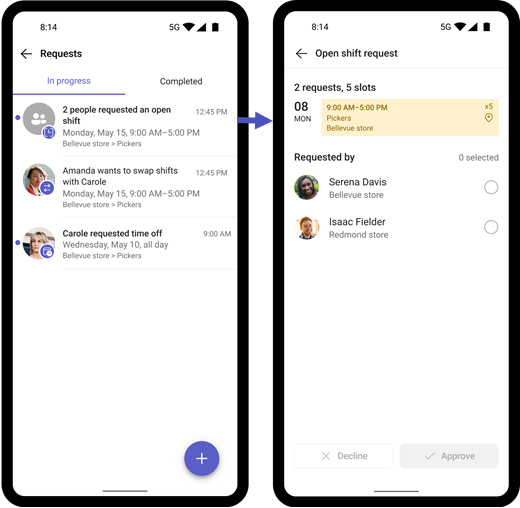
Wählen Sie die Anforderung aus, fügen Sie bei Bedarf eine Notiz hinzu, und wählen Sie dann Genehmigen (oder Ablehnen) aus. Der Worker erhält eine Benachrichtigung in Schichten.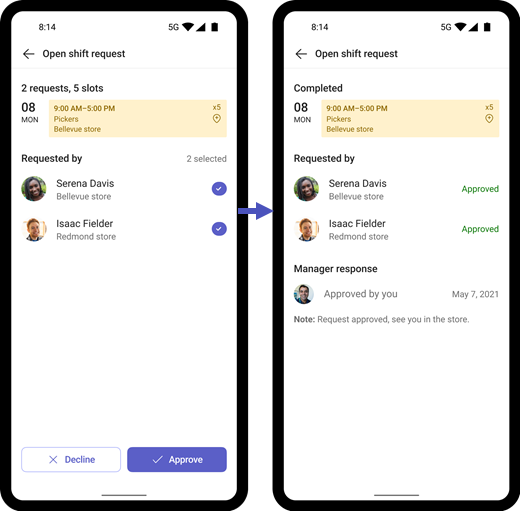
Wichtig: Sie können nur Anforderungen für offene Schichten an Ihrem Standort verwalten. Wenn beispielsweise ein Mitarbeiter in Ihrem Team eine offene Schicht an einem anderen Standort anfordert, kann nur der Vorgesetzte an diesem Standort die Anforderung genehmigen oder ablehnen.
Anzeigen der Verschiebung im Zeitplan
Nachdem Sie die Anforderung genehmigt haben, wird der Mitarbeiter vom anderen Standort als externer Mitarbeiter in Ihrem Teamzeitplan angezeigt. Der Name des Workers wird zusammen mit dem Standort in der Zeitplangruppe aufgeführt.In diesem Beispiel zeigt der Zeitplan des Standortteams von Bellevue, dass Isaac vom Standort Redmond eine Verschiebung in der Zeitplangruppe Pickers aufweist. 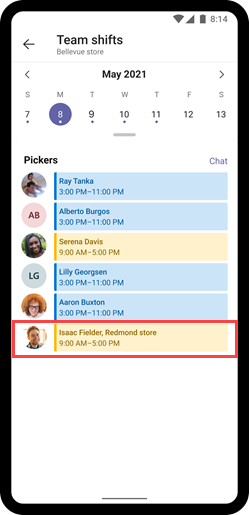
Für Teammitglieder
Anfordern einer offenen Schicht an einem anderen Ort in Schichten
Anfordern von offenen Schichten, Austauschen oder Anbieten von Schichten in Schichten
Für IT-Administratoren
Einrichten von offenen Schichten an verschiedenen Standorten in Schichten für Ihre Frontline










