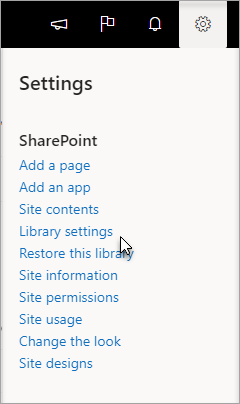Mest stillede spørgsmål om indtjekning og udtjekning af filer og versionsstyring
Applies To
Excel til Microsoft 365 Excel 2021 Excel 2019 Excel 2016 SharePoint i Microsoft 365Sådan tjekker du ud, tjekker ind eller sletter ændringer i filer i et bibliotek.
Nej, hvis du tjekker en fil ud, ændres kun betingelsen for filen, så det kun er dig, der kan redigere filen.
Hvis du tjekker en fil ud og ikke gemmer den igen, gemmes dine ændringer ikke. Hvis du vil beholde ændringerne, skal du altid gemme filen.
Hvordan du gemmer filen, afhænger af den editor eller det værktøj, du bruger. Hvis du redigerer en tekstfil online, skal du eksplicit klikke på Gem. Men hvis du redigerer i en Microsoft 365 -app, f.eks. i Word eller Excel, kan du lukke dokumentet, og det gemmes automatisk.
Hvis du tjekker en fil ud, gemmer den og derefter sletter udtjekningen, gemmes dine ændringer ikke i biblioteket igen.
Som standard kan alle med redigeringstilladelse i et dokumentbibliotek ændre en fil. Du kan dog indstille biblioteket til at kræve, at nogen tjekker filen ud først, før du ændrer den.
Du skal være ejer af dokumentbiblioteket eller webstedsadministrator eller have tilsvarende tilladelser for at kunne gøre denne indstilling.
-
Åbn det bibliotek, du vil kræve udtjekning.
-
I SharePointskal du klikke på Indstillinger

I SharePoint 2013 og SharePoint 2016skal du vælge Side og derefter Indstillinger for bibliotek.
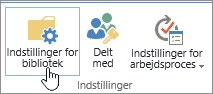
-
Vælg Indstillinger for versionsstyring på siden Indstillinger.
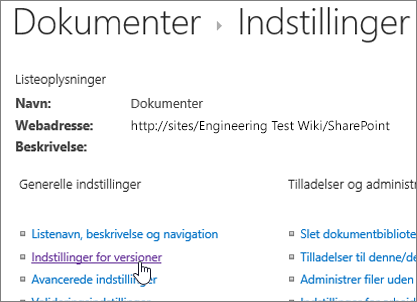
-
Rul ned på siden Indstillinger for versionsstyring , og klik på Ja for Kræv, at dokumenter tjekkes ud, før de kan redigeres.
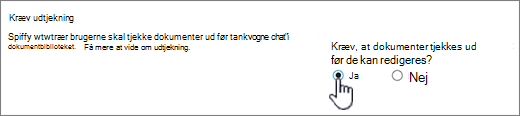
Som standard giver et dokumentbibliotek medlemmer med redigeringstilladelse mulighed for at redigere og redigere filer uden at tjekke dem ud. For at forhindre dette skal du aktivere udtjekning påkrævet i biblioteket. Du skal være ejer af dokumentbiblioteket eller webstedsadministrator eller have tilsvarende tilladelser for at kunne gøre denne indstilling.
-
Åbn det bibliotek, du vil kræve udtjekning.
-
I SharePointskal du klikke på Indstillinger

I SharePoint 2013 og SharePoint 2016skal du vælge Side og derefter Indstillinger for bibliotek.
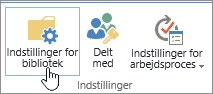
-
Vælg Indstillinger for versionsstyring på siden Indstillinger.
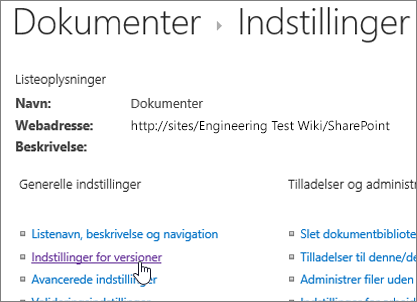
-
Rul ned på siden Indstillinger for versionsstyring , og klik på Ja for Kræv, at dokumenter tjekkes ud, før de kan redigeres.
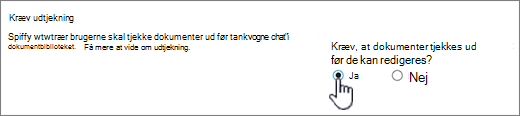
En hurtig måde at se, hvem der har en kolonne tjekket ud, er at holde markøren over ikonet Tjekket ud 
Du kan også tilføje kolonnen Tjekket ud af til standardvisningen i biblioteket. På denne måde kan alle nemt se, hvem der har tjekket et dokument ud. Du kan få mere at vide om, hvordan du tilføjer en kolonne , der er tjekket ud af i SharePoint, under Opret en kolonne på en liste eller i et bibliotek.
Flere oplysninger
-
Du kan finde SharePoint 2013 og SharePoint 2016under Opret, rediger eller slet en visning af en liste eller et bibliotek.
-
Du kan finde SharePoint under Oprette en brugerdefineret visning af et dokumentbibliotek
Versionsstyring er en måde at oprette en oversigt over ændringer i et dokument, der kræver en kontrolleret udgivelsescyklus af overordnede versioner eller overordnede og underordnede versioner.
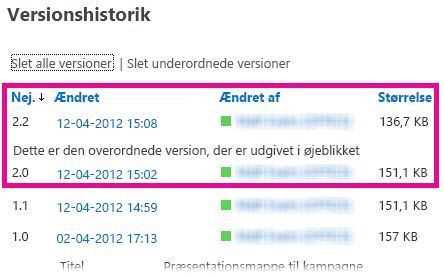
Slå versionsstyring til
Aktivér og konfigurer versionsstyring for en liste eller et bibliotek
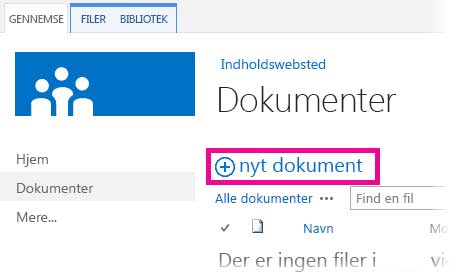
Ved hjælp af træk og slip
Den mest almindelige måde at overføre filer er ved at trække dem fra en computer eller netværksmappe ind i dokumentbiblioteket. Begynd med at åbne biblioteket på webstedet. Find derefter de dokumenter på computeren, du vil overføre, markér dem, og træk dem til det sted i biblioteket, hvor der står Træk filer hertil.
Hvis du ikke kan se muligheden for at trække og slippe filer, skal du installere den nyeste version af din browsersoftware eller Microsoft Office. Denne funktion kræver mindst Office 2013 eller den nyeste version af Microsoft Edge, Internet Explorer, Firefox eller Chrome.
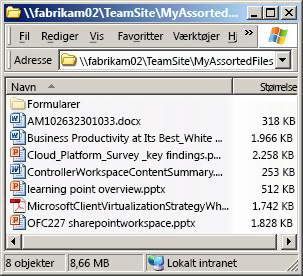
Ved hjælp af kommandoen Åbn i Stifinder
Denne kommando åbner Windows Stifinder på computeren, men viser mappestrukturen på servercomputeren på webstedet. Fra tid til anden kan det være nødvendigt at kopiere eller flytte mange dokumenter i et bibliotek til et andet bibliotek.
Bemærk!: Åbn med Stifinder i SharePoint 2013 og SharePoint 2016eller Vis i Stifinder med SharePoint fungerer kun i Internet Explorer 10 eller 11. Det understøttes ikke af Microsoft Edge, Google Chrome eller Mozilla FireFox.
Det kan f.eks. være, at du vil flytte alle dokumenter, der er oprettet for over et år siden i ét bibliotek, til et andet bibliotek for at arkivere oplysningerne. Eller du vil måske kopiere dokumenter fra et bibliotek, som du ejer fra ét websted til et andet bibliotek i et underordnet websted, når du ændrer arbejdsgrupper.
Du kan også manipulere filerne i mappen, f.eks. kopiere, omdøbe, slette osv.
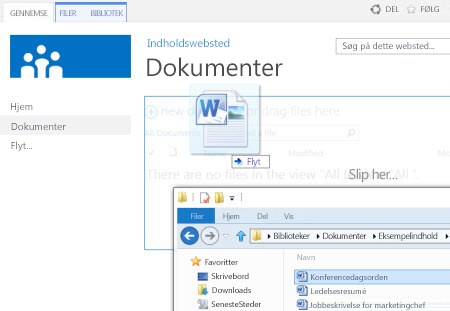
Ved hjælp af kommandoen nyt dokument
Klik på OVERFØR EN EKSISTERENDE FIL i billedforklaringen Opret en ny fil. I den dialogboks, der vises, skal du klikke på Gennemse for at overføre filer.
Fordelen ved denne fremgangsmåde er, at den fungerer, uanset hvilken browser eller browserversion du har.
Relaterede tip om tjek ind, tjek ud og versionsstyring
Uanset hvilken metode du overfører med, skal du være opmærksom på følgende omkring tjek ind, tjek ud og versionsstyring, når de er aktiveret:
-
Hvis du overfører en fil til et bibliotek, der kræver, at filer skal tjekkes ud, er filen til at begynde med tjekket ud til dig. Du skal stadig tjekke filen ind, før andre kan se og redigere i den.
-
Hvis biblioteket er konfigureret til at spore versioner af filer, tilføjer du typisk den reviderede fil som en ny version, som kommer til at indgå i versionsoversigten for filen.
-
Hvis biblioteket angiver, at du skal føje værdier til en eller flere bibliotekskolonner som f.eks. afdelingsnavn eller projektnummer, skal du stadig redigere værdierne og tjekke dokumentet ind, før overførslen kan fuldføres.
Flere oplysninger
-
Du kan finde SharePoint 2013 og SharePoint 2016under Overføre filer eller oprette filer i et bibliotek
-
Du kan få SharePoint og Microsoft 365under Overføre filer og mapper til et dokumentbibliotek
Du kan få et nyt dokument til at blive tilføjet, da en ny version er at tjekke det afsluttende ud og erstatte alt indhold med den nye version. Når den udtjekkede version er ændret, skal du tjekke den ind igen. SharePoint opretter en ny kopi og beholder tidligere versioner (forudsat at du har konfigureret det til det). Du kan finde flere oplysninger om versionsstyring i Hvordan arbejde versionsstyring på en liste eller i et bibliotek?.
Nej, fra SharePoint-miljøet findes der desværre ikke en metode til at angive en påmindelse eller til at få den dato, hvor et dokument blev tjekket ud. Der er API'er (Application Programming Interfaces), der tillader det, men de kræver, at der skrives et brugerdefineret program. Tal med din administrator eller webstedsdesigner.
Som en visuel løsning kan du se efter ikonet tjekket ud 
Hvis du overfører filer til et bibliotek, der kræver, at filer skal tjekkes ud, er filerne til at begynde med tjekket ud til dig. Du kan se filerne, men det kan andre ikke, og det er let at overse. Før andre kan se og redigere i filerne, skal du sørge for at udfylde de obligatoriske egenskaber og derefter tjekke filerne ind.
Flere oplysninger
-
Du kan finde flere oplysninger om ind- og udtjekning af filer i SharePointunder Tjekke filer ud eller ind i et dokumentbibliotek.
-
Du kan finde flere oplysninger om ind- og udtjekning af filer i SharePoint 2013 og SharePoint 2016under Tjekke ud, tjekke ind eller slette ændringer i filer i et bibliotek .
-
Hvis du vil overføre filer til SharePoint 2013 og SharePoint 2016, skal du se Overføre filer eller oprette filer i et bibliotek.
-
Hvis du vil overføre filer til SharePoint, skal du se Overføre filer og mapper til et dokumentbibliotek.
Hvis nogen sender dig et link til en fil i SharePoint, og du klikker på det, skal du altid sørge for at læse titellinjen for at se, om der står skrivebeskyttet, før du begynder at redigere. Hvis det er tilfældet, og biblioteket har udtjekning aktiveret, skal du tjekke filen ud. Du kan altid finde frem til biblioteket ved at kigge på URL-adressen og se biblioteket.
Men hvis filen er et Office-dokument, f.eks. Word, Excel eller PowerPoint, er det meget nemmere. Først skal du sætte dokumentet i redigeringstilstand, klikke på fanen Filer og derefter finde knappen Administrer versioner , som du kan bruge til at tjekke filen ud.
Men bemærk, det er også er muligt, at en person allerede har tjekket filen ud. I så fald vil kommandoen Tjek ud ikke være tilgængelig.
Hvor ofte har du set dette?

Den lokale kladdefunktion har eksisteret i flere versioner. Hvis du vælger Brug min lokale kladdemappe , kan du tage filen offline og gøre filen nemmere at finde på computeren, hvis du har brug for at åbne den senere, mens du ikke har forbindelse til et netværk. Mappen kaldes som standard SharePoint-kladder , og den er placeret i mappen Dokumenter eller Dokumenter . Du kan i øvrigt ikke se denne dialogboks, hvis du vælger to eller flere filer til udtjekning.
Men tiderne har ændret sig. Hvis du vil arbejde med filer offline, er den bedste mulighed at bruge OneDrive til arbejde eller skole, som gør det nemt at tage et dokumentbibliotek offline og automatisk synkronisere ændringerne. OneDrive til arbejde eller skole leveres med Office 2013, og der findes også en separat version.
Flere oplysninger
Et bibliotek organiseret i mapper har ofte en standardvisning, der viser alle mapper. Hvis du vil tjekke mange filer ind i mange mapper, kan du oprette en ny visning, der "udfolder" biblioteket, så du kan se alle filerne i én visning uden mapper. For at gøre dette skal du markere Vis alle elementer uden mapper under Mapper på siden Rediger visning. Mens du er i gang, kan du øge filbegrænsningen, så du kan se alle filerne på én gang ved også at øge det Antal elementer, der skal vises under Elementbegrænsning. Det gør det meget nemmere at markere alle de filer, du skal tjekke ind, i én handling.
Flere oplysninger
-
Du kan finde SharePoint 2013 og SharePoint 2016under Opret, rediger eller slet en visning af en liste eller et bibliotek.
-
Du kan finde SharePoint under Opret en brugerdefineret visning af et dokumentbibliotek.
Hvis du har synkroniseret et bibliotek med OneDrive til arbejde eller skole, kan du stadig tjekke filer ud i browseren. Du kan se ikonet Tjekket ud 
Men i din lokale mappe kan du gøre følgende:
-
Højreklik på filnavnet.
-
Vælg Vis online , eller vælg OneDrive til arbejde eller skole, og klik derefter på Gå til browser.
Nu kan du hurtigt se SharePoint-biblioteket og tilstanden tjek ud/tjek ind for alle filerne i biblioteket.
Du behøver ikke vente på, at vedkommende kommer tilbage.
En websteds- eller biblioteksadministrator kan bruge tilladelsen Tilsidesæt udtjekning , som gør det muligt at tjekke et dokument ind eller slette udtjekning af et dokument af en anden bruger. Men vær opmærksom på konsekvenserne af at gøre dette. Din kollega på ferie vil måske gerne føje den lokale kopi af sine ændringer tilbage til dokumentet i biblioteket, og de to versioner skal afstemmes enten manuelt eller ved hjælp af sammenligningsværktøjer, f.eks. dem, der leveres af Word og Excel.
Flere oplysninger
Kort sagt er det at tjekke filer ind og ud en måde at låse en fil på til eksklusiv redigering, hvorefter filen kan frigøres igen, så andre kan bruge den. I bør overveje jeres samarbejdsstil, når I opretter biblioteker, organiserer jeres filer og beslutter, hvordan I bedst samarbejder. Der er flere måder at samarbejde med andre om dokumenter på. Den følgende tabel kan hjælpe jer med at beslutte, hvad der fungerer bedst for jer.
|
Samarbejdsstil |
Typisk anvendelse |
Bedste praksis |
|---|---|---|
|
Uformel |
De daglige teamdokumenter, let eller sjælden redigering og lejlighedsvise redigeringskonflikter |
Deaktiver krav til tjek ud (dette er standardindstillingen for biblioteket), men I kan stadig tjekke individuelle filer ud efter behov. |
|
Samtidig redigering |
Nemt realtidssamarbejde i dokumenter med Office-produkter på kundecomputere og ved hjælp af Office til internettet |
Deaktiver krav til tjek ud og undgå tjek ud af en fil, fordi den ikke er kompatibel med medforfatteren |
|
Formel |
Sekventielle kommentarer og gennemsyn og dokumentgodkendelse |
Aktivér påkrævet udtjekning |
Her er nogle flere tip og tricks, hvis du aktiverer tjek ud i et bibliotek:
-
Undgå at have filerne tjekket ud for længe.
-
Tilføj kolonnen tjekket ud af til standardvisningen af biblioteket. På denne måde er det nemt for andre at se, hvem der har et dokument, der er tjekket ud. Hvis denne kolonne ikke er i en visning, kan du stadig holde markøren over ikonet Tjekket ud

-
Spørg, før du tilsidesætter en andens udtjekning.
-
Undgå at redigere filer, der allerede er tjekket ud.
-
Husk, at ændringer ikke er synlige for andre, før de er tjekket ind.
Flere oplysninger
Hvis du stadig har problemer eller oplever uventede handlinger, kan det være nødvendigt at sende en serviceanmodning.
Kontakt support til virksomhedsprodukter – Administration Hjælp