Opret et flow for en liste eller et bibliotek
Applies To
SharePoint i Microsoft 365 Office til virksomheder OneDrive - arbejde eller skole Microsoft Lister OneDrive til Mac OneDrive til WindowsBrug Power Automate til at konfigurere arbejdsprocesser til lister og biblioteker i Microsoft-lister,SharePointog OneDrive til arbejde eller skole. Power Automate hjælper dig med at automatisere almindeligeSharePointopgaver #x0, andre Microsoft 365-tjenester og tredjepartstjenester.
Opret et flow for en liste eller et bibliotek
-
Gå til en liste eller et bibliotek i Microsoft-lister,SharePointeller til din OneDrive til arbejde eller skole.
Bemærkninger!:
-
Power Automate vises under menuen Automatiser på kommandolinjen iSharePointog OneDrive til arbejde eller skole på internettet. På lister vises Power Automate i menuen Integrer. For SharePointer muligheden for at oprette en flow kun tilgængelig for webstedsmedlemmer, der kan tilføje og redigere elementer. Indstillingen er altid tilgængelig for OneDrive til arbejde eller skolei browseren.
-
Power Automate kan oprette forbindelse SharePoint Server via en lokal datagateway. Power Automate vises ikke i SharePoint Server.
-
-
Øverst på listen skal du vælge Integrer >Power Automate > Opret et flow. (I et bibliotek eller din OneDrive skal du vælge Automatiser > Power Automate > Opret et flow.)
-
Vælg flow skabelon fra det højre panel. Nogle almindeligt anvendte flows vises. Kom i gang med almindelige scenarier, f.eks. afsendelse af en tilpasset mail, når et nyt element føjes til biblioteket. Brug disse skabeloner som et udgangspunkt for at oprette dine egne flow. Eller vælg de brugerdefinerede skabeloner for handlingsforløb, som findes nederst på listen, for at oprette et flow fra bunden. Når du har valgt en skabelon, skal du udføre de resterende trin Power Automate webstedet.
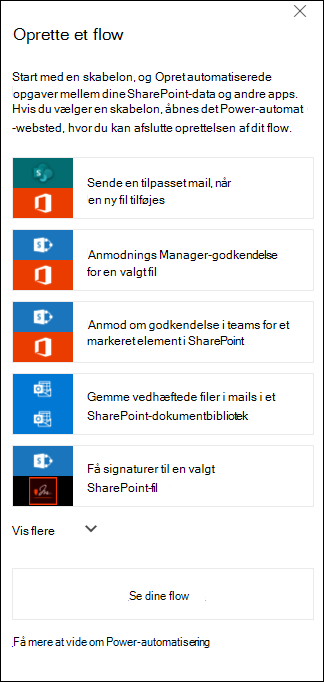
-
Hvis du vil oprette forbindelse til en liste eller et bibliotek, skal du følge Power Automate webstedet. Legitimationsoplysninger bekræftes for hver tjeneste, der bruges i flowet. For Microsoft 365 , f.eks. SharePoint og Outlook, oprettes forbindelser automatisk. For tredjepartstjenester skal du for at logge på hver tjeneste vælge det link, der er angivet.
-
Følgende trin sker i Power Automate designer. Den første handling, der vises, også kaldet en udløser,bestemmer, hvordan flowet startes. Tilføj yderligere handlinger efter den første handling. Hver ny handling afhænger af den forrige handling.
En type flow udfører automatisk handlinger, når elementer tilføjes eller ændres på en liste eller i et bibliotek. Følgende flowskabelon sender f.eks. en mail, når et element føjes til listen. En anden type flow kan først startes, når du har valgt et element. For at starte dette flow skal du vælge menuen Automatiser på kommandolinjen i SharePointeller Lister. Den type udløser, du tidligere har valgt, bestemmer, om flowet startes automatisk eller manuelt på kommandolinjen.
Tilføj de nødvendige oplysninger, eller rediger standardværdierne for skabelonen i designeren. Hvis du vil ændre standardværdierne, skal du vælgeRediger under Send mail. Indstillingerne for handlingen Send mail omfatter ændringer af, hvordan mailen ser ud til at vise yderligere felter fra SharePoint mailelement.
-
Konfigurer flow, og vælg derefter Opret Flow.
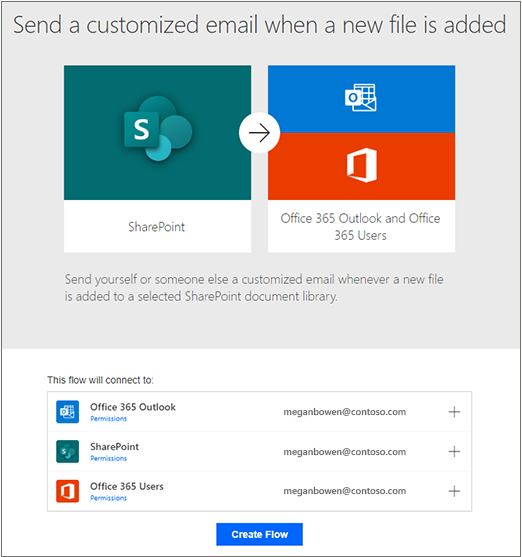
Bemærk!: Hvis du vil have mere at Power Automate, kan du se de guidede læringsvideoer.
7. Når flow, skal du vælge Udført.
Bemærk!: Se alle dine flow, og kontrollér status på Power Automatewebsted.
Når du har oprettet dette bestemte flow, skal du føje en mail til listen eller biblioteket for at sende en mail som følgende.
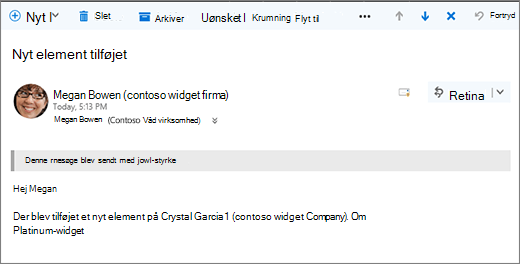
Hvis du vil lære, hvordan du flow en liste, skal du se Rediger et flow for en liste. Hvis du vil lære, hvordan du sletter et flow på en liste, skal du se Slet et flow fra en liste.
Bemærk!: Power Automate er ikke tilgængelig i den klassiske oplevelse af SharePoint.
Hvis standardfunktionsmåden er indstillet til den klassiske Power Automate vises den ikke på kommandolinjen på listen eller i biblioteket. Hvis den nye oplevelse er tilgængelig, og du vil aktivere den for din liste eller dit bibliotek, skal du gå til Vis Indstillingerog derefter vælge Avanceret Indstillinger. Du kan få mere at vide under Skift standardoplevelsen for lister eller dokumentbiblioteker fra ny eller klassisk.
Hvis du vil have mere at vide om lister, skal du se Hvad er en liste Microsoft 365? Du kan finde flere Power Automate i Introduktion til Power Automate.










