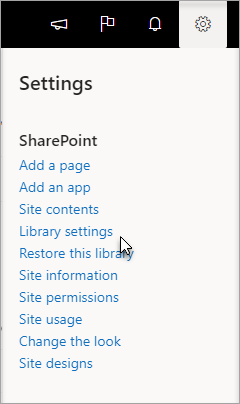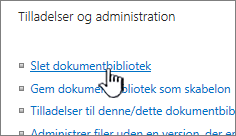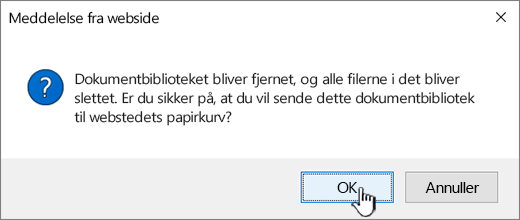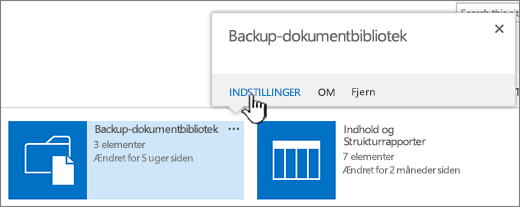Slet et dokumentbibliotek i SharePoint
Applies To
SharePoint Server 2016 SharePoint Server 2013 Enterprise SharePoint i Microsoft 365 SharePoint Server 2010 Windows SharePoint Services 3.0Du kan slette Microsoft SharePoint -biblioteker, når du ikke længere skal bruge dem. Når du sletter et bibliotek, kan du også slette dokumenter, metadata om dokumenterne, versionshistorik, biblioteksindstillinger og specifikke tilladelsesniveauer, der er knyttet til biblioteket. Du kan finde oplysninger om sletning af filer i Slet filer i et bibliotek.
Hvis du sletter et bibliotek ved et uheld eller skifter mening, kan du, afhængigt af hvordan dit websted er konfigureret, gendanne et dokumentbibliotek fra papirkurven på SharePoint -webstedet. Du kan få mere at vide i Gendan elementer i Papirkurv på et SharePoint-websted.
Hvis du vil oprette et bibliotek, skal du se Opret et dokumentbibliotek i SharePoint.
Bemærk!: Hvis du ikke kan se de indstillinger, der er angivet i nedenstående fremgangsmåde, f.eks. en kommando, en knap eller et link, skal du kontakte administratoren. Hvis du vil oprette eller slette et bibliotek, skal du have tilladelse til at administrere lister. Hvis du har tilladelser, kan du ændre et SharePoint webstedets udseende og navigation.
Slet et bibliotek SharePoint
-
I værktøjslinjen Hurtig start i venstre side af skærmen skal du gå til det bibliotek, du vil slette.
-
Vælg Indstillinger
-
På Indstillinger i den midterste kolonne under Tilladelser og administration skal du vælge Slet dette dokumentbibliotek. Hvis du ikke kan se denne indstilling på listen, har du ikke tilladelse til at slette dette bibliotek, og du skal kontakte webstedsadministratoren.
-
Hvis du er sikker på, at du vil slette biblioteket, skal du vælge OK.
Bemærk!: Titlen på dialogboksen kan variere, uanset om du bruger SharePoint Online eller SharePoint Server 2019.
Slet et bibliotek i SharePoint Server 2016 eller SharePoint Server 2013
-
Benyt en af følgende fremgangsmåder:
-
Gå til det bibliotek, du vil slette.
Vælg fanen Bibliotek på båndet, og vælg derefter Indstillinger for bibliotek.
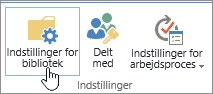
-
Vælg Indstillinger

For det bibliotek, du vil slette, skal du holde markøren over og vælge ellipsen (...) og derefter vælge Indstillinger.
-
-
På indstillingssiden skal du under Tilladelser og administrationvælge Sletdette dokumentbibliotek.
-
Hvis du er sikker på, at du vil slette biblioteket, skal du vælge OK.
Slet et bibliotek i SharePoint Server 2010
-
Vælg navnet på biblioteket i Hurtig start, eller vælg Webstedshandlinger

-
Gør en af følgende ting:
-
For et billedbibliotek skal du i Indstillinger menu

-
For andre biblioteker skal du under Biblioteksværktøjervælge fanen Bibliotek og Indstillinger gruppen Bibliotek Indstillinger.
-
-
Under Tilladelser og administration skaldu vælge Slet denne <bibliotekstype> bibliotek.
-
Når du bliver bedt om at bekræfte sletningen, skal du vælge OK, hvis du er sikker på, at du vil slette biblioteket.
Slet et bibliotek i SharePoint Server 2007
-
Hvis biblioteket ikke allerede er åbent, skal du vælge dets navn på værktøjslinjen Hurtig start.
Hvis navnet på biblioteket ikke vises på Hurtig start, skal du vælge Webstedshandlinger

-
I menuen Indstillinger skal

I et dokumentbibliotek skal du f.eks. vælge dokumentbibliotek Indstillinger.
-
Under Tilladelser og administration skaldu vælge indstillingen for at slette din type bibliotek. I et dokumentbibliotek skal du f.eks. vælge Slet dette dokumentbibliotek.
-
Når du bliver bedt om at bekræfte sletningen, skal du vælge OK, hvis du er sikker på, at du vil slette biblioteket.