Tjekke ud, tjekke ind eller slette ændringer i filer i et SharePoint-bibliotek
Applies To
Excel til Microsoft 365 Excel 2021 OneDrive for Business SharePoint Server Subscription Edition Excel 2019 SharePoint Server 2019 Excel 2016 SharePoint Server 2016 SharePoint i Microsoft 365 OneDrive - arbejde eller skoleHvis du vil foretage ændringer i en fil på etSharePoint websted og vil sikre dig, at ingen andre kan redigere den, skal du tjekke filen ud. Når du har tjekket filen ud, kan du redigere den online eller offline og gemme den – flere gange, hvis det er nødvendigt.
Når du er færdig med at redigere filen, og du har tjekket filen ind i biblioteket, kan andre personer se dine ændringer og redigere filen, hvis de har de nødvendige tilladelser. Og hvis du beslutter dig for ikke at foretage eller beholde ændringer i filen, kan du slette udtjekningen, så du ikke påvirker versionshistorikken.
Tip!: Hvis du vil redigere etOfficedokument på samme tid som andre personer (også kaldet samtidig redigering), skal du ikke tjekke dokumentet ud. I stedet skal du blot åbne og redigere det. Vi anbefaler, at du først slår versionsstyring til for biblioteket – på den måde er det muligt at gendanne en tidligere version af dokumentet, hvis en bruger laver fejl. Du kan finde flere oplysninger om samtidig redigering under Dokumentsamarbejde og samtidig redigering.
Når du vil tjekke et dokument ud og redigerer det, uanset om det bruges online eller hentes, skal du gøre det i følgende rækkefølge:
-
Tjek dokumentet ud
-
Åbn dokumentet i en understøttet app, eller download det
-
Rediger dokumentet
-
Gem dokumentet, eller upload det
-
Tjek dokumentet ind
Vælg en overskrift nedenfor for at åbne den og få vist de detaljerede instruktioner.
Nogle biblioteker er konfigureret til at kræve, at filer tjekkes ud. Hvis udtjekning er påkrævet, bliver du bedt om at tjekke de filer ud, du vil redigere. Når du er færdig med filen, skal du tjekke den ind igen, eller du skal slette udtjekningen.
Hvis udtjekning ikke er påkrævet i biblioteket, behøver du ikke at tjekke den ud, hvis du ikke har noget imod, at andre kan redigere filen samtidig som dig.
Tip!: Hvis dit team planlægger at bruge samtidig redigering, anbefaler vi, at du som minimum aktiverer versionsstyring med overordnede versioner i biblioteket, hvis nu en bruger laver fejl og overfører et dokument med samme navn i et bibliotek, hvor alle andre foretager samtidig redigering. Hvis du mister nogle ændringer, kan du dermed gendanne en tidligere version af dokumentet. Du kan finde flere oplysninger i, Aktivér og Konfigurer versionsstyring for en liste eller biblioteker.
-
Gå til det dokumentbibliotek, hvor filen er gemt. Hvis du kigger på en visning af biblioteket på en anden side, skal du muligvis først klikke på titlen på biblioteket. Det kan f.eks. være, at du først skal vælge Dokumenter for at gå til biblioteket Dokumenter .
-
Vælg den eller de filer, du vil tjekke ud.
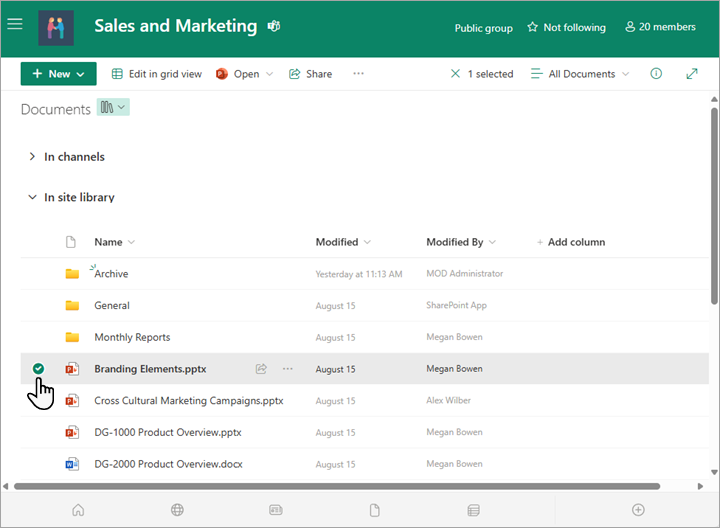
-
Over listen Dokumenter skal du vælge menuen Mere... og derefter vælge Tjek ud.
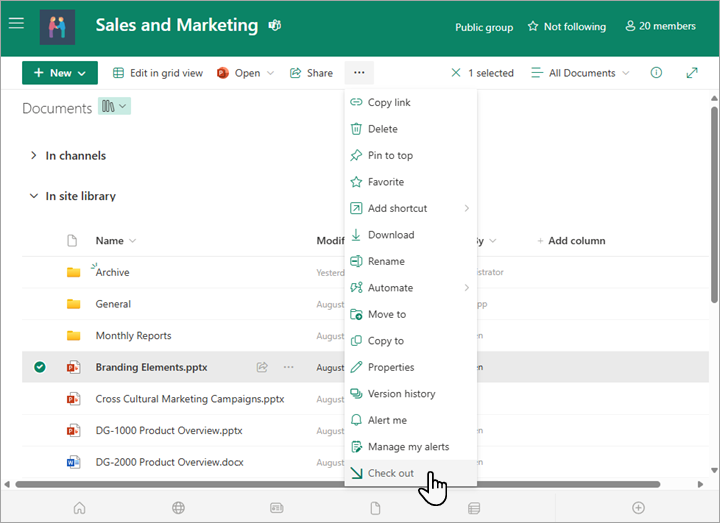

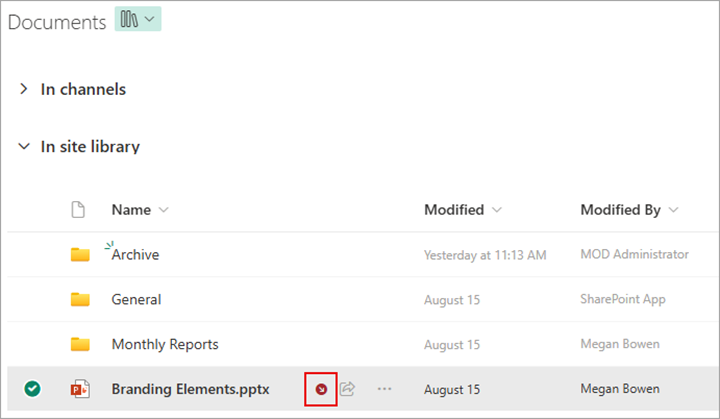
Bemærkninger!:
-
Hvis du peger med musen på filnavnet, kan du se oplysninger om filen, herunder navnet på den person, der har tjekket den ud.
-
I den klassiske oplevelse findes Tjek ud på fanen Filer på båndet.
-
En fil, du tjekker ud, og eventuelle ændringer, du foretager i den, vil ikke være tilgængelig for dine kolleger, før du tjekker filen ind i dit dokumentbibliotek igen.
Hvis du har downloadet dokumentet for at arbejde lokalt, skal du overføre det, før du tjekker det ind. Du kan få mere at vide om, hvordan du gør dette, under Overføre filer og mapper til et bibliotek.
Tjekke ind fra det SharePointdokumentbibliotek
-
Gå til det dokumentbibliotek, hvor filen er gemt. Hvis du kigger på en visning af biblioteket på en anden side, skal du muligvis først vælge titlen på biblioteket. Det kan f.eks. være, at du først skal vælge Dokumenter for at gå til biblioteket Dokumenter .
-
Markér den eller de filer, du vil tjekke ind.
-
Over listen Dokumenter skal du vælge menuen Mere... og derefter vælge Tjek ind.
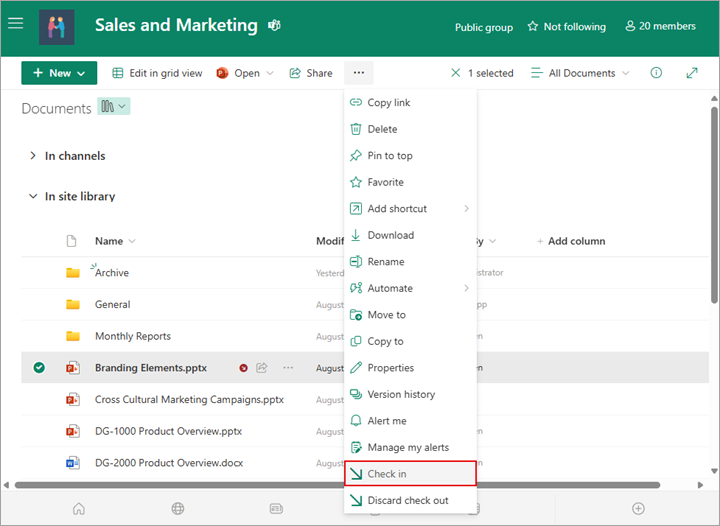
Bemærk!: I den klassiske oplevelse finder du Tjek ind på fanen Filer på båndet.
-
I området Kommentar skal du tilføje en kommentar, der beskriver de ændringer, du har foretaget. Dette trin er valgfrit, men det anbefales som en bedste fremgangsmåde. Hvis flere personer arbejder på samme fil, er det praktisk at angive kommentarer, når filer tjekkes ind. Hvis der desuden registreres versioner i din organisation, bliver kommentaren en del af versionshistorikken, hvilket kan være vigtigt for dig i fremtiden, hvis du har brug for at gendanne til en tidligere version af filen.
-
Vælg OK. Det lille udtjekningsikon forsvinder, når filen tjekkes ind igen.
Tjek ind fra Excel
Hvis du brugerExcel til internettet, kan du kun tjekke ind fra det SharePointdokumentbibliotek. Når du er færdig med at foretage ændringer i projektmappen, skal du lukke browserfanen for filen, skifte til dokumentbiblioteket og følge trinnene ovenfor under "Tjek ind fra det SharePointdokumentbibliotek".
Hvis du bruger en skrivebordsversion af Excel til Windows, kan du tjekke en projektmappe ind fra appen.
-
Vælg Filer > Oplysninger > Tjek ind.
-
Tilføj en beskrivelse af dine ændringer i dialogboksen Tjek ind .
-
Vælg OK.
Hvis du tjekker en fil ud, og du ikke foretager nogen ændringer i den, eller du foretager ændringer, du ikke vil gemme, kan du slette udtjekningen i stedet for at gemme filen. Hvis organisationen registrerer versioner, oprettes der en ny version, hver gang du tjekker en fil ind i biblioteket. Hvis du sletter udtjekningen, kan du undgå at oprette en ny version af filen, hvis du alligevel ikke har foretaget ændringer i den.
-
Gå til det bibliotek, hvor filen er gemt. Hvis du kigger på en visning af biblioteket på en anden side, skal du muligvis først klikke på titlen på biblioteket. Det kan f.eks. være, at du skal klikke på Dokumenter først for at gå til biblioteket Dokumenter .
-
Markér den eller de filer, du vil slette ændringer for.
-
Over listen Dokumenter skal du vælge menuen Mere... og derefter vælge Slet udtjekning.
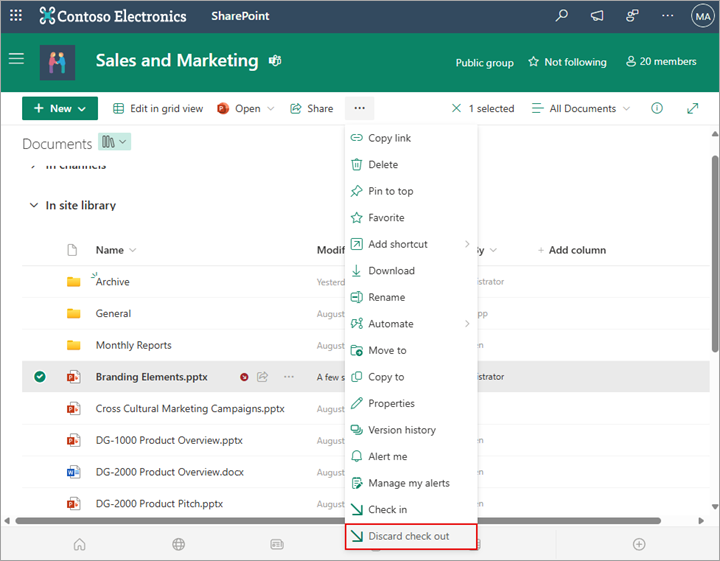
-
Vælg Ja for at afslutte udtjekningen. Det lille udtjekningsikon forsvinder, når filen tjekkes ind igen.
Hvis du har tilladelse, kan du tjekke en fil ind igen, som blev tjekket ud af en anden. Følg fremgangsmåden ovenfor under overskriften "Tjek filer ind".
Når du tjekker filen ind, får du vist en dialogboks med en advarsel om, at den er tjekket ud til en anden person. Hvis du vil tilsidesætte den anden persons udtjekning, skal du vælge OK.
Hvis du har brug for at få adgang til en fil, men den er tjekket ud, kan du se, hvilken bruger der har tjekket den ud, så du kan kontakte vedkommende:
-
I din webbrowser skal du gå til det SharePointdokumentbibliotek, hvor filen er gemt.
-
Find filen på listen over filer.
-
Peg på filnavnet med musen. Der vises et lille vindue, der indeholder oplysninger om filen, herunder hvem der har tjekket den ud.
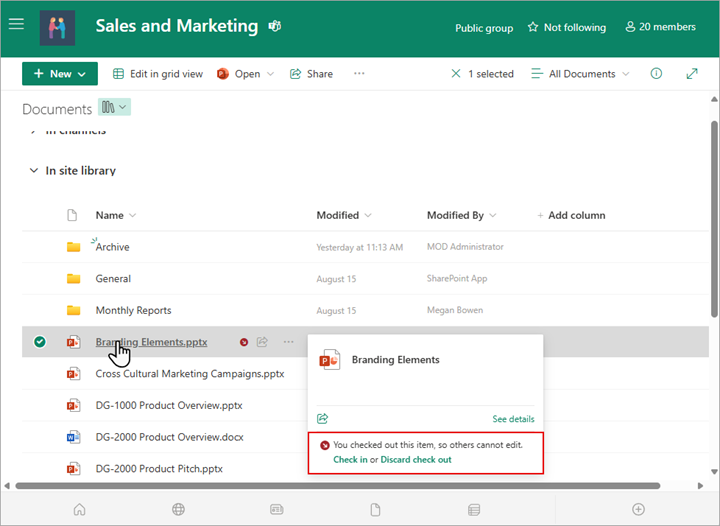
Du kan tjekke filer ind ad gangen eller i en batch. Når du tjekker flere filer ind, har de alle samme indstilling for bevarelse af udtjekning eller kommentarer. Følg disse trin.
-
Markér alle de filer, du vil tjekke ind, i dokumentbiblioteket ved at klikke til venstre for hvert dokumentikon.
-
Over listen Dokumenter skal du vælge menuen Mere... og derefter vælge Tjek ind.
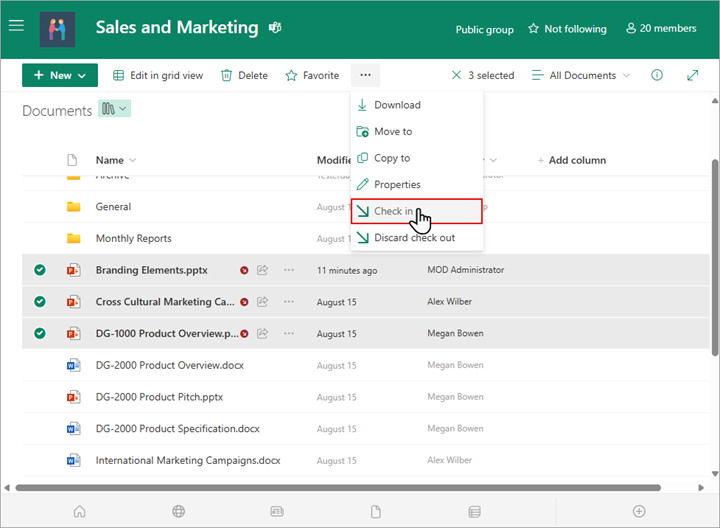
Bemærk!: I den klassiske oplevelse finder du Tjek ind på fanen Filer på båndet.
-
I området Kommentar skal du tilføje en kommentar, der beskriver de ændringer, du har foretaget. Denne kommentar vil blive brugt på alle de filer, du tjekker ind.
-
Vælg OK. Det lille udtjekningsikon forsvinder, når filen tjekkes ind igen.










