Surface Go nebo Surface Go 2 se zapne a zobrazí se "Žádné spouštěcí zařízení"
Applies To
Surface Go Surface Go 2Pokud se zařízení Surface Go nebo Surface Go 2 zapne a uvidíte černou obrazovku bez spouštěcího zařízení, postupujte následovně.
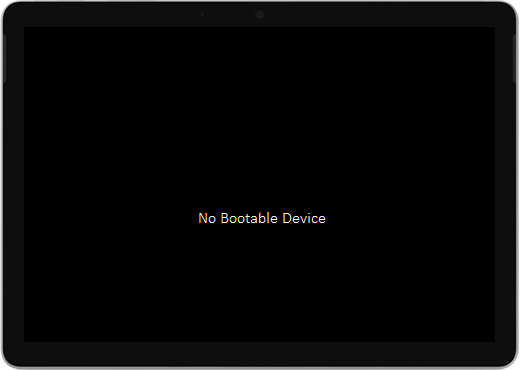
Řešení 1: Oprava problému s použitím JEDNOTKY USB
Než začnete
-
Odpojte všechno. Ujistěte se, že jste od zařízení Surface odpojili všechny USB disky, SD karty, USB příslušenství, externí monitory a klávesový kryt Type Cover. Pokud používáte Dokovací stanici Surface Dock, odpojte ji od zařízení Surface.
-
Odeberte zprávu z obrazovky. Pokud se na obrazovce zobrazí zpráva Žádné spouštěcí zařízení, stiskněte a podržte tlačítko napájení, dokud zpráva nezmizí.
-
Připojte napájecí zdroj. Zapojte napájecí zdroj do zásuvky na zdi a připojte ho k zařízení Surface alespoň na 15 minut. Použijte původní napájecí zdroj dodaný se zařízením.
Vytvoření USB flash disku
Poznámka: K vytvoření USB flash disku potřebujete jiný počítač.
-
Použijte USB flash disk, který má aspoň 8 GB a je naformátovaný na FAT32.
-
Stáhněte si do zařízení soubor řešení USB .zip. Nestahujte soubor přímo na USB flash disk.Stažení souboru řešení USB .zip
-
Poklikáním otevřete dříve staženýSurfaceGo_FixNoBootableDevice.zip soubor. Pokud .zip soubor nemůžete najít, zkontrolujte složku Stažené soubory .
-
Vyberte všechny složky a soubory ze složky .zip a pak je zkopírujte na usb flash disk, který jste naformátovali dříve. Po dokončení kopírování složek a souborů se na usb flash disku zobrazí 38 složek a 2 soubory.
Použití USB flash disku na zařízení Surface Go nebo Surface Go 2
-
Vložte USB flash disk do portu USB-C zařízení Surface. Pokud používáte USB flash disk s konektorem USB-A, budete potřebovat adaptér USB-A na USB-C.
-
Stiskněte a podržte tlačítko pro snížení hlasitosti na zařízení Surface. Zároveň stiskněte a podržte tlačítko napájení.
-
Na obrazovce se zobrazí logo Microsoft. Pořád držte tlačítko pro snížení hlasitosti.
-
Jakmile se na obrazovce zobrazí zpráva "Počkejte prosím na instalaci aktualizace systému", uvolněte tlačítko pro snížení hlasitosti. Nechte zařízení Surface zapnuté a nedotýkejte se ho, dokud proces nedokončíte.
-
Obrazovka se na chvíli zprázdní a pak se znovu zobrazí zpráva "Počkejte prosím, než nainstalujeme aktualizaci systému" s modrým indikátorem průběhu.
-
Po dokončení procesu se zařízení Surface restartuje a systém Windows se automaticky spustí.
-
Vyjměte USB flash disk ze zařízení.
Další informace o spouštění zařízení Surface ze zařízení USB
Potřebujete další pomoc? Vyzkoušejte následující:
-
Surface se vypne. Pokud se zařízení Surface po dokončení procesu řešení USB vypne místo restartování, stiskněte a uvolněte tlačítko napájení a zařízení Surface by se mělo spustit normálně.
-
Řešení USB nefunguje. Pokud řešení USB nefunguje, zkontrolujte nastavení rozhraní UEFI "Povolit spouštění ze zařízení USB". Ujistěte se, že je nastavení Povoleno a není nastavené na Zakázáno. Další informace o tom, jak změnit nastavení rozhraní UEFI, najdete v článku Jak používat rozhraní UEFI zařízení Surface.
-
Chybové zprávy systému Windows. Pokud se po dokončení řešení USB a restartování zařízení Surface zobrazí nějaké chybové zprávy windows , může být systém Windows poškozený. Windows můžete obnovit do továrního nastavení nebo přeinstalovat pomocí bitové kopie zařízení Surface Recovery. Další informace najdete v článku Stažení image obnovení zařízení Surface.
Pokud problémy přetrvávají, přejděte k řešení 2.
Řešení 2: Žádost o servis
Zbývá poslední krok, který můžete udělat. Pokud tyto kroky problém nevyřeší, můžou vám pomoci možnosti služby a podpory.
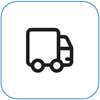
Odeslat do Microsoftu Pokud chcete své zařízení připravit na odeslání společnosti Microsoft, můžete vytisknout expediční štítek, zkontrolovat záruku společnosti Microsoft a vytvořit servisní objednávky.
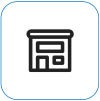
Vyhledání osobní podpory V současné době je v Číně, Japonsku a Spojeném království k dispozici osobní podpora, která může zahrnovat profesionální kontrolu hardwaru, řešení potíží a obnovení systému.

Oprava svépomocí Pokud jste technicky zdatní a máte správné nástroje, nabízí společnost Microsoft vybrané vyměnitelné součásti a servisní příručky, které vám umožní provést opravy.
Poznámka: Pokud je vaše zařízení Surface firemním zařízením (vlastněné organizací), podívejte se na možnosti služby Surface pro firmy a vzdělávání. Dostupnost může být v některých zemích nebo některých produktů omezená.
Další informace najdete v článku Jak získat servis nebo opravu zařízení Surface.











