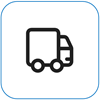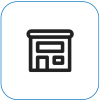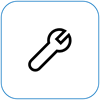Surface se zapne a spustí se Automatický oprava.
Applies To
Surface Devices SurfaceCo vidíte
Obrazovka s textem Příprava automatické opravy a následná diagnostika počítače

Může se zobrazit obrazovka Automatická oprava nebo Obnovení .
Pokud se Automatická oprava spustí při zapnutí zařízení Surface, proveďte jednu z následujících akcí:
-
Pokud Surface zamrzne: Viz Vytvoření a použití jednotky pro obnovení na USB flash disku pro Surface.
Restartování zařízení Surface
Na obrazovce Automatická oprava vyberte Restartovat.
-
Pokud se Windows spustí: Nainstalujte nejnovější aktualizace pro Surface a Windows, abyste předešli problémům v budoucnosti. Další informace najdete v článku Stažení ovladačů a firmwaru pro Surface.
Pokračování do Windows
-
Na obrazovce Automatická oprava vyberte Upřesnit možnosti.
-
Na obrazovce Zvolte možnost vyberte Pokračovat, čímž zavřete obrazovku s možnostmi a budete pokračovat do Windows.
-
Pokud se Windows spustí: Nainstalujte nejnovější aktualizace pro Surface a Windows, abyste předešli problémům v budoucnosti. Další informace najdete v článku Stažení ovladačů a firmwaru pro Surface.
-
Oprava zařízení Surface
-
Pokud se znovu objeví obrazovka Automatická oprava, vyberte Upřesnit možnosti.
-
Na obrazovce Zvolte možnost vyberte Odstranit potíže.
-
Vyberte Upřesnit možnosti > Oprava spouštění systému a postupujte podle pokynů na obrazovce. Systém Windows se pokusí problém najít a opravit.
-
Pokud se Windows spustí: Nainstalujte nejnovější aktualizace pro Surface a Windows, abyste předešli problémům v budoucnosti. Další informace najdete v článku Stažení ovladačů a firmwaru pro Surface.
-
Obnovení systému
Při obnovení systému se zařízení Surface obnoví do dřívějšího bodu v čase, kdy systém Windows fungoval správně.
Poznámky:
-
Při obnovení systému se nezmění vaše osobní soubory, můžou se ale odebrat nedávno nainstalované aplikace a ovladače.
-
Ověřte, že máte přístup ke kódům Product Key a instalačním souborům všech desktopových aplikací (například Microsoft Office), které jste nainstalovali po bodu, do kterého zařízení Surface obnovujete.
Obnovení systému uděláte na zařízení Surface takto:
-
Na obrazovce Zvolte možnost vyberte Odstranit potíže > Upřesnit možnosti.
-
Vyberte Obnovení systému a postupujte podle pokynů na obrazovce.
-
Pokud se Windows spustí: Nainstalujte nejnovější aktualizace pro Surface a Windows, abyste předešli problémům v budoucnosti. Další informace najdete v článku Stažení ovladačů a firmwaru pro Surface.
-
Obnovte zařízení Surface do továrního nastavení
Obnovení do továrního nastavení:
-
Přeinstaluje systém Windows a aplikace, které byly v zařízení Surface nainstalovány.
-
Odebere všechna vaše osobní nastavení.
-
Odebere všechny aplikace, které jste si nainstalovali.
-
Nabídne možnosti pro zachování nebo odebrání osobních souborů nebo obnovení továrního nastavení:
-
Zachovat moje soubory: Odebere aplikace a nastavení, ale zachová vaše osobní soubory.
-
Odebrat všechno: Odebere všechny vaše osobní soubory, aplikace a nastavení.
-
-
Ověřte, že máte přístup ke kódům Product Key a instalačním souborům všech desktopových aplikací (například Microsoft Office), které hodláte po obnovení do továrního nastavení znovu nainstalovat. To zahrnuje desktopové aplikace, které jste si nainstalovali z webů nebo USB flash disků.
Zařízení Surface obnovíte do továrního nastavení takto:
-
Na obrazovce Zvolte možnost vyberte Odstranit potíže.
-
Vyberte Obnovit počítač do továrního nastavení a postupujte podle pokynů na obrazovce.
-
Pokud se Windows spustí: Nainstalujte nejnovější aktualizace pro Surface a Windows, abyste předešli problémům v budoucnosti. Další informace najdete v článku Stažení ovladačů a firmwaru pro Surface.
-
Pokud se Windows nespustí: Pokud se znovu objeví obrazovka Automatická oprava, potřebuje zařízení Surface servis. Projděte si níže uvedené možnosti služby a podpory.
-
Nemůžete problémy vyřešit?
Zbývá poslední krok, který můžete udělat. Pokud tyto kroky problém nevyřeší, můžou vám pomoci možnosti služby a podpory.
Odeslat do Microsoftu Pokud chcete své zařízení připravit na odeslání společnosti Microsoft, můžete vytisknout expediční štítek, zkontrolovat záruku společnosti Microsoft a vytvořit servisní objednávky.
Vyhledání osobní podpory V současné době je v Číně, Japonsku a Spojeném království k dispozici osobní podpora, která může zahrnovat profesionální kontrolu hardwaru, řešení potíží a obnovení systému.
Oprava svépomocí Pokud jste technicky zdatní a máte správné nástroje, nabízí společnost Microsoft vybrané vyměnitelné součásti a servisní příručky, které vám umožní provést opravy.
Poznámka: Pokud je vaše zařízení Surface firemním zařízením (vlastněné organizací), podívejte se na možnosti služby Surface pro firmy a vzdělávání. Dostupnost může být v některých zemích nebo některých produktů omezená.
Další informace najdete v článku Jak získat servis nebo opravu zařízení Surface.