Vytváření úkolů pomocí funkce To Do v Outlooku
Applies To
Outlook pro Microsoft 365 Outlook 2024 Outlook 2021 Outlook 2019 Outlook 2016 Outlook 2013 Outlook na webu Outlook.com Nový Outlook pro WindowsMicrosoft To Do je jednoduchý a inteligentní seznam úkolů, který vám pomůže spravovat všechny úkoly na jednom místě. Díky integraci aplikace To Do s Outlookem můžete pomocí funkce Můj den zobrazit nadcházející události kalendáře a úkoly kdekoli v Outlooku, včetně pošty, kalendáře a lidí. Pokud používáte klasický (nebo starší) Outlook, máte možnost použít úkol nebo klasické úkoly.
Aplikace To Do používá inteligentní seznamy, které usnadňují sledování úkolů a uspořádání vašeho dne. Pomocí funkce To Do můžete úkoly rychle uspořádat tak, že je přidáte do seznamu Můj den, označíte je jako důležité nebo přidáte do nových seznamů, které vytvoříte.
Vytváření a správa úkolů pomocí funkce To Do vnový Outlook
Microsoft To Do je jednoduchý a inteligentní seznam úkolů, který vám pomůže sledovat úkoly a organizovat den na jednom místě. Díky integraci aplikace To Do s Outlookem můžete pomocí funkce Můj den zobrazit nadcházející události kalendáře a úkoly kdekoli v Outlooku, včetně pošty, kalendáře a lidí.
Otevření aplikace To Do
Na levém okraji okna Outlook vyberte ikonu 
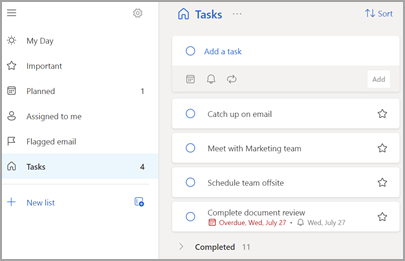
Vytváření, úpravy, odstraňování a obnovení úloh
Vytvoření úkolu
Úkol můžete vytvořit ze vstupního pole Přidat úkol. Vyberte pole, zadejte název úkolu a stiskněte Klávesu Return nebo Enter. Pokud přidáte úkol do inteligentního seznamu, uloží se do části Úkoly a propojí se se seznamem, ve který jste byli, když jste ho vytvořili.
Úprava úkolu
Pokud chcete úkol přejmenovat, vyberte ho a otevřete jeho zobrazení podrobností. V zobrazení podrobností můžete kliknout nebo klepnout na název úkolu. V poli s názvem úkolu se zobrazí kurzor a vy budete moct název přejmenovat nebo upravit.
Odstranění úkolu
Pokud chcete úkol odstranit, vyberte ikonu koše v pravém dolním rohu zobrazení podrobností úkolu.
Obnovení odstraněné úlohy
Vzhledem k tomu, že vaše úkoly jsou uložené v Exchange Online a jsou viditelné také v úkolech Outlooku, můžete v Outlooku obnovit náhodně odstraněné úkoly:
-
V seznamu složek Outlooku v části Pošta vyberte Odstraněná pošta.
-
Vyhledejte odstraněnou úlohu, vyberte a podržte (nebo na ni klikněte pravým tlačítkem) a pak vyberte Obnovit.
Odstraněný úkol se pak znovu zobrazí ve správném seznamu.
Použití funkce Můj den v Outlooku
Pomocí funkce To Do můžete úkoly rychle uspořádat tak, že je přidáte do seznamu Můj den, označíte je jako důležité nebo přidáte do nových seznamů, které vytvoříte.
Pomocí funkce To Do a podokna Můj den získáte přístup k nadcházejícím událostem a úkolům kalendáře kdekoli v Outlooku, včetně položek Pošta, Kalendář, Lidé, Skupiny a další.
Vytváření a správa úkolů pomocí funkce To Do v Outlooku na webu a Outlook.com
Microsoft To Do je jednoduchý a inteligentní seznam úkolů, který vám pomůže sledovat úkoly a organizovat den na jednom místě. Díky integraci aplikace To Do s Outlookem můžete pomocí funkce Můj den zobrazit nadcházející události kalendáře a úkoly kdekoli v Outlooku, včetně pošty, kalendáře a lidí.
Otevření aplikace To Do
Na levém okraji okna Outlook vyberte ikonu 
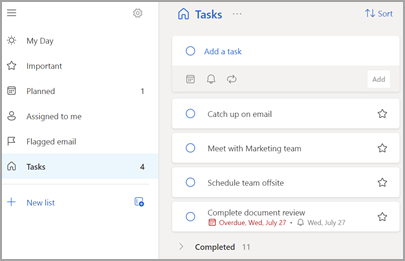
Vytváření, úpravy, odstraňování a obnovení úloh
Vytvoření úkolu
Úkol můžete vytvořit ze vstupního pole Přidat úkol. Vyberte pole, zadejte název úkolu a stiskněte Klávesu Return nebo Enter. Pokud přidáte úkol do inteligentního seznamu, uloží se do části Úkoly a propojí se se seznamem, ve který jste byli, když jste ho vytvořili.
Úprava úkolu
Pokud chcete úkol přejmenovat, vyberte ho a otevřete jeho zobrazení podrobností. V zobrazení podrobností můžete kliknout nebo klepnout na název úkolu. V poli s názvem úkolu se zobrazí kurzor a vy budete moct název přejmenovat nebo upravit.
Odstranění úkolu
Pokud chcete úkol odstranit, vyberte ikonu koše v pravém dolním rohu zobrazení podrobností úkolu.
Obnovení odstraněné úlohy
Vzhledem k tomu, že vaše úkoly jsou uložené v Exchange Online a jsou viditelné také v úkolech Outlooku, můžete v Outlooku obnovit náhodně odstraněné úkoly:
-
V seznamu složek Outlooku v části Pošta vyberte Odstraněná pošta.
-
Vyhledejte odstraněnou úlohu, vyberte a podržte (nebo na ni klikněte pravým tlačítkem) a pak vyberte Obnovit.
Odstraněný úkol se pak znovu zobrazí ve správném seznamu.
Použití funkce Můj den v Outlooku
Pomocí funkce To Do můžete úkoly rychle uspořádat tak, že je přidáte do seznamu Můj den, označíte je jako důležité nebo přidáte do nových seznamů, které vytvoříte.
Pomocí funkce To Do a podokna Můj den získáte přístup k nadcházejícím událostem a úkolům kalendáře kdekoli v Outlooku, včetně položek Pošta, Kalendář, Lidé, Skupiny a další.
Otevření aplikace To Do
Na levém okraji okna Outlook vyberte ikonu 
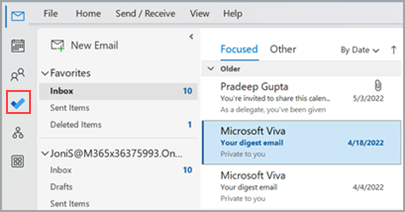
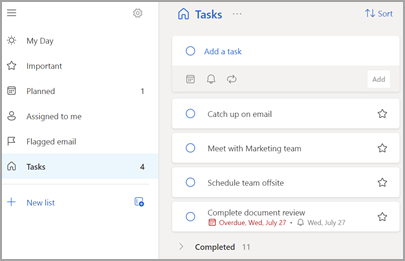
Nastavení aplikace To Do jako upřednostňovaného prostředí pro správu úloh
Můžete zadat preferované prostředí pro správu úkolů v Outlooku. Tuto možnost můžete nakonfigurovat několika různými způsoby.
-
V popisku výuky vyberte Vyzkoušet:
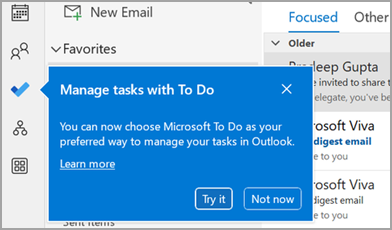
-
Na žlutém panelu v části Úkoly vyberte Vyzkoušet .

-
Přejděte na Možnosti > souborů > úkoly a pak vyberte Otevřít úkoly v aplikaci To Do. Zpět na úkoly Outlooku můžete kdykoli přepnout tak, že zrušíte zaškrtnutí nastavení.
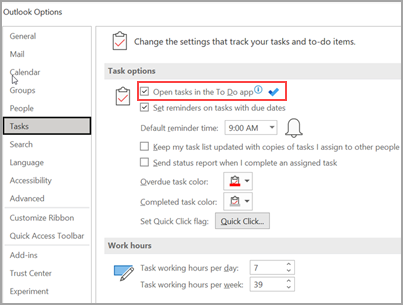
Jak to funguje
Když vyberete možnost pro otevření úkolů v to do, provedou se následující změny:
-
Ikona úkolů (


-
Když vyberete Nové položky >

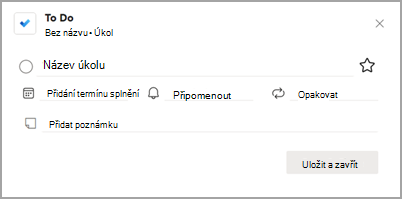
Když otevřete úkol z panelu Úkol, okna Připomenutí nebo seznamu denních úkolů v kalendáři, otevře se úkol v aplikaci Úkol.
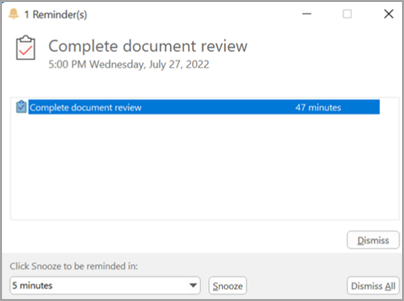
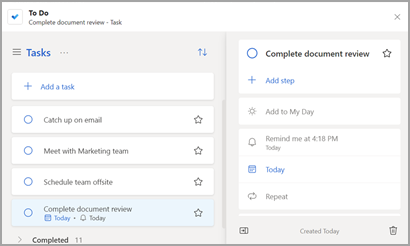
Vytváření, úpravy, odstraňování a obnovení úloh
Vytvoření úkolu
Úkol můžete vytvořit ze vstupního pole Přidat úkol. Vyberte pole, zadejte název úkolu a stiskněte Klávesu Return nebo Enter. Pokud přidáte úkol do inteligentního seznamu, uloží se do části Úkoly a propojí se se seznamem, ve který jste byli, když jste ho vytvořili.
Úprava úkolu
Pokud chcete úkol přejmenovat, vyberte ho a otevřete jeho zobrazení podrobností. V zobrazení podrobností můžete kliknout nebo klepnout na název úkolu. V poli s názvem úkolu se zobrazí kurzor a vy budete moct název přejmenovat nebo upravit.
Odstranění úkolu
Pokud chcete úkol odstranit, vyberte ikonu koše v pravém dolním rohu zobrazení podrobností úkolu.
Obnovení odstraněné úlohy
Vzhledem k tomu, že vaše úkoly jsou uložené v Exchange Online a jsou viditelné také v úkolech Outlooku, můžete v Outlooku obnovit náhodně odstraněné úkoly:
-
V seznamu složek Outlooku v části Pošta vyberte Odstraněná pošta.
-
Vyhledejte odstraněnou úlohu, vyberte a podržte (nebo na ni klikněte pravým tlačítkem) a pak vyberte Obnovit.
Odstraněný úkol se pak znovu zobrazí ve správném seznamu.
Zobrazení úkolů a kalendáře v Outlooku
Úkoly se zobrazují na třech místech v Outlook – na panelu úkolů, v úkolech a v seznamu denních úkolů v kalendáři. Pokud se přihlásíte k odběru SharePoint seznamu úkolů, zobrazí se všechny úkoly, které jsou vám z tohoto seznamu přiřazeny, také ve všech třech umístěních.
-
Na navigační panel klikněte na Úkoly.
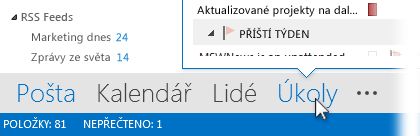
-
Kliknutím na úkol ho zobrazíte v Podokno čtení nebo na něj poklikáním otevřete v novém okně.
Dalším způsobem, jak zobrazit úkoly, včetně položek úkolů označených příznakem, je náhled úkolů.
-
Přejděte na Úkoly na Navigační panel.

Zobrazí se náhled Úkolů. Pokud chcete náhled úkolů zachovat v zobrazení, připněte ho kliknutím na

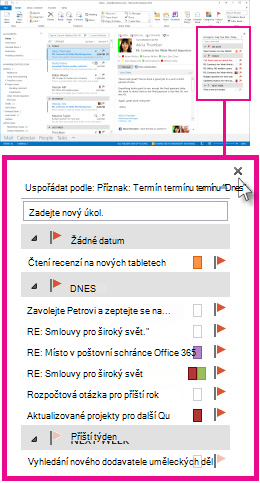
-
Tip: Seznam úkolů seřadíte tak, že kliknete na Úkoly > domů a zvolíte jednu z mnoha dostupných možností Aktuální zobrazení .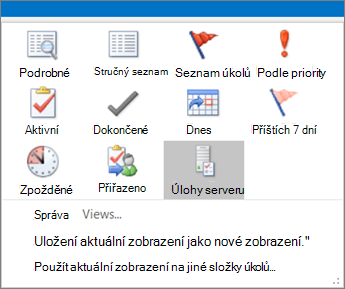
Viz také
Použití funkce Můj den s funkcí To Do v Outlooku
Správa úkolů pomocí funkce To Do v Outlooku
Přetažení úkolu do kalendáře pomocí funkce To Do v Outlooku
Přetažením zprávy vytvoříte úkol pomocí funkce To Do v Outlooku.
Vytváření a správa seznamů úkolů pomocí funkce To Do v Outlooku
Jak můžu poslat zpětnou vazbu k Microsoft Office?
Kontaktování podpory microsoftu 365 pro firmy – nápověda pro správce










