Panel To-Do je jedním z podoken, které můžete přidat do klasického Outlooku pro Windows. Pomocí panelu To-Do můžete zobrazit nadcházející události kalendáře, seznam úkolů nebo oblíbené kontakty.
Poznámka: Panel To-Do je k dispozici v klasickém Outlooku. V novém Outlooku a Microsoftu 365 se úkoly zobrazují s funkcí Můj den a spravují se pomocí aplikace To Do. Další informace najdete v článku Vytváření úkolů pomocí funkce To Do v Outlooku.
Pokud chcete zjistit, kterou verzi Outlooku používáte, zkontrolujte, jestli je na pásu karet karta Soubor. Pokud máte kartu Soubor, používáte klasický Outlook. Pokud se soubor nezobrazí, používáte nový Outlook.
Zapnutí nebo vypnutí panelu To-Do
-
Pokud chcete zobrazit panel To-Do, vyberte Zobrazit > panel úkolů.
-
Vyberte Kalendář, Úkoly nebo Lidé. Můžete vybrat jeden typ položky, který se má zobrazit na panelu To-Do, dva typy položek nebo všechny tři.
-
Pokud chcete panel To-Do vypnout, vyberte Zobrazit > panel úkolů > Vypnuto.
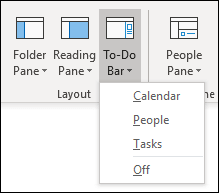
Přizpůsobení panelu To-Do
Oddíly na panelu To-Do se zobrazí v pořadí, v jakém jste je přidali. Takže pokud jste přidali oddíl Kalendář, pak oddíl Úkoly a potom lidé, zobrazí se v tomto pořadí. Pokud chcete změnit pořadí, budete muset zavřít různé oddíly a znovu je přidat v pořadí, ve kterém se mají zobrazit.
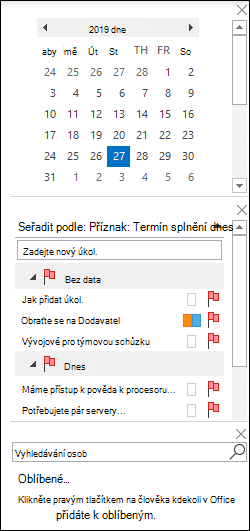
Pokud jste například přidali zobrazení Úkoly, lidé a kalendář a chcete zobrazit kalendář v horní části panelu To-Do místo dole, postupujte následovně.
-
Pokud chcete zobrazení Úkolů skrýt, vyberte Zobrazit > panel úkolů > Úkoly .
-
Pokud chcete zobrazení Lidé skrýt, vyberte Zobrazit > panel úkolů > Lidé .
-
Teď by se mělo zobrazovat jenom zobrazení Kalendář.
-
Výběrem možnosti Zobrazit > panel úkolů > Lidé umístěte zobrazení Lidé přímo pod zobrazení Kalendář.nebo Výběrem možnosti Zobrazit > panel úkolů > Úkoly umístěte zobrazení Úkolů přímo pod zobrazení Kalendář.
Přizpůsobení pořadí řazení úkolů na panelu To-Do
Pokud chcete přizpůsobit pořadí řazení položek úkolů na panelu To-Do, postupujte následovně.
-
V horní části oblasti úkolů na panelu To-Do vyberte Uspořádat podle: Příznak: Termín splnění a pak vyberte Uspořádat podle a změňte způsob uspořádání úkolů.
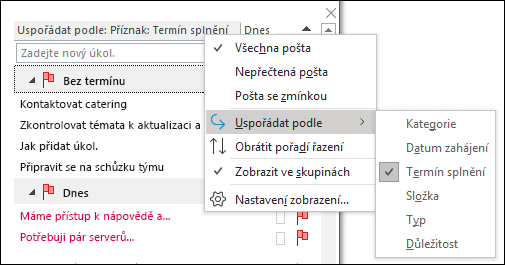
-
Pokud chcete úkoly seřadit v opačném pořadí, vyberte šipku nahoru nebo dolů na pravé straně panelu To-Do, aby se pořadí řazení obrátilo.
Změna kontaktů zobrazených v části Lidé na panelu To-Do
Všechny kontakty, které jste přidali do oblíbených položek, se zobrazí v části Lidé na panelu To-Do.
-
Pokud chcete přidat kontakt do oblíbených položek, klikněte pravým tlačítkem na jméno osoby v e-mailové zprávě nebo ve složce Kontakty a vyberte Přidat k oblíbeným. Tato osoba se teď zobrazí v části Lidé na panelu To-Do, pokud jste tento oddíl povolili.
-
Pokud chcete odebrat kontakt z oblíbených položek, klikněte pravým tlačítkem na jméno osoby na panelu To-Do a vyberte Odebrat z oblíbených. Tato osoba je stále ve vašich kontaktech, ale nezobrazí se na panelu To-Do.
Poznámka: Oddíl kalendáře na panelu To-Do nelze přizpůsobit.
Zobrazení nadcházejících úkolů vždy po ruce
Když na navigační panel přejdete na ikonu Úkoly , zobrazí se v náhledu Úkolů vaše nadcházející úkoly a položky úkolů s příznakem. Pokud chcete zachovat obě zobrazení, připněte náhled Úkolů do okna Outlook.
-
V novém okně vyberte Otevřít.
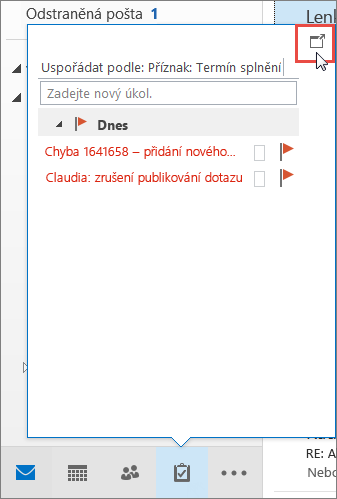
Náhled zavřete tak, že v horní části připnutého náhledu Úkolů vyberete 
Připnutí nebo odepnutí náhledu ovlivní pouze dané zobrazení. Když jste například v Poště a připnete náhled úkolů, po přepnutí do složky Kalendář se náhled úkolů nezobrazí. Náhled úkolů můžete připnout nebo odepnout v jakémkoli zobrazení pomocí tlačítka 

Zobrazení dokončených úkolů v zobrazení Úkoly
Pokud chcete zkontrolovat položky, které jste označili jako dokončené, můžete změnit nastavení zobrazení. Toto zobrazení je užitečné pro kontrolu všech dokončených položek nebo pro opětovnou aktivaci dokončeného úkolu a nastavení nového termínu splnění.
-
V části Úkoly vyberte na kartě Zobrazení ve skupině Aktuální zobrazenímožnost Změnit zobrazení a pak vyberte Dokončeno.
Pokud chcete zobrazit všechny položky – dokončené nebo ne – vyberte Jednoduchý seznam nebo Podrobný seznam.
Poznámka: Pokud chcete zobrazit jenom položky, které nejsou dokončené, použijte jedno z následujících zobrazení: Aktivní, Příštích 7 dní a Poslouchaný.
Zobrazení dokončených úkolů na panelu To-Do
-
Na panelu úkolů klikněte pravým tlačítkem myši do pole Zadejte nový úkol a pak vyberte Filtr.
-
Pokud se na kartě Upřesnit zobrazí některá z následujících položek, vyberte položku a pak vyberte Odebrat:
-
Datum dokončení neexistuje.
-
Klikněte na Označit jako dokončené datum neexistuje.
-
Skrytí dokončených úkolů na panelu To-Do
-
Na panelu úkolů klikněte pravým tlačítkem myši do pole Zadejte nový úkol a pak vyberte Filtr.
-
Na kartě Upřesnit vyberte Pole, přejděte na pole Datum a čas a pak vyberte Datum dokončení.
-
V seznamu Podmínky vyberte neexistuje.
-
Vyberte Přidat do seznamu.
-
Vyberte Pole, přejděte na Všechna pole Pošta a pak vyberte Označit příznakem datum dokončení.
-
V seznamu Podmínky vyberte neexistuje.
-
Vyberte Přidat do seznamu.
-
Vyberte OK.
Viz také
Vytváření a zobrazení úkolů pomocí panelu To-Do v klasickém Outlooku
Správa úkolů v klasickém Outlooku
Přiřazování a sledování úkolů v klasickém Outlooku










