Vytvoření hesel aplikací na stránce Bezpečnostní údaje (preview)
Některé aplikace, například Outlook 2010, nepodporují dvoukrokové ověřování. Tento nedostatek podpory znamená, že pokud ve vaší organizaci používáte dvoukrokové ověření, aplikace nebude fungovat. Tento problém můžete vyřešit tak, že vytvoříte automaticky vygenerované heslo pro použití s každou aplikací, která není v prohlížeči, oddělená od běžného hesla.
Pokud to, co vidíte na obrazovce, neodpovídá tomu, co je uvedené v tomto článku, znamená to, že váš správce toto prostředí ještě nezapnout. Dokud nebude toto prostředí zapnuté, musíte postupovat podle pokynů a informací v tématu Nastavení účtu pro dvoukrokové ověření.
Důležité informace: Správce vám možná neumožňuje používat hesla aplikací. Pokud hesla aplikací nevidíte jako možnost, nejsou dostupná ve vaší organizaci.
Při používání hesel aplikací mějte na paměti, že:
-
Hesla aplikací se automaticky generují a měla by být vytvořena a zadána jednou pro každou aplikaci.
-
Na uživatele je limit 40 hesel. Pokud se pokusíte vytvořit heslo po tomto limitu, musíte před vytvořením nového hesla odstranit existující heslo.
Poznámka: Office 2013 (včetně Outlook) podporují nové ověřovací protokoly a používaná při dvoukrokových ověřeních. Tato podpora znamená, že po zapnuté dvoukrokové ověření nebudete pro klienty Office 2013 potřebovat hesla aplikací. Další informace najdete v článku Jak moderní ověřování funguje pro klientské aplikace Office 2013 a Office 2016.
Vytvoření nových hesel aplikací
Pokud s pracovním nebo školním účtem používáte dvoukroková ověření a správce zapnul prostředí s bezpečnostními informacemi, můžete hesla aplikací vytvořit a odstranit na stránce Bezpečnostní údaje.
Poznámka: Pokud správce prostředí s bezpečnostními informacemi nezapnout, musíte postupovat podle pokynů a informací v části Správa hesel aplikací pro dvoukrokové ověření.
-
Přihlaste se ke svému pracovnímu nebo školnímu účtu a přejděte na stránku Můj účet.
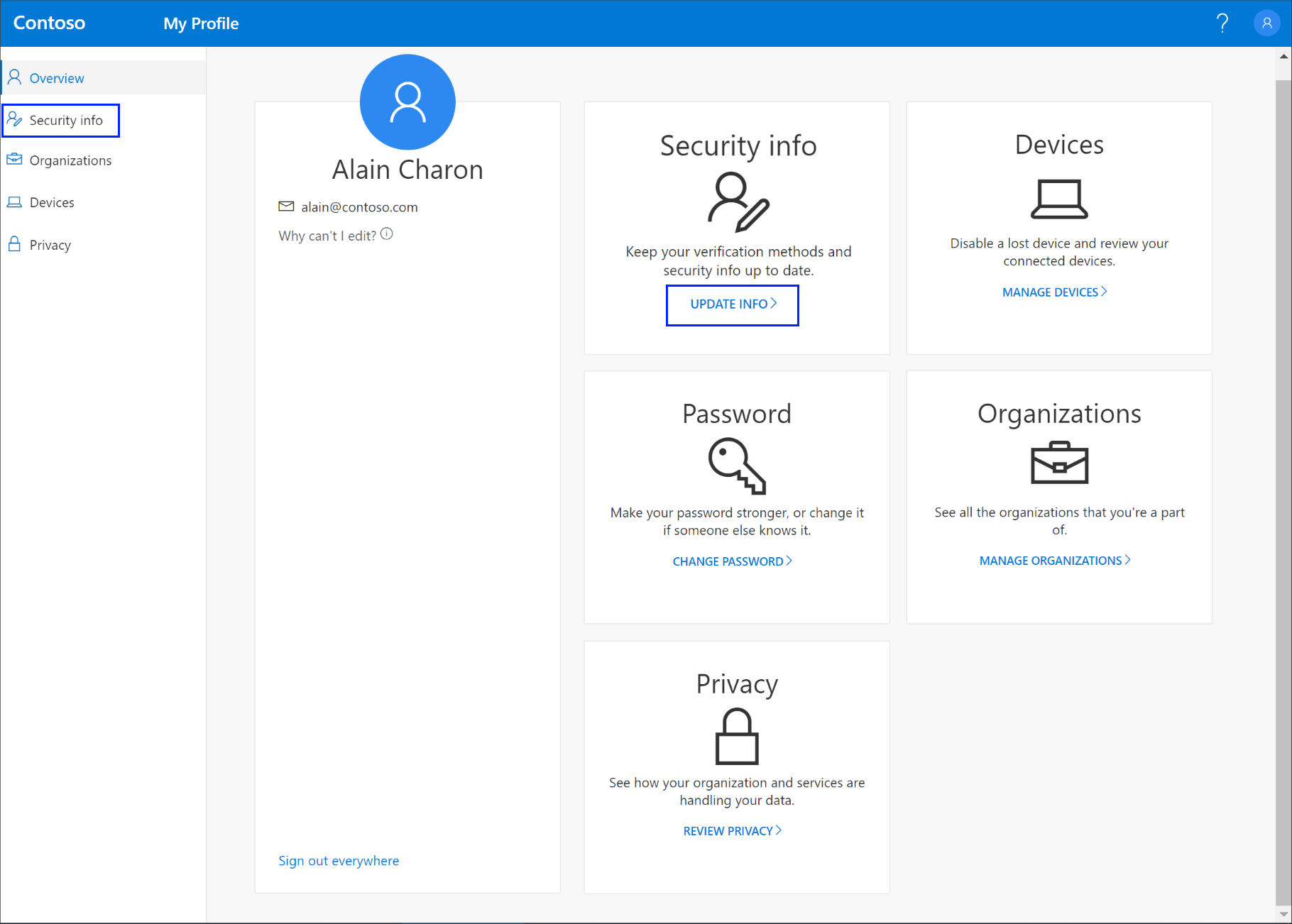
-
V levém navigačním podokně nebo na odkazu v bloku Informace o zabezpečení vyberte Bezpečnostní údaje a na stránce Bezpečnostní údaje vyberte Přidat metodu.
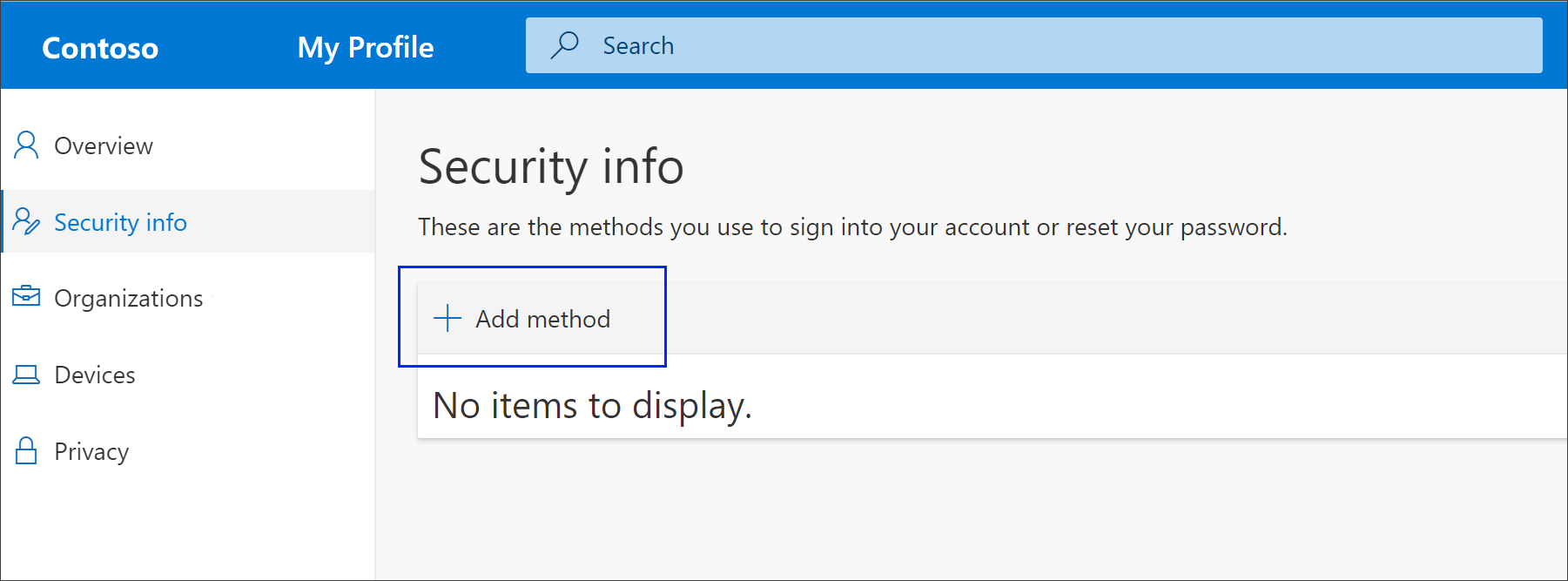
-
Na stránce Add a method (Přidat metodu) vyberte v seznamu Heslo aplikace a pak vyberte Add (Přidat).
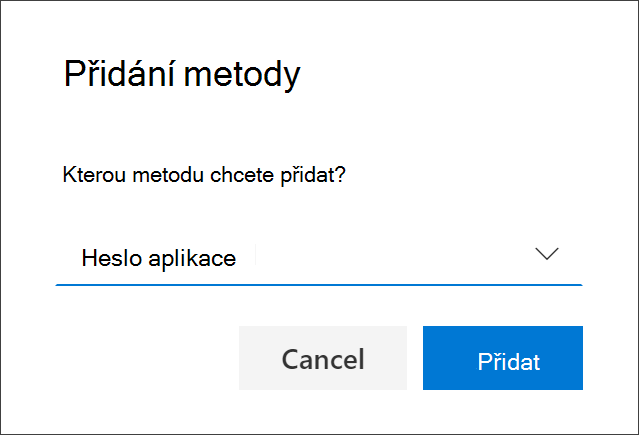
-
Zadejte název aplikace, která vyžaduje heslo aplikace, a pak vyberte Další.
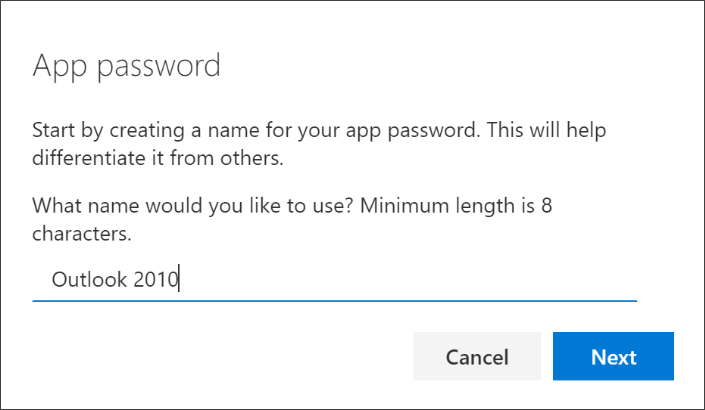
-
Zkopírujte text z pole Heslo, vložte heslo do oblasti hesla aplikace (v tomto příkladu Outlook 2010) a pak vyberte Hotovo.
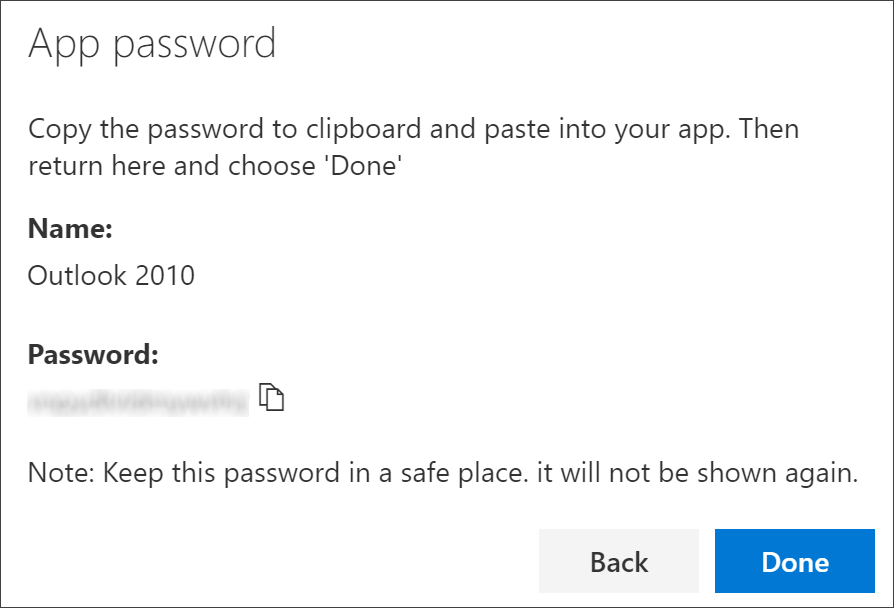
Odstranění hesel aplikací
Pokud už nepotřebujete používat aplikaci, která vyžaduje heslo aplikace, můžete příslušné heslo aplikace odstranit. Odstraněním hesla aplikace se v budoucnu otevře jeden z dostupných míst pro hesla aplikací.
Důležité informace: Pokud heslo aplikace odstraníte omylem, není možné ho vrátit zpět. Budete muset vytvořit nové heslo aplikace a znovu ho zadat do aplikace podle pokynů v části Vytvoření nových hesel aplikací v tomto článku.
-
Na stránce Bezpečnostní údaje vyberte odkaz Odstranit vedle možnosti Heslo aplikace pro konkrétní aplikaci.
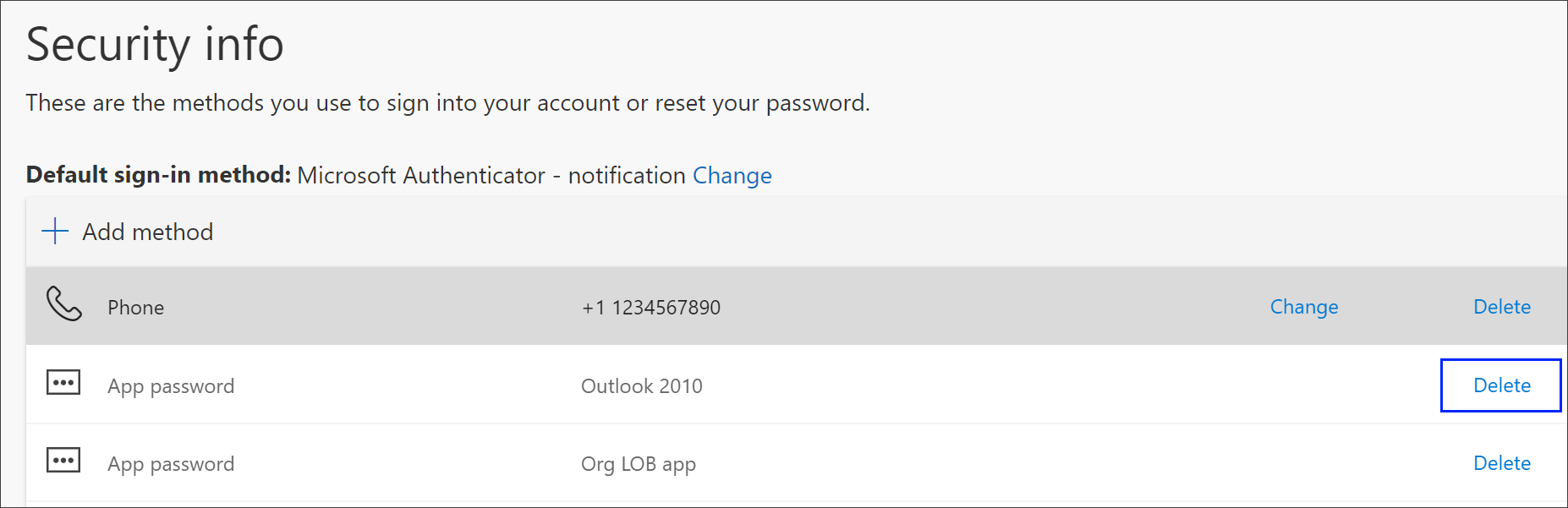
-
Pokud chcete odstranit heslo aplikace, vyberte v potvrzovacím poli možnost Ano. Po odstranění hesla aplikace se odebere z bezpečnostních údajů a zmizí ze stránky Bezpečnostní údaje.
Další informace o stránce Bezpečnostní údaje a o tom, jak je nastavit, najdete v tématu Přehled bezpečnostních údajů.










