Přizpůsobení kolekcí aplikací na Moje aplikace portálu
Na Moje aplikace se aplikace zobrazují ve výchozích kolekcích a vlastních kolekcích aplikací. Kolekce Aplikace v Moje aplikace je výchozí kolekce, která obsahuje všechny aplikace, které vám byly přiřazeny, seřazené podle abecedy.
Poznámky: Pokud se při přihlašování pomocí osobního účtu Microsoft zobrazí chyba, můžete se přihlásit pomocí názvu domény vaší organizace (například contoso.com) nebo ID tenanta vaší organizace od správce v jedné z následujících adres URL:
- https://myapplications.microsoft.com?tenantId=your_domain_name
- https://myapplications.microsoft.com?tenant=your_tenant_ID
Vytvoření kolekce
-
Přejděte na portál Moje aplikace apřihlaste se pomocí pracovního nebo školního účtu.
-
Vyberte

-
Vyberte všechny aplikace, které chcete zahrnout do kolekce, a vyberte Přidat a přidejte je do kolekce.
-
Můžete změnit pořadí nebo odstranění aplikací nebo vybrat Přidat aplikace a vybrat další aplikace pro kolekci.
-
Výběrem možnosti Vytvořit kolekci přidejte kolekci.
Novou kolekci teď můžete zobrazit v Moje aplikace.
Úpravy kolekcí
Kolekci a kolekce aplikací , které vytvoříte, můžete upravit. Kolekci Aplikace nelze přejmenovat.
-
Přejděte na Moje aplikace a přihlaste se pomocí pracovního nebo školního účtu.
-
Najděte kolekci, kterou chcete upravit, otevřete nabídku kolekce a pak vyberte Upravit. V podokně úprav můžete přidat nebo odebrat aplikace nebo kolekci přejmenovat.
-
Pokud chcete upravit kolekci uložit, vyberte Uložit.
Změna pořadí aplikací v kolekci
Na podporovaných zařízeních můžete změnit pořadí aplikací přetažením nebo je můžete změnit v seznamu Upravit .
-
Přejděte na portál Moje aplikace apřihlaste se pomocí pracovního nebo školního účtu.
-
Otevřete kolekci. Můžete upravovat jenom kolekci aplikací a kolekce, které vytvoříte.
-
Vyberte Upravit.
-
Objednejte si aplikace.
Obnovení kolekce na výchozí pořadí
Pokud jste kolekci Aplikace přizpůsobili, ale změny se vám nelíbí, můžete ji obnovit zpátky do výchozího zobrazení. Tím se odkryly všechny aplikace, které byly skryté, a resetuje je do abecedy. Tuto akci nemůžete vrátit zpět. Zobrazené aplikace můžete obnovit do výchozího pořadí v aplikacích, ale ne v jiných kolekcích aplikací. Obnovení kolekce Aplikací do výchozího pořadí:
-
Otevřete kolekci Aplikace .
-
Výběrem chevronu otevřete nabídku kolekce.
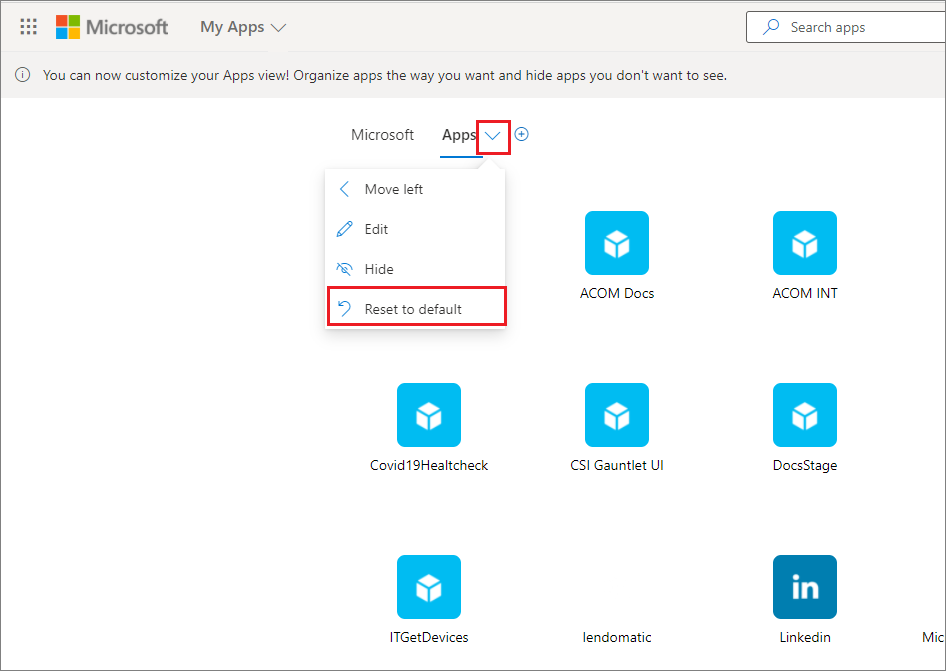
-
Vyberte Obnovit na výchozí.
-
Po zobrazení dialogového okna vyberte Obnovit.
Zobrazení skryté aplikace
Pokud jste aplikaci v kolekci Aplikace skryli a chcete ji znovu zobrazit, můžete:
-
Přejděte na portál Moje aplikace apřihlaste se pomocí pracovního nebo školního účtu.
-
Otevřete kolekci Aplikace.
-
Vyberte Upravit.
-
Výběr + přidání aplikací
-
Zobrazí se seznam skrytých aplikací. Vyberte aplikace, které chcete přidat, a klikněte na tlačítko Přidat.
-
Vyberte Uložit.
Přidání webu
Při úpravách kolekce můžete kromě přidávání aplikací, které vám přiřadil správce, přidat vlastní weby. Pokud chcete přidat web, postupujte podle následujících kroků.
-
Přejděte na Moje aplikace a přihlaste se pomocí pracovního nebo školního účtu.
-
Vytvořte kolekci nebo vyberte kolekci, která se má upravit.
-
Otevřete nabídku kolekce a vyberte Upravit.
-
Vyberte + Přidat web.
-
Zadejte požadované informace:
-
Název vašeho webu
-
Adresa URL vašeho webu.
-
Volitelně můžete vybrat další kolekce, do které chcete, aby byl váš web součástí.
-
-
Vyberte Uložit. Váš web se přidá do kolekce.
Změna pořadí kolekcí
-
Přejděte na portál Moje aplikace apřihlaste se pomocí pracovního nebo školního účtu.
-
Otevřete nabídku stránky

-
V podokně Spravovat kolekce můžete kolekce vytvořit, upravit, odstranit a změnit jejich pořadí v Moje aplikace. Kolekce v horní části seznamu bude výchozí kolekce, která se zobrazí, když se myapps.microsoft.com.
-
Po dokončení správy kolekcí zavřete podokno.
Skrytí kolekce
Skrytí kolekce:
-
Přejděte na portál Moje aplikace apřihlaste se pomocí pracovního nebo školního účtu.
-
Otevřete nabídku stránky

-
Najděte kolekci, kterou chcete skrýt, otevřete nabídku kolekce a pak vyberte Skrýt.
Zobrazení skryté kolekce
Zobrazení skryté kolekce:
-
Přejděte na portál Moje aplikace apřihlaste se pomocí pracovního nebo školního účtu.
-
Otevřete nabídku stránky

-
Najděte kolekci, kterou chcete upravit, otevřete nabídku kolekce

Odstranění kolekcí
Můžete odstranit jenom kolekce, které jste vytvořili. Odstranění kolekce:
-
Přejděte na portál Moje aplikace apřihlaste se pomocí pracovního nebo školního účtu.
-
Otevřete nabídku stránky

-
Tady uvidíte všechny kolekce, ke kterým máte přístup, ať už jste je vytvořili vy nebo váš správce. Najděte kolekci, kterou chcete upravit, otevřete nabídku kolekce a pak vyberte Odstranit.










