Nastavení bezpečnostních údajů z přihlašovací stránky
Tento postup můžete provést, pokud se zobrazí výzva k nastavení bezpečnostních údajů hned po přihlášení k pracovnímu nebo školnímu účtu.
Tato výzva se zobrazí jenom v případě, že jste nenastavili bezpečnostní údaje vyžadované vaší organizací. Pokud jste už dříve nastavili bezpečnostní údaje, ale chcete provést změny, podívejte se na přehled přidání nebo aktualizace bezpečnostních údajů .
Pokud to, co vidíte na obrazovce, neodpovídá tomu, co je popsáno v tomto článku, znamená to, že správce toto prostředí ještě nezapínal.
Ověřování zabezpečení a ověřování resetování hesla
Metody bezpečnostních údajů se používají pro dvoufaktorové ověřování zabezpečení i pro resetování hesla. Ne všechny metody však lze použít pro obě.
|
Metoda |
Používá se pro |
|
Aplikace Authenticator |
Dvoufaktorové ověřování a ověřování resetování hesla. |
|
Textové zprávy |
Dvoufaktorové ověřování a ověřování resetování hesla. |
|
Telefonní hovory |
Dvoufaktorové ověřování a ověřování resetování hesla. |
|
Klíč zabezpečení |
Dvoufaktorové ověřování a ověřování resetování hesla. |
|
Email účet |
Pouze ověřování resetování hesla. Pro dvojúrovňové ověřování budete muset zvolit jinou metodu. |
|
Bezpečnostní otázky |
Pouze ověřování resetování hesla. Pro dvojúrovňové ověřování budete muset zvolit jinou metodu. |
Přihlaste se ke svému pracovnímu nebo školnímu účtu.
Po přihlášení k pracovnímu nebo školnímu účtu se zobrazí výzva s výzvou k zadání dalších informací, abyste mohli získat přístup k vašemu účtu.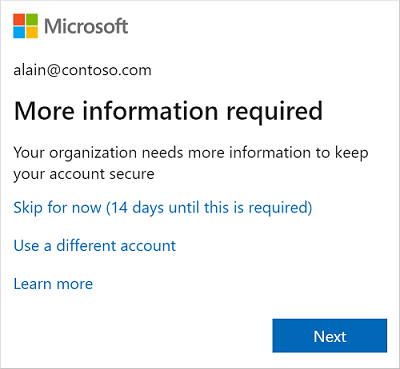
Nastavení bezpečnostních údajů pomocí průvodce
Pokud chcete nastavit bezpečnostní údaje pro pracovní nebo školní účet z výzvy, postupujte podle těchto kroků.
Důležité informace: Toto je pouze příklad tohoto procesu. V závislosti na požadavcích vaší organizace mohl správce nastavit různé metody ověřování, které budete muset nastavit během tohoto procesu. V tomto příkladu vyžadujeme dvě metody: aplikaci Microsoft Authenticator a číslo mobilního telefonu pro ověřovací hovory nebo textové zprávy.
-
Po výběru možnosti Další se zobrazí průvodce Zachovat zabezpečení účtu , který zobrazuje první metodu, kterou správce a organizace vyžadují, abyste ho nastavili. V tomto příkladu je to aplikace Microsoft Authenticator.
Poznámky:
-
Pokud chcete použít jinou ověřovací aplikaci než aplikaci Microsoft Authenticator, vyberte Chci použít jinou ověřovací aplikaci.
-
Pokud vaše organizace umožňuje zvolit jinou metodu než ověřovací aplikaci, můžete vybrat možnost Chci nastavit jinou metodu.
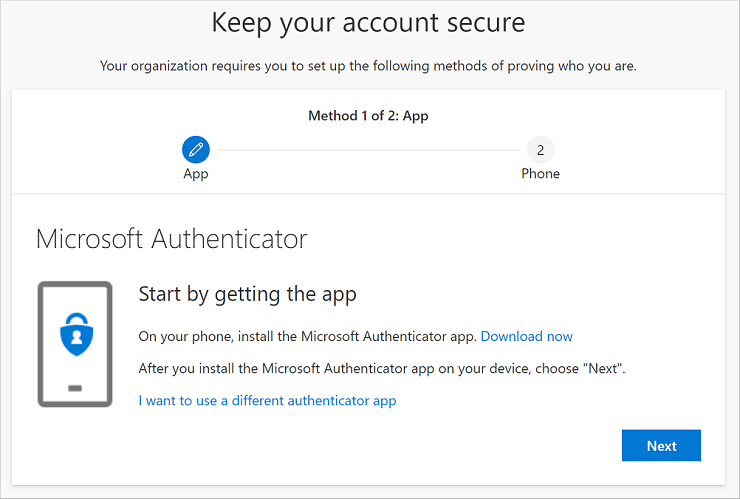
-
-
Vyberte Stáhnout, stáhněte a nainstalujte aplikaci Microsoft Authenticator na mobilní zařízení a pak vyberte Další. Další informace o tom, jak aplikaci stáhnout a nainstalovat, najdete v tématu Stažení a instalace aplikace Microsoft Authenticator.
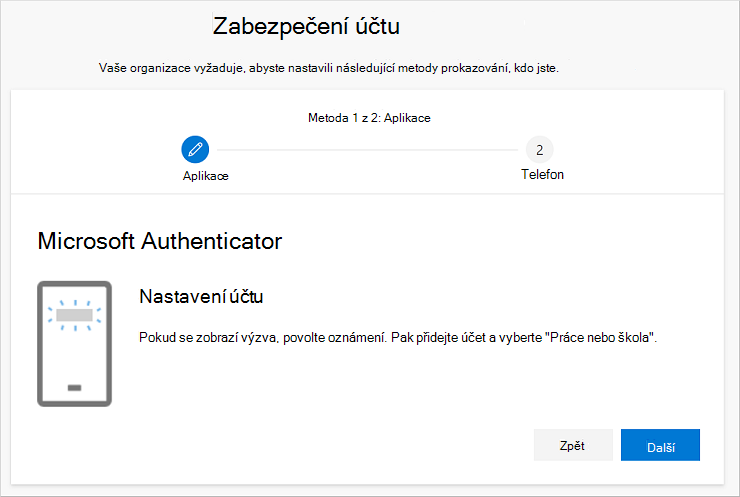
-
Při nastavování aplikace Microsoft Authenticator na mobilním zařízení zůstaňte na stránce Nastavení účtu.
-
Otevřete aplikaci Microsoft Authenticator, vyberte povolit oznámení (pokud se zobrazí výzva), vyberte Přidat účet z ikony Přizpůsobit a ovládacího prvku v pravém horním rohu a pak vyberte Pracovní nebo školní účet.
Poznámka: Při prvním nastavení aplikace Microsoft Authenticator se může zobrazit výzva s dotazem, jestli chcete aplikaci povolit přístup ke kameře (iOS), nebo jestli chcete aplikaci povolit pořizování fotek a nahrávání videa (Android). V dalším kroku musíte vybrat Povolit, aby ověřovací aplikace mohla získat přístup ke kameře a vyfotit kód QR. Pokud kameru nepovolíte, můžete i tak nastavit ověřovací aplikaci, ale budete muset informace o kódu přidat ručně. Informace o ručním přidání kódu najdete v tématu Ruční přidání účtu do aplikace.
-
Vraťte se na stránku Nastavení účtu na počítači a pak vyberte Další. Zobrazí se stránka Naskenovat kód QR.
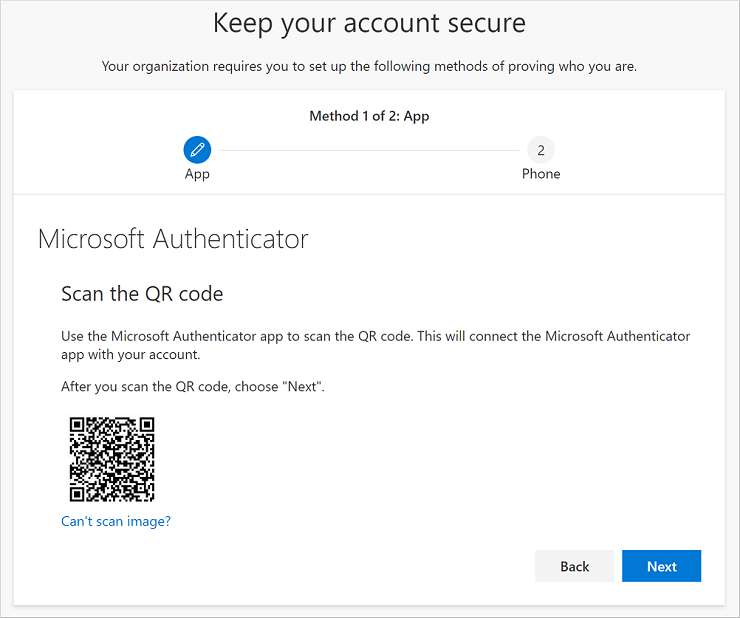
-
Naskenujte zadaný kód pomocí čtečky kódů QR aplikace Microsoft Authenticator, která se objevila na vašem mobilním zařízení po vytvoření pracovního nebo školního účtu v kroku 5. Pokud čtečka kódu QR nemůže kód přečíst, můžete vybrat obrázek QR nejde naskenovat a ručně zadat kód a adresu URL do aplikace Microsoft Authenticator. Další informace o ručním přidání kódu najdete v tématu Ruční přidání účtu do aplikace.
-
Na stránce Naskenovat kód QR na počítači vyberte Další. Do aplikace Microsoft Authenticator na vašem mobilním zařízení se odešle oznámení, abyste mohli otestovat svůj účet.
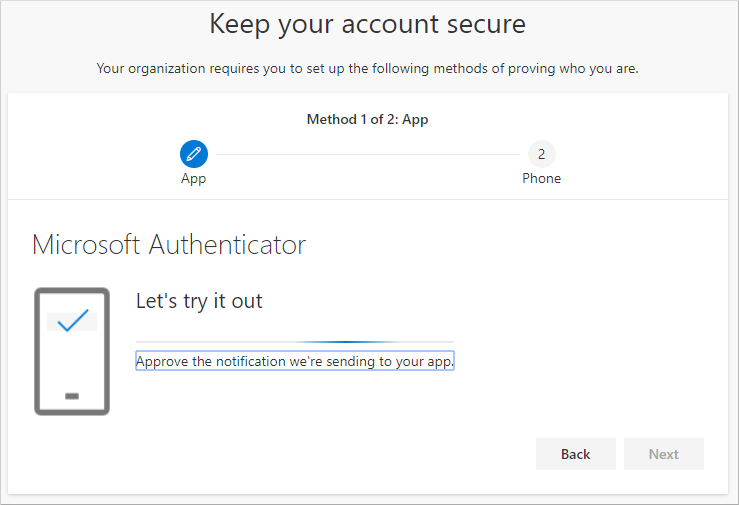
-
Schvalte oznámení v aplikaci Microsoft Authenticator a pak vyberte Další. Vaše bezpečnostní údaje se aktualizují tak, aby ve výchozím nastavení používaly aplikaci Microsoft Authenticator k ověření vaší identity při použití dvoustupňového ověření nebo resetování hesla.
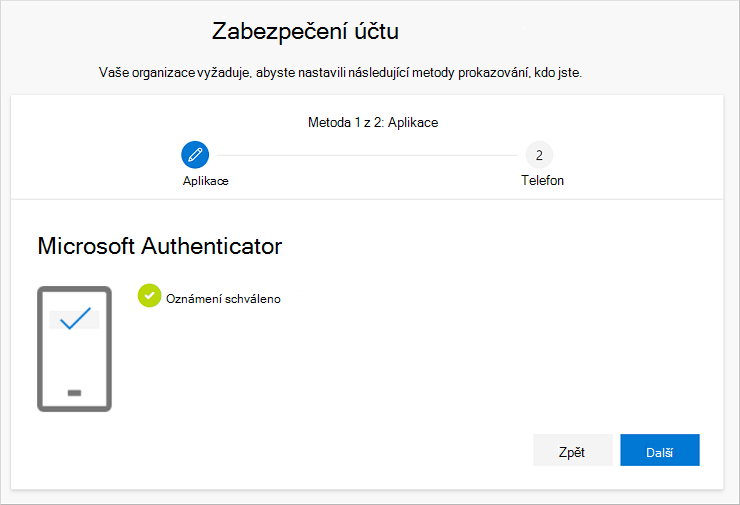
-
Na stránce Nastavení telefonu zvolte, jestli chcete přijmout textovou zprávu nebo telefonní hovor, a pak vyberte Další. V tomto příkladu používáme textové zprávy, takže musíte použít telefonní číslo pro zařízení, které může přijímat textové zprávy. Na vaše telefonní číslo se odešle textová zpráva. Pokud dáváte přednost telefonnímu hovoru, je postup podobný.
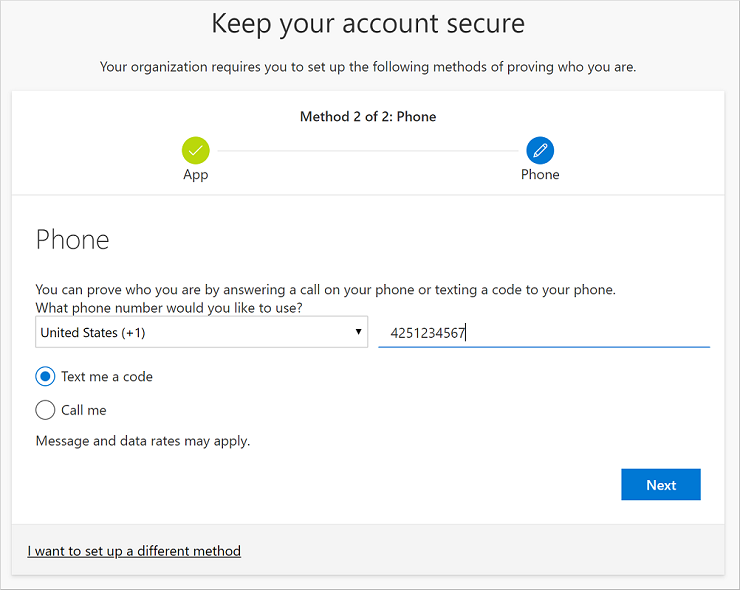
-
Zadejte kód poskytnutý textovou zprávou poslanou do vašeho mobilního zařízení a pak vyberte Další.
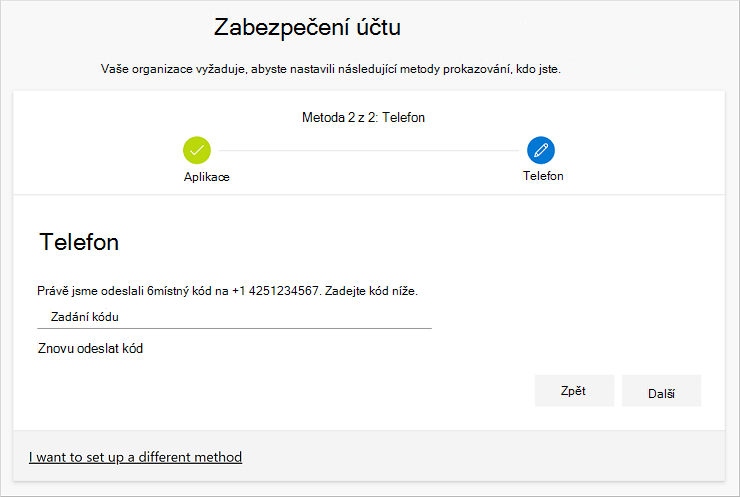
-
Zkontrolujte oznámení o úspěchu a pak vyberte Hotovo.
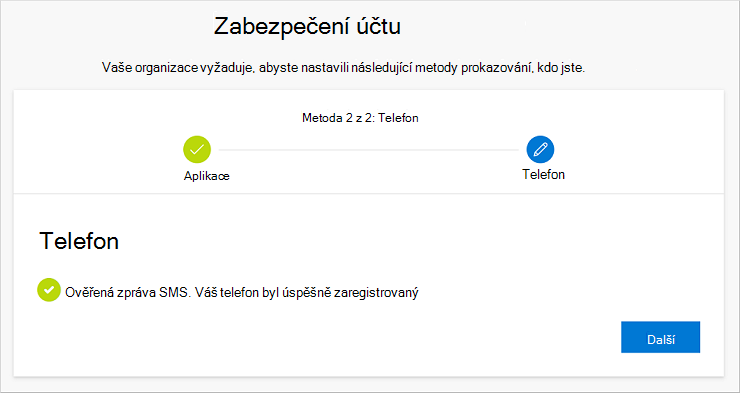
-
Zkontrolujte stránku Úspěch a ověřte, že jste úspěšně nastavili aplikaci Microsoft Authenticator i metodu telefonu (textové zprávy nebo telefonního hovoru) pro vaše bezpečnostní údaje, a pak vyberte Hotovo.
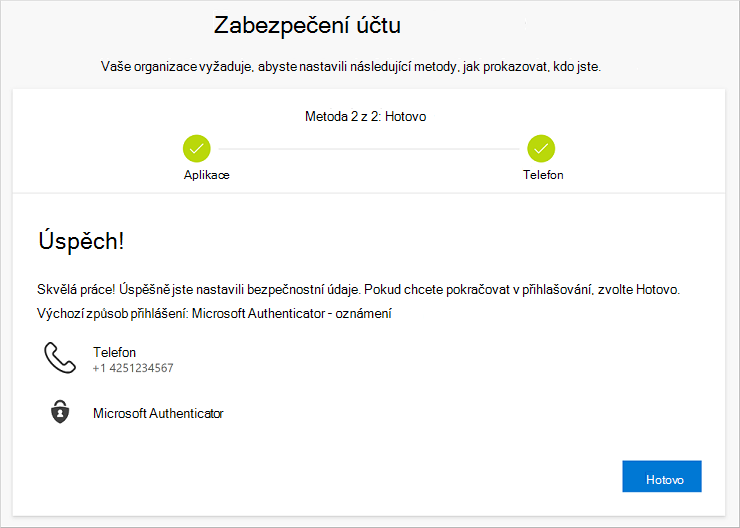
Poznámka: Pokud vaše organizace vyžaduje, abyste používali hesla aplikací, může se v tomto průvodci zobrazit další část, kde ji můžete nastavit. Pokud se zobrazí třetí část s názvem Hesla aplikací, musíte ji vyplnit, abyste mohli průvodce dokončit. Postup přidání hesla aplikace najdete v tématu Hesla aplikací pro pracovní nebo školní účet.










