Nastavení klíče zabezpečení jako metody ověřování
Klíče zabezpečení můžete použít jako metodu přihlašování bez hesla ve vaší organizaci. Klíč zabezpečení je fyzické zařízení, které se používá s jedinečným PIN kódem pro přihlášení k vašemu pracovnímu nebo školnímu účtu. Protože klíče zabezpečení vyžadují, abyste měli fyzické zařízení a něco, co znáte jenom vy, považuje se to za silnější metodu ověření než uživatelské jméno a heslo.
Použití klíče zabezpečení jako metody ověřování bez hesla je v současné době ve verzi Public Preview. Pokud to, co vidíte na obrazovce, neodpovídá tomu, co je popsáno v tomto článku, znamená to, že správce tuto funkci ještě nezapínal. Dokud nebude tato funkce zapnutá, musíte na stránce Bezpečnostní údaje zvolit jinou metodu ověřování. Další informace o verzích Preview najdete v dodatečných podmínkách použití pro verze Preview Microsoft Azure.
Poznámky:
-
Pokud možnost klíče zabezpečení nevidíte, je možné, že vám vaše organizace neumožňuje použít tuto možnost k ověření. V takovém případě budete muset zvolit jiný způsob nebo se obrátit na helpdesk vaší organizace a požádat o další pomoc.
-
Abyste mohli zaregistrovat klíč zabezpečení, musíte mít zaregistrovanou alespoň jednu další metodu ověření zabezpečení.
Co je klíč zabezpečení?
V současné době podporujeme několik návrhů a poskytovatelů klíčů zabezpečení pomocí ověřovacích protokolů FIDO2 (Fast Identity Online). Tyto klíče vám umožní přihlásit se ke svému pracovnímu nebo školnímu účtu a získat přístup ke cloudovým prostředkům vaší organizace na podporovaném zařízení a webovém prohlížeči.
Váš správce nebo vaše organizace vám poskytne klíč zabezpečení, pokud ho budou potřebovat pro váš pracovní nebo školní účet. Existují různé typy bezpečnostních klíčů, které můžete použít, například USB klíč, který připojíte k zařízení, nebo klíč NFC, který klepnete na čtečku NFC. Další informace o klíči zabezpečení, včetně jeho typu, najdete v dokumentaci výrobce.
Poznámka: Pokud nemůžete použít klíč zabezpečení FIDO2, můžete použít jiné metody ověřování bez hesla, jako je aplikace Microsoft Authenticator nebo Windows Hello. Další informace o Windows Hello najdete v přehledu Windows Hello.
Než začnete
Než budete moct zaregistrovat klíč zabezpečení, musí být splněny všechny následující podmínky:
-
Správce tuto funkci zapnul pro použití ve vaší organizaci.
-
Jste na zařízení, na kterém běží Aktualizace Windows 10 z května 2019 a používáte podporovaný prohlížeč.
-
Máte fyzický klíč zabezpečení schválený správcem nebo vaší organizací. Váš klíč zabezpečení musí být kompatibilní se standardem FIDO2 i Microsoftem. Pokud máte nějaké dotazy týkající se klíče zabezpečení a jestli je kompatibilní, obraťte se na technickou podporu vaší organizace.
Registrace klíče zabezpečení
Abyste se mohli přihlásit ke svému pracovnímu nebo školnímu účtu pomocí klíče, musíte vytvořit klíč zabezpečení a zadat mu jedinečný PIN kód. Ve svém účtu můžete mít zaregistrovaných až 10 klíčů.
-
Přejděte na stránku Můj profil v části Můj účet a přihlaste se, pokud jste to ještě neudělali.
-
Vyberte Bezpečnostní údaje, vyberte Přidat metodu a pak v seznamu Přidat metodu vyberte Klíč zabezpečení.
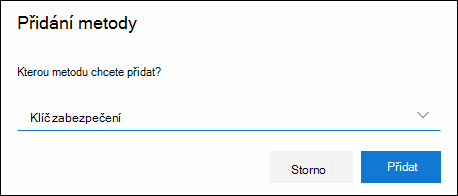
-
Vyberte Přidat a pak vyberte typ klíče zabezpečení, který máte, buď zařízení USB, nebo NFC.
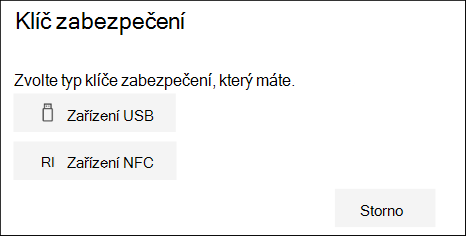
Poznámka: Pokud si nejste jistí, jaký typ klíče zabezpečení máte, projděte si dokumentaci výrobce. Pokud si nejste jistí výrobcem, požádejte o pomoc helpdesk vaší organizace.
-
Ujistěte se, že máte fyzicky dostupný klíč zabezpečení, a pak na stránce Klíč zabezpečení vyberte Další.
-
Na stránce Nastavení nové metody přihlašování vyberte Další a pak:
-
Pokud je klíčem zabezpečení zařízení USB, vložte ho do portu USB vašeho zařízení.
-
Pokud je vaším bezpečnostním klíčem zařízení NFC, klepněte na bezpečnostní klíč do čtečky.
-
-
Pokud používáte Chrome nebo Edge, může prohlížeč upřednostnit registraci klíče uloženého na mobilním zařízení před klíčem uloženým v klíči zabezpečení.
-
Od Windows 11 verze 23H2 se můžete přihlásit pomocí svého pracovního nebo školního účtu a kliknout na Další. V části Další možnosti zvolte Klíč zabezpečení a klikněte na Další.
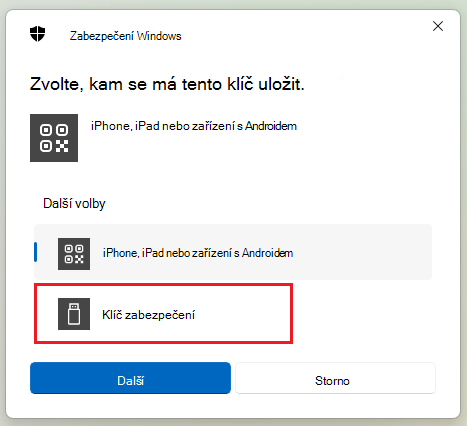
-
V dřívějších verzích Windows se v prohlížeči může zobrazit obrazovka párování QR pro registraci klíče uloženého na jiném mobilním zařízení. Pokud chcete místo toho zaregistrovat klíč, který je uložený na klíči zabezpečení, vložte klíč zabezpečení a stiskněte ho, abyste mohli pokračovat.
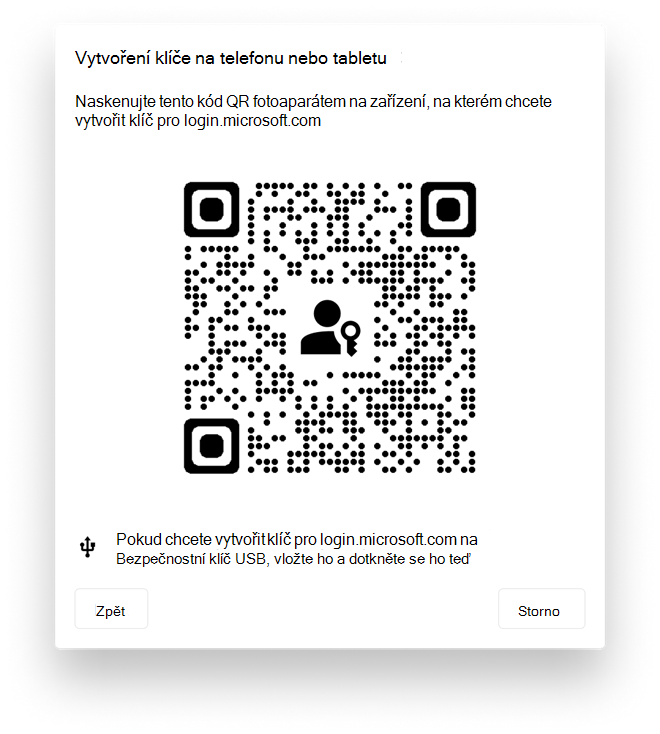
-
-
Do pole Zabezpečení Windows zadejte svůj jedinečný PIN kód klíče zabezpečení a pak vyberte OK. Vrátíte se do pole Nastavení nové metody přihlašování.
-
Vyberte Další.
-
Vraťte se na stránku Bezpečnostní údaje, zadejte název, který později rozpoznáte pro nový klíč zabezpečení, a pak vyberte Další.
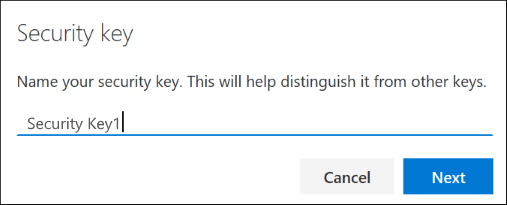
-
Výběrem možnosti Hotovo zavřete stránku Klíč zabezpečení. Na stránce Bezpečnostní údaje se aktualizují informace o klíči zabezpečení.
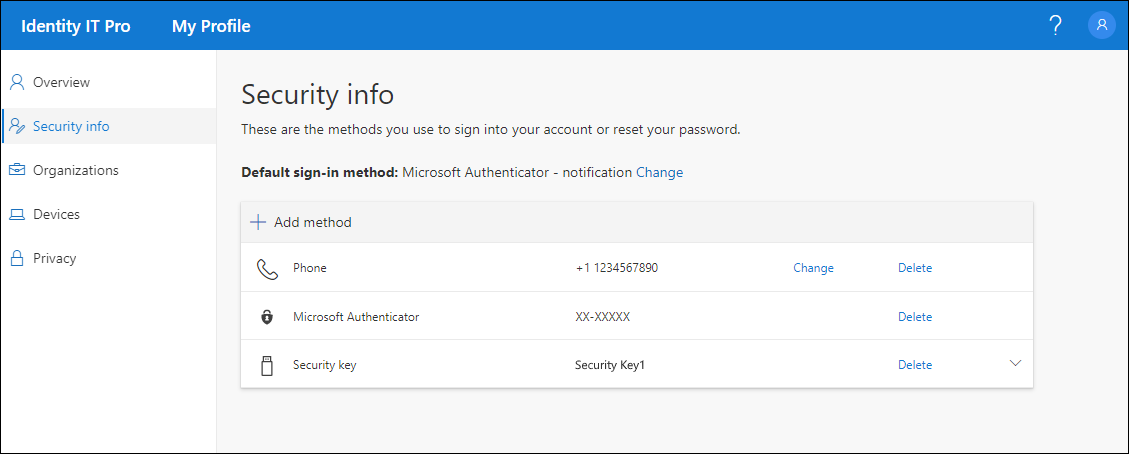
Odstranění klíče zabezpečení z bezpečnostních údajů
Pokud ztratíte klíč zabezpečení nebo už ho nechcete používat, můžete ho ze svých bezpečnostních údajů odstranit. Tím se sice zastaví používání klíče zabezpečení s pracovním nebo školním účtem, ale klíč zabezpečení bude dál ukládat vaše data a informace o přihlašovacích údajích. Pokud chcete odstranit data a přihlašovací údaje ze samotného klíče zabezpečení, postupujte podle pokynů v části Resetování klíče zabezpečení v tomto článku.
-
Vyberte odkaz Odstranit z klíče zabezpečení, který chcete odebrat.
-
V poli Odstranit klíč zabezpečení vyberte OK.
Váš klíč zabezpečení se odstraní a už ho nebudete moct používat k přihlášení ke svému pracovnímu nebo školnímu účtu.
Důležité informace: Pokud omylem odstraníte klíč zabezpečení, můžete ho znovu zaregistrovat podle pokynů v části "Registrace klíče zabezpečení" v tomto článku.
Správa nastavení klíče zabezpečení z Nastavení Windows
Nastavení klíče zabezpečení můžete spravovat z aplikace Nastavení Windows, včetně resetování klíče zabezpečení a vytvoření nového PIN kódu klíče zabezpečení.
Resetování klíče zabezpečení
Pokud chcete odstranit všechny informace o účtu uložené ve fyzickém klíči zabezpečení, musíte klíč vrátit zpět do výchozích továrních nastavení. Resetováním klíče zabezpečení se z klíče odstraní všechno, abyste mohli začít znovu.
Důležité informace: Při resetování klíče zabezpečení se všechno z klíče odstraní a obnoví se výchozí tovární nastavení. Všechna data a přihlašovací údaje se vymažou.
-
Otevřete aplikaci Nastavení Windows , vyberte Účty, vyberte Možnosti přihlášení, vyberte Klíč zabezpečení a pak vyberte Spravovat.
-
Vložte bezpečnostní klíč do portu USB nebo klepněte na čtečku NFC a ověřte svou identitu.
-
Postupujte podle pokynů na obrazovce podle konkrétního výrobce klíče zabezpečení. Pokud výrobce klíče není uvedený v pokynech na obrazovce, podívejte se na web výrobce, kde najdete další informace.
-
Výběrem možnosti Zavřít zavřete obrazovku Spravovat.
Vytvoření nového KÓDU PIN klíče zabezpečení
Můžete vytvořit nový PIN kód klíče zabezpečení pro klíč zabezpečení.
-
Otevřete aplikaci Nastavení Windows , vyberte Účty, vyberte Možnosti přihlášení, vyberte Klíč zabezpečení a pak vyberte Spravovat.
-
Vložte bezpečnostní klíč do portu USB nebo klepněte na čtečku NFC a ověřte svou identitu.
-
V oblasti PIN kódu klíče zabezpečení vyberte Přidat, zadejte a potvrďte nový PIN kód klíče zabezpečení a pak vyberte OK.
-
Klíč zabezpečení se aktualizuje novým PIN kódem klíče zabezpečení pro použití s pracovním nebo školním účtem. Pokud se rozhodnete pin kód znovu změnit, můžete vybrat Změnit.
-
Výběrem možnosti Zavřít zavřete obrazovku Spravovat.
Ověřování zabezpečení a ověřování resetování hesla
Metody bezpečnostních údajů se používají pro dvoufaktorové ověřování zabezpečení i pro resetování hesla. Ne všechny metody však lze použít pro obě.
|
Metoda |
Používá se pro |
|
Aplikace Authenticator |
Dvoufaktorové ověřování a ověřování resetování hesla. |
|
Textové zprávy |
Dvoufaktorové ověřování a ověřování resetování hesla. |
|
Telefonní hovory |
Dvoufaktorové ověřování a ověřování resetování hesla. |
|
Klíč zabezpečení |
Dvoufaktorové ověření. |
|
Email účet |
Pouze ověřování resetování hesla. Pro dvojúrovňové ověřování budete muset zvolit jinou metodu. |
|
Bezpečnostní otázky |
Pouze ověřování resetování hesla. Pro dvojúrovňové ověřování budete muset zvolit jinou metodu. |
Další kroky
-
Další informace o metodách ověřování bez hesla najdete v Azure AD microsoftu začíná ve verzi Public Preview klíčů zabezpečení FIDO2, povolení přihlášení bez hesla nebo si přečtěte článek s přehledem Windows Hello.
-
Podrobné informace o klíčích zabezpečení kompatibilních s Microsoftem
-
Pokud jste heslo ztratili nebo zapomněli, resetujte ho na portálu pro resetování hesla nebo postupujte podle pokynů v článku Resetování pracovního nebo školního hesla.










