Přidání účtů do aplikace Microsoft Authenticator
Existují tři způsoby, jak můžete se svými účty používat Microsoft Authenticator:
-
Přidejte Authenticator jako způsob, jak ověřit přihlášení. To vám umožní přihlásit se, i když zapomenete heslo.
-
Přidejte Authenticator jako způsob, jak se pokaždé přihlásit. Použití jednorázového kódu hesla zvyšuje zabezpečení účtu. Říká se tomu dvoustupňové ověření.
-
Přidejte Authenticator jako jediný způsob přihlášení – stačí klepnout na schválení v telefonu a přihlásit se. Říká se tomu bez hesla.
Tipy:
-
Microsoft Authenticator můžete používat pro více účtů, včetně osobních účtů Microsoft. pracovní/školní účty; a účty jiných společností než Microsoft, jako jsou Amazon, Facebook, Instagram a Google.
-
Než přidáte účet, stáhněte si aplikaci.
Zvolte, jak chcete přidat Authenticator:
Přidání authenticatoru pro ověření přihlášení
-
Na počítači přejděte na řídicím panelu účtu Microsoft na upřesnit možnosti zabezpečení .Přihlásit se
-
Vyberte Přidat nový způsob přihlášení nebo ověření.
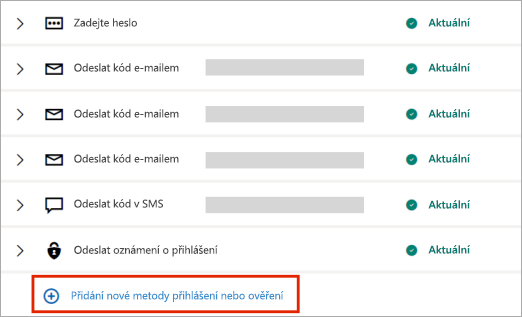
-
Zvolte Použít aplikaci.
Tip: Pokud ještě nemáte aplikaci Authenticator nainstalovanou, vyberte Získat. Pokud už máte aplikaci nainstalovanou, klikněte na Nastavit jinou aplikaci Authenticator a vyberte Další a zobrazte kód QR.
-
Otevřete v telefonu aplikaci Authenticator a vyberte ikonu plus.
-
Vyberte Osobní účet a klepněte na Naskenovat KÓD QR.
Poznámka: Pokud nemůžete pomocí fotoaparátu naskenovat kód QR, klikněte na Nemůžu naskenovat čárový kód na vašem počítači a klepněte na Zadat kód ručně na mobilu.
Přidání authenticatoru jako způsobu, jak se přihlásit při každém přihlášení
-
Na počítači přejděte na řídicím panelu účtu Microsoft na upřesnit možnosti zabezpečení .Přihlásit se
-
Posuňte se dolů do části Dvoustupňové ověření a zvolte, jestli chcete funkci zapnout.
-
Postupujte podle pokynů zobrazených na obrazovce.
Poznámka: V rámci nastavení tohoto účtu dostanete QR kód, který můžete naskenovat pomocí svého zařízení. to je jeden ze způsobů, jak zajistit, že máte fyzické vlastnictví zařízení, na které instalujete aplikaci Authenticator.
Přidání authenticatoru jako jediného způsobu přihlášení
-
Na počítači přejděte na řídicím panelu účtu Microsoft na upřesnit možnosti zabezpečení .Přihlásit se
-
Posuňte se dolů do části Účet bez hesla a zvolte, jestli chcete funkci zapnout.
-
Postupujte podle pokynů a ověřte svůj účet.
-
Schvalte žádost odeslanou do authenticatoru.
Pokud vaše organizace podporuje dvoufaktorové ověřování nebo vícefaktorové ověřování, můžete pracovní nebo školní účty nastavit tak, aby jako jednu z metod ověřování používaly Authenticator.
Zvolte jednu z těchto možností:
Přidání pracovního nebo školního účtu pomocí kódu QR
Pokud chcete přidat účet naskenováním kódu QR, postupujte takto:
-
Na počítači přejděte na stránku Bezpečnostní údaje na řídicím panelu účtu.Přihlásit se
Poznámka: Pokud se stránka Bezpečnostní údaje nezobrazuje, přejděte na Další ověření zabezpečení, zaškrtněte políčko vedle možnosti Aplikace Authenticator a pak vyberte Konfigurovat, aby se zobrazil kód QR.
-
Vyberte Přidat metodu přihlašování.
-
V rozevíracím seznamu zvolte Aplikace Authenticator a vyberte Přidat.
-
Pokud už máte v telefonu nainstalovanou aplikaci Authenticator, vyberte Další a zobrazte kód QR.
-
Otevřete aplikaci Authenticator na telefonu, vyberte ikonu plus a vyberte Přidat účet.
-
Vyberte Pracovní nebo školní účet a klepněte na Naskenovat KÓD QR.
Poznámky:
-
Pokud nemůžete pomocí fotoaparátu naskenovat kód QR, klikněte na Nemůžu naskenovat obrázek na počítači a klepněte na Zadat kód ručně na mobilu.
-
Pokud vám správce povolí používat přihlašování přes telefon pomocí Authenticatoru, budete moct projít registrací zařízení a nastavit přihlašování pomocí telefonu bez hesla a Azure AD multi-Factor Authentication.
-
Pro organizace státní správy USA je jediným způsobem, jak přidat účet pro přihlášení přes telefon, jeho přidání pomocí možnosti Přihlásit se pomocí přihlašovacích údajů výše.
-
Přidání pracovního nebo školního účtu pomocí vašich přihlašovacích údajů
Poznámka: Tuto funkci můžou používat jenom uživatelé, jejichž správci povolili přihlašování přes telefon pomocí authenticatoru.
Pokud chcete přidat účet přihlášením ke svému pracovnímu nebo školnímu účtu pomocí svých přihlašovacích údajů:
-
Otevřete Authenticator a vyberte ikonu plus v horním řádku nabídek.
-
Klepněte na Pracovní nebo školní účet. Vyberte Přihlásit.
-
Zadejte přihlašovací údaje k pracovnímu nebo školnímu účtu.
Poznámka: Pokud máte přístup k dočasnému přístupu (TAP), můžete ho použít k přihlášení.
-
Na zařízení klepněte na účet a v zobrazení na celé obrazovce ověřte, že je váš účet správný.
Pokud ve svém účtu nemáte dostatek metod ověřování pro získání silného ověřovacího tokenu, nemůžete účet přidat. V aplikaci Authenticator se zobrazí chyba "Pokud chcete nastavit Microsoft Authenticator, budete muset přejít na aka.ms/mfasetup ve webovém prohlížeči."
Pokud se zobrazí zpráva "Možná se přihlašujete z umístění, které je omezeno správcem", správce vám tuto funkci nepovolil a pravděpodobně nastavil zásady podmíněného přístupu k registraci bezpečnostních informací. Můžou se vám také zobrazit zprávy, které blokují registraci authenticatoru, protože váš správce má nastavené zásady podmíněného přístupu. V těchto případech se obraťte na správce vašeho pracovního nebo školního účtu, aby tuto metodu ověřování použil.
Pokud vám správce povolí používat přihlašování přes telefon pomocí Authenticatoru, budete moct projít registrací zařízení a nastavit přihlašování pomocí telefonu bez hesla a dvoustupňové ověření. I tak ale budete moct nastavit dvoustupňové ověřování bez ohledu na to, jestli máte povolené přihlašování přes telefon.
Pokud máte účty jiné než Microsoft, například pro Amazon, Facebook nebo Google, můžete je přidat do authenticatoru pro dvoustupňové ověření. Pokud váš web nebo služba podporuje přidání účtu pomocí QR kódu, můžete nastavit Authenticator jako způsob přihlášení.
Obecně platí, že u všech svých osobních účtů musíte:
-
Přihlaste se k účtu a zapněte dvoustupňové ověřování.
-
Přidejte účet do authenticatoru podle následujících kroků. V rámci tohoto procesu můžete být požádáni o naskenování kódu QR.
Pokud aplikaci Authenticator nastavujete poprvé, může se zobrazit výzva s dotazem, jestli chcete aplikaci povolit přístup ke kameře (iOS), nebo jestli chcete aplikaci povolit pořizování fotek a nahrávání videa (Android). Umožněte aplikaci používat fotoaparát, abyste v jednom kroku mohli vyfotit kód QR.
Přidejte svůj účet Amazon tak, že zapnete dvoustupňové ověřování a pak ho přidáte do aplikace.
Zapněte si dvoustupňové ověřování
-
Na počítači otevřete Facebook, vyberte nabídku v pravém horním rohu a pak přejděte do nabídky Účet & Seznamy a pak vyberte Váš účet.
-
Vyberte Přihlásit & zabezpečení, přihlaste se ke svému účtu Amazon a pak vyberte Upravit v oblasti Upřesnit nastavení zabezpečení . Zobrazí se stránka Upřesnit nastavení zabezpečení .
-
Vyberte Začínáme.
-
Na stránce Zvolte, jak budete dostávat kódy vyberte Aplikace Authenticator. Stránka se změní a zobrazí kód QR. Tuto stránku nezavírejte.
-
Otevřete Authenticator, vyberte Přidat účet z ikony Přizpůsobit a ovládacího prvku v pravém horním rohu a pak vyberte Jiný účet (Google, Facebook atd.).
-
Pomocí kamery zařízení naskenujte kód QR ze stránky dvojúrovňového ověřování na vašem počítači.
Poznámka: Pokud kamera nefunguje správně, můžete kód QR a adresu URL zadat ručně.
-
Zkontrolujte stránku Účty v aplikaci Authenticator na vašem zařízení a ujistěte se, že jsou informace o vašem účtu správné a že je k ní přidružený ověřovací kód. Kvůli většímu zabezpečení se ověřovací kód mění každých 30 sekund, což brání tomu, aby někdo kód několikrát používal.
-
Na stránce Zvolte, jak budete dostávat kódy na svém počítači zadejte ověřovací kód zadaný v aplikaci pro váš účet Amazon a pak vyberte Ověřit kód a pokračovat.
-
Dokončete zbytek procesu registrace, včetně přidání metody záložního ověření, jako je textová zpráva, a pak vyberte Odeslat kód.
-
Na stránce Přidat metodu ověřování zálohy v počítači zadejte ověřovací kód poskytnutý metodou záložního ověření pro váš účet Amazon a pak vyberte Ověřit kód a pokračovat.
-
Na stránce Téměř hotovo se rozhodněte, jestli chcete počítač nastavit jako důvěryhodné zařízení, a pak vyberte Získat.
-
Zapněte dvoustupňové ověřování. Zobrazí se stránka Upřesnit nastavení zabezpečení s aktualizovanými podrobnostmi dvoustupňového ověření.
Poznámka: Další informace o dvoustupňové ověřování a účtu Facebook najdete v tématu Co je dvojúrovňové ověřování a jak funguje?
Přidejte svůj Facebook účet zapnutím dvoustupňového ověřování a následným přidáním účtu do aplikace.
Zapněte si dvoustupňové ověřování
-
Na počítači otevřete Facebook, vyberte nabídku v pravém horním rohu a pak přejděte na Nastavení > Zabezpečení a Přihlášení. Zobrazí se stránka Zabezpečení a přihlášení.
-
Přejděte dolů na možnost Použít dvojúrovňové ověřování v části Dvojúrovňové ověřování a pak vyberte Upravit. Zobrazí se stránka Dvojúrovňové ověřování .
-
Vyberte Zapnout.
Přidání účtu Facebook do aplikace
-
Na stránce Facebook na počítači přejděte do části Přidat zálohu a pak v oblasti Ověřovací aplikace zvolte Nastavení.
-
Dostanete kód QR, který můžete použít k automatickému přidružení účtu ke službě Authenticator. Toto okno nezavírejte.
-
Otevřete Authenticator, vyberte Přidat účet z ikony Přizpůsobit a ovládacího prvku v pravém horním rohu a pak vyberte Jiný účet (Google, Facebook atd.).
-
Pomocí kamery zařízení naskenujte kód QR ze stránky dvojúrovňového ověřování na vašem počítači.
Poznámka: Pokud kamera nefunguje správně, můžete kód QR a adresu URL zadat ručně.
-
Zkontrolujte stránku Účty v aplikaci Authenticator na vašem zařízení a ujistěte se, že jsou informace o vašem účtu správné a že je k ní přidružený ověřovací kód. Kvůli většímu zabezpečení se ověřovací kód každých 30 sekund mění, aby někdo kód několikrát používal.
-
Na stránce Dvojúrovňové ověřování na počítači vyberte Další a zadejte ověřovací kód zadaný v aplikaci pro váš Facebook účet.
-
Váš účet je ověřený a teď můžete pomocí aplikace ověřit svůj účet.
Poznámka: Další informace o dvoustupňové ověřování a účtu Facebook najdete v tématu Co je dvojúrovňové ověřování a jak funguje?
Přidejte svůj účet Google tak, že zapnete dvoustupňové ověřování a pak účet přidáte do aplikace.
Zapněte si dvoustupňové ověřování
-
Na počítači přejděte na stránku dvoustupňového ověření účtu Google, vyberte Začínáme a pak ověřte svou identitu.
-
Postupujte podle pokynů na stránce a zapněte dvoustupňové ověřování u svého osobního účtu Google.
Přidání účtu Google do aplikace
-
Na stránce zabezpečení účtu Googlepřejděte do části Přidat další druhé kroky a ověřte, že jste to vy , a v aplikaci Authenticator zvolte nastavení .
-
Na stránce Získat kódy z aplikace Authenticator vyberte android nebo iPhone podle typu telefonu a pak vyberte Další.
-
Dostanete kód QR, který můžete použít k automatickému přidružení účtu ke službě Authenticator. Toto okno nezavírejte.
-
Otevřete Aplikaci Authenticator, vyberte Přidat účet z ikony Přizpůsobit a ovládacího prvku v pravém horním rohu a pak vyberte Jiný účet (Google, Facebook atd.).
-
Pomocí kamery zařízení naskenujte kód QR ze stránky Nastavit aplikaci Authenticator na počítači.
Poznámka: Pokud kamera nefunguje správně, můžete kód QR a adresu URL zadat ručně.
-
Zkontrolujte stránku Účty v aplikaci Authenticator na vašem zařízení a ujistěte se, že jsou informace o vašem účtu správné a že je k ní přidružený ověřovací kód. Kvůli většímu zabezpečení se ověřovací kód každých 30 sekund mění, aby někdo kód několikrát používal.
-
Na stránce Nastavit aplikaci Authenticator na počítači vyberte Další, zadejte ověřovací kód zadaný v aplikaci pro váš účet Google a pak vyberte Ověřit.
-
Váš účet je ověřený a výběrem možnosti Hotovo zavřete stránku Nastavit authenticator .
-
Na mobilním zařízení otevřete aplikaci Authenticator.
-
Vyberte ikonu plus v horním řádku nabídek.
-
Na stránce Přidat účet zvolte Jiný účet.
-
Naskenujte kód QR zobrazený na přihlašovací stránce webu účtu.
-
Pokud už máte existující účet se stejným názvem jako nový účet, můžete nový účet přejmenovat.










